Hur man återställer dina filer från en BitLocker-krypterad enhet

Microsofts BitLocker-kryptering tvingar dig alltid att skapa en återställningsnyckel när du ställer in den. Du kan ha skrivit ut återställningsnyckeln, skrivit den ned, sparat den i en fil eller lagrat den online med ett Microsoft-konto. Om din BitLocker-enhet inte låser upp normalt är återställningsnyckeln ditt enda alternativ.
Det finns många anledningar att du kan bli låst ur hårddisken - kanske datorns TPM inte automatiskt låser upp din enhet automatiskt eller glömmer ett lösenord eller en PIN-kod. Det här är också nödvändigt om du vill ta bort en BitLocker-krypterad enhet från en dator och låsa upp den på en annan dator. Om den första datorns TPM inte finns, behöver du återställningsnyckeln.
Först, Sök din återställningsnyckel
Om du inte hittar din återställningsnyckel, försök att tänka dig tillbaka när du installerar BitLocker . Du blev ombedd att antingen skriva nyckeln ner, skriva ut den till en bit papper eller spara den till en fil på en extern enhet, till exempel en USB-enhet. Du fick också möjlighet att ladda upp BitLocker-återställningsnyckeln till ditt Microsoft-konto online.
Den här nyckeln ska förhoppningsvis lagras någonstans säker om du har skrivit ut den till en bit papper eller sparat den på en extern enhet. hämta en återställningsnyckel som du laddade upp till Microsofts servrar, besök OneDrive Recovery Key-sidan och logga in med samma Microsoft-konto som du laddade upp återställningsnyckeln med. Du kommer att se nyckeln här om du laddar upp den. Om du inte ser nyckeln försöker du logga in med ett annat Microsoft-konto som du kanske har använt.
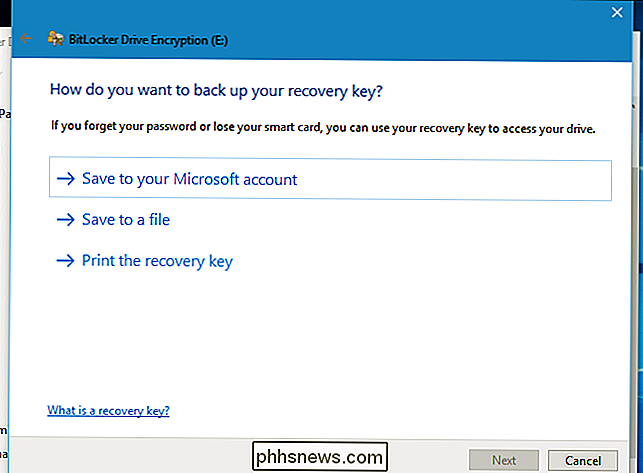
Om det finns flera konton kan du använda "Key ID" som visas på BitLocker-skärmen på datorn och matcha det med Nyckel-ID som visas på webbsidan. Det hjälper dig att hitta rätt nyckel.
Om datorn är ansluten till en domän, ofta fallet på datorer som ägs av en organisation och tillhandahålls till anställda eller studenter, finns det en bra chans att nätverksadministratören har återställningsnyckeln. Kontakta domänadministratören om du vill få återställningsnyckeln.
Om du inte har din återställningsnyckel kan du vara otur - förhoppningsvis har du en säkerhetskopia av alla dina data! Och nästa gång, var noga med att skriva ner den återställningsnyckeln och behåll den på ett säkert ställe (eller spara det med ditt Microsoft-konto).
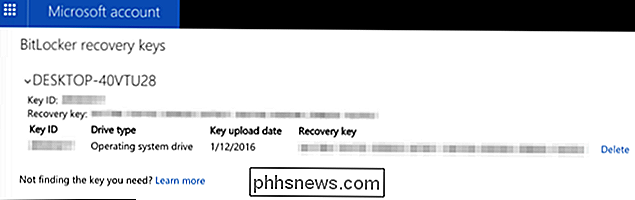
Situation En: Om datorn inte låser upp enheten vid start
Drivs krypterad med BitLocker upplåst automatiskt med datorns inbyggda TPM varje gång du startar den. Om TPM-upplåsningsmetoden misslyckas kommer du att se en "BitLocker Recovery" -felsskärm som frågar dig att "Ange återställningsnyckeln för den här enheten". (Om Om du har konfigurerat datorn för att kräva ett lösenord, en PIN-kod, en USB-enhet eller ett smartkort varje gång det startar, ser du samma upplåsningsskärm som du brukar använda innan du får BitLocker Recovery-skärmen - om du inte gör ' t vet det lösenordet, tryck på Esc för att gå till BitLocker Recovery.)
Skriv din återställningsnyckel för att fortsätta. Detta kommer att låsa upp enheten och din dator startar normalt.
Det ID som visas här hjälper dig att identifiera rätt återställningsnyckel om du har flera återställningsnycklar som skrivs ut, sparas eller laddas upp online.
Situation Två: Om du behöver för att låsa upp enheten från inom Windows
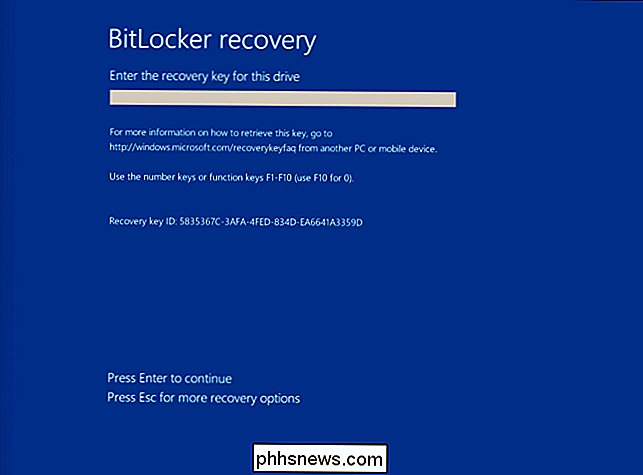
Med ovanstående metod kan du låsa upp systemdriften och andra enheter som normalt är upplåsta under uppstartsprocessen.
Det kan hända att du kanske behöver låsa upp en BitLocker-krypterad enhet från Windows. Kanske har du en extern enhet eller USB-minne med BitLocker-kryptering och det låser inte upp normalt, eller kanske du har tagit en BitLocker-krypterad enhet från en annan dator och ansluten den till din nuvarande dator.
Förbinda först kör till din dator. Öppna Kontrollpanelen och gå till System och säkerhet> BitLocker-enhetskryptering. Du kan bara göra detta på professionella versioner av Windows, eftersom de bara ger tillgång till BitLocker-programmet.
Leta reda på enheten i BitLocker-fönstret och klicka på alternativet "Lås upp enhet" bredvid det.
Du kommer att bli ombedd att ange lösenordet, PIN-koden eller vad andra detaljer du behöver för att låsa upp enheten. Om du inte har informationen väljer du Fler alternativ> Ange återställningsnyckel.
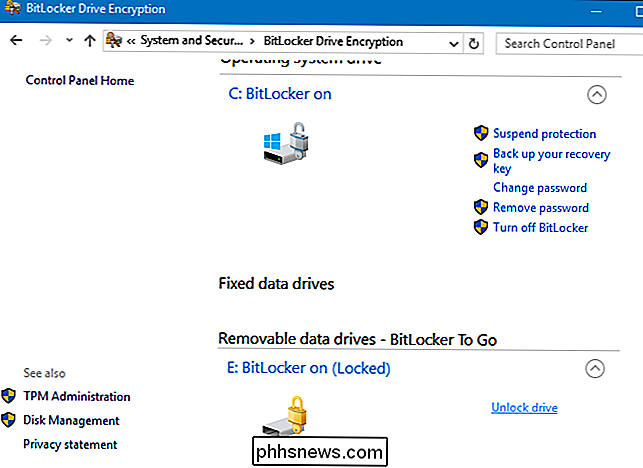
Ange återställningsnyckeln för att låsa upp enheten. När du har skrivit in återställningsnyckeln kommer enheten att låsa upp och du kan komma åt filerna på den. IDet som visas här hjälper dig att hitta rätt återställningsnyckel om du har flera sparade nycklar att välja mellan.
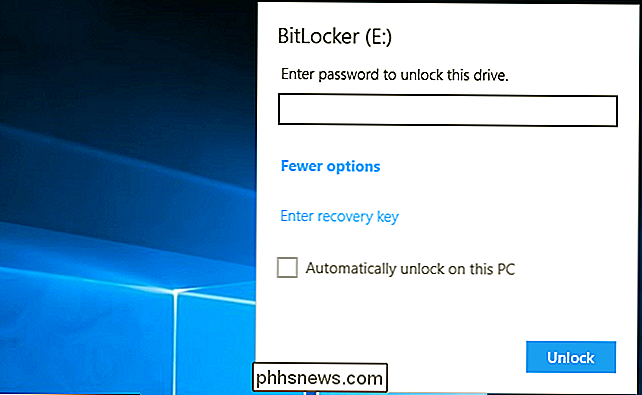
Om datorn visar en BitLocker-felskärm varje gång den startar och du inte har möjlighet att få återhämtningen nyckel, kan du alltid använda felsökningsalternativet "återställ den här datorn" för att torka datorn helt. Du kommer att kunna använda datorn igen, men du kommer att förlora alla filer som är lagrade på den.
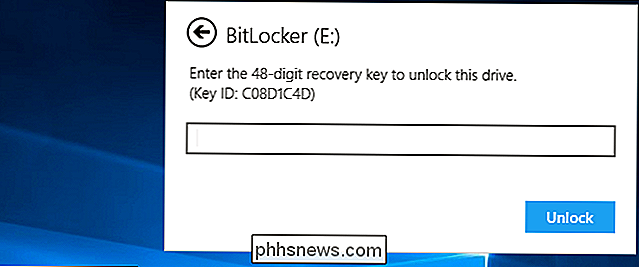
Om du har en extern enhet som är krypterad med BitLocker och du inte har återställningsnyckeln eller något annat sätt att låsa upp det, du kanske måste göra samma sak. Formatera enheten och du raderar innehållet, men åtminstone kan du använda enheten igen.

Hur du lär din iPhone att sluta "fixa" oregelbundna ord
Du har förmodligen haft erfarenhet när du försöker stava ett udda ord som inte finns i ordlistan och din iPhone håller autokorrigering av det för hur det tycker att det ska stavas. Det kan vara dags att lära ut det du försöker säga. Du kan bara rygga efter att det gör rättningen och tvinga den att stava den som du vill, men det är irriterande och tidskrävande, speciellt när du " försök att dasha bort ett snabbt meddelande till en vän eller släkting.

Så här återställer du någon Mac App till dess standardinställningar.
Du klarade med inställningarna för en Mac-app och nu laddar appen inte. Finns det något sätt att återställa programmet, börja fräscha och få saker att fungera igen? Såsom det visar sig, ja. Din Mac lagrar för det mesta inställningar för dina program i bibliotekets mapp, och de är lätta att radera. Applikationen kommer att återskapa dem från början, med dess ursprungliga standardinställningar intakta.



