Så här reducerar du storleken på Microsoft Office-dokument som innehåller bilder

Även i dessa tider med snabba internetanslutningar är stora hårddiskar och massor av gratis molnlagring, filstorlek ibland viktiga. Det kan hända att du har en gräns för storleken på filer som du kan skicka eller ta emot via e-post, eller det kan hända att du inte har tillräckligt med minne på hårddisken. Oavsett orsaken, om du har Office-dokument som innehåller bilder kan du eventuellt minska storleken på dessa filer.
RELATERAD: Skärmdump Tour: Vad är nytt i Office 2016
Office arbetar redan bakom scener för att hålla filstorleken små. Den senare DOCX-filtypen fungerar i huvudsak som en ZIP-fil och komprimerar innehållet i filen. Bilder och text som visas mer än en gång i ett dokument lagras bara en gång i den aktuella filen. Så, åtminstone i senare versioner av Office-appar, finner du att stora filstorlekar oftast är ett resultat av att ha många olika bilder i dina dokument.
Den goda nyheten är att Office-apparat också erbjuder några praktiska verktyg för hålla dessa bildstorlekar i kontroll. I den här artikeln använder vi Office 2016 (mer specifikt Word 2016) som vårt exempel. Men du hittar samma verktyg vi diskuterar i andra Office-appar, som Excel och PowerPoint, och i tidigare versioner av Office går tillbaka till åtminstone Office 2010.
Komprimera bilder i ditt Office-dokument
Det första steget du borde försöka minska filstorleken för ett dokument med bilder är att komprimera dessa bilder. Varje Office-app erbjuder ett användbart verktyg för att göra just det. Vi använder Word här (och det är det vi hänvisar till i följande steg), men du hittar funktionerna på samma plats i andra Office-appar.
Klicka på en bild för att välja den i ditt dokument . Klicka på Format-menyn som visas på Office-verktygsfältet när du väljer en bild.
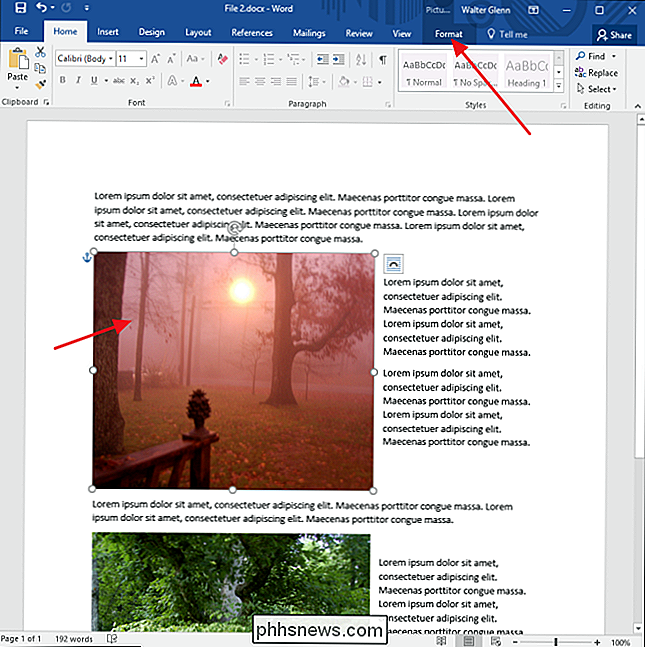
På menyn Format klickar du på knappen Komprimera bilder.
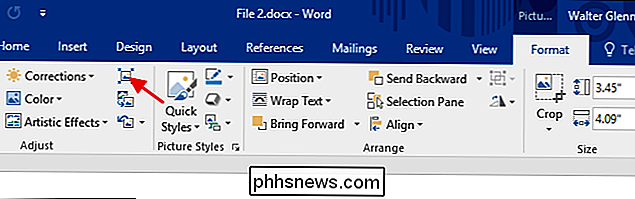
Klicka på "Använd endast på den här bilden" i fönstret Komprimera bilder om du vill för att komprimera endast den bild du valt. När det här alternativet inte är markerat gäller dina åtgärder för alla bilder i dokumentet. Välj "Ta bort beskurna bilder" om du har beskurit bilder i ditt dokument och vill ta bort de områden du har beskurit ut. Observera att om du väljer det här alternativet kommer du inte att kunna ångra beskärningen senare om du inte sätter in den ursprungliga bilden igen. Du kan också välja en upplösning för att komprimera bilder. Välj den lägsta upplösningen som täcker dina behov. Klicka på OK när du är klar.
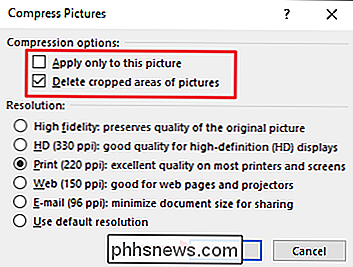
Beroende på antalet bilder i ditt dokument kan det ta några ögonblick för Word att komprimera dem alla. När det är klart, spara ditt dokument och kontrollera den nya filstorleken. Om du inte är säker på att du vill hålla fast vid ändringarna kan du alltid spara ditt dokument som en ny fil och sedan jämföra filstorlekar med originalversionen.
Ta bort redigeringsinformation från bilder
RELATERADE: Arbeta med bilder, former och grafik
Office-apparater erbjuder alla typer av bra bildredigeringsverktyg som är byggda rätt in. När du använder dem behåller Word den ursprungliga bilden och håller reda på de ändringar du har gjort så att du kan ångra dem eller återgå till den ursprungliga bilden ska du behöva. Om du är nöjd med hur du har formaterat dina bilder, ökar allt som sparat redigeringsinformation bara storleken på din fil. Om komprimering av bilderna i ditt dokument inte hämtade din filstorlek tillräckligt mycket, kan du också få Word att ta bort den sparade formateringsinformationen. Återigen kanske du vill spara dokumentet som en ny fil innan du börjar så att du kan gå tillbaka till originalet om det behövs.
Klicka på Arkiv-menyn när du öppnar dokumentet.
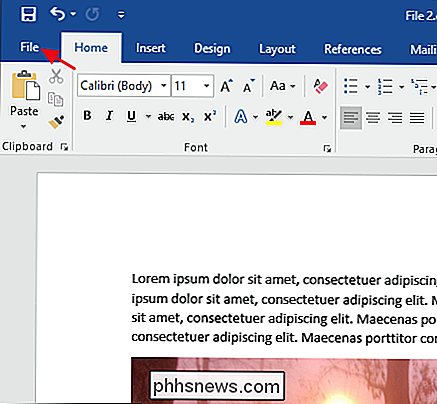
Klicka på Arkiv-menyn på Arkiv-menyn Alternativ.
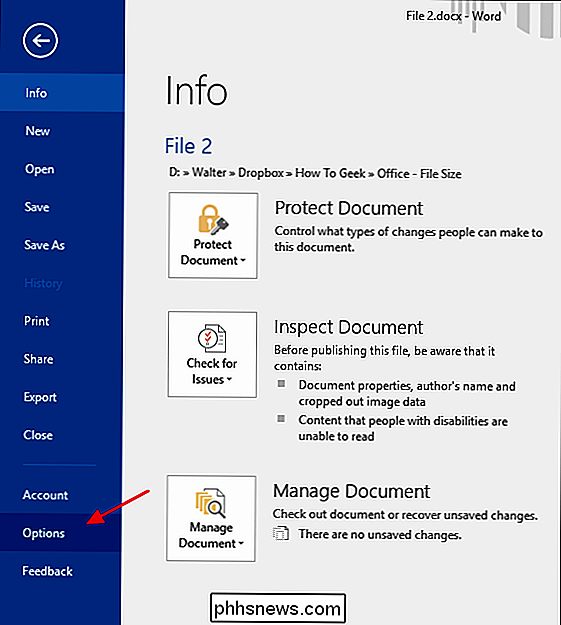
I fönstret Alternativ för Word väljer du Avancerat från menyn till vänster.
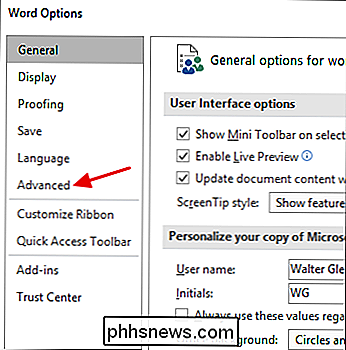
I fönstret Avancerade ordalternativ rullar du ner till avsnittet "Bildstorlek och kvalitet" till höger. Välj alternativet "Borttag redigeringsdata" för att få Word att kasta formateringsinformationen när filen sparas. Med de andra alternativen i det här avsnittet kan du skydda dokumentet mot att ha bilder komprimerade och välja en standardupplösning för när bilder komprimeras (även om du alltid kan välja en ny upplösning när du komprimerar).
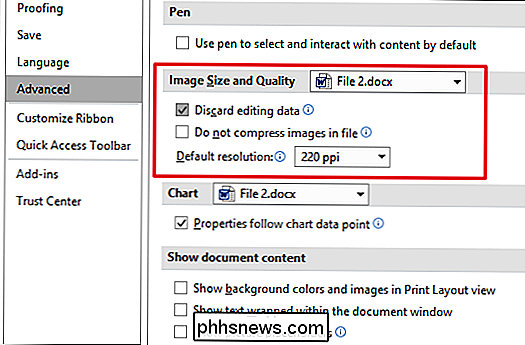
När du har gjort det, spara din fil (eller spara som en ny fil) och kolla sedan den nya filstorleken. Det har sannolikt gått bra ut.
I vårt exempel har vi tagit en Word-fil ("File 1.docx" i följande bild) som innehåller cirka 20 bilder av god kvalitet och vägt in på nästan 48 MB i storlek. Många av dessa bilder beskärdes, vissa ändrades och flera ändrades på andra sätt. Efter att ha komprimerat bilderna och tar bort den sparade formateringsinformationen är den nya filen ("Fil 2 (komprimerad) .docx" i följande bild) nu knappt 35 MB, en minskning med cirka 27% i filstorlek. Och för att illustrera byggd i kompression i DOCX-formatet zippade vi också den filen. Som du kan se är skillnaden i storlek mellan de zippade och oförsedda filerna försumbar.
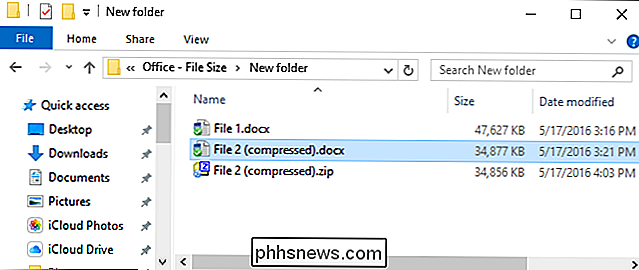
Och det är det! Bilderna är stora och de kan snabbt öka storleken på dina Office-dokument. Men genom att använda de inbyggda komprimeringsverktygen i Office-appar och ta bort gammal redigeringsinformation kan du minska storleken på Office-dokument som innehåller bilder utan större ansträngning avsevärt.

Bild av xkcd , uppenbarligen. Krypteringens första dagar De gamla grekerna användes ett verktyg som kallas en Scytale som hjälper till att kryptera sina meddelanden snabbare med hjälp av en transpositionskodning. De skulle helt enkelt sätta in pergamentbandet runt cylindern, skriva ut meddelandet och då då det inte skulle ge mening skulle det vara meningsfullt.

Så här stänger du av senaste artiklar och vanliga platser i Windows 10
ÖVerallt i Windows ser du menyer med de senast använda objekten för en viss applikation. Kanske är det ett dokument som du nyligen öppnat, eller några videoklipp du nyligen tittat på. Frekventa platser fungerar på samma sätt och visar viktiga mappar i ditt konto (skrivbord, nedladdningar, dokument, bilder, musik osv.



