Stäng av indexering i Windows för bättre prestanda
Att stänga av indexering på hårddiskarna är ett annat väldigt enkelt sätt att förbättra prestanda i din dator. Innan jag kommer in i detaljerna om att stänga av indexering, låt oss försöka gå igenom anledningarna till att du vill avaktivera indexering i första hand och när du ska lämna den aktiverad.
Det finns i grund och botten tre fall som jag ser det när det gäller indexering, vilket gör det verkligen enkelt att avgöra om du ska aktivera eller inaktivera indexering:
1. Riktigt snabb CPU (i5, i7) + en vanlig hårddisk = fortsätt indexering
2. Slow CPU + någon typ av hårddisk = indexera inte
3. Vilken typ av CPU + SSD-hårddisk = inte indexera
Så det kommer i grund och botten ner till typen av CPU och typen av hårddisk. Du vill aldrig sätta på den för en SSD-enhet och samma sak gäller om du har en långsam CPU. Oroa dig inte, att stänga av indexeringstjänsten skadar inte datorn. Du kan då fråga, ja hur ska jag söka efter något !? Tja, oroa dig inte, du kan fortfarande söka, det blir bara inte indexerat.
Så fråga dig själv när var sista gången du verkligen letade efter någonting med Windows Explorer? Jag har inte gjort en sökning på flera år nu eftersom jag nu förlitar mig mest på molntjänster eller jag råkar bara vara väldigt organiserad och vet var alla mina filer är. Om du läser kommentarerna i mitt tidigare inlägg om Windows 7-sökfunktionen ser du också hur många människor som helst tycker att det är absolut hemskt.
Om du använder det ibland, är det en bra idé att ändra standardinställningarna och bara indexera de absoluta nödvändiga mapparna du kanske vill söka. Så nu får vi reda på hur man faktiskt inaktiverar indexering.
Obs! För att inte förvirra, bör du veta att du fortfarande kan söka på din dator i Windows 7, även om indexeringen är avstängd, så söker den bara utan index. Jag har funnit att åtminstone i Windows 7 suger sökningen om du har indexering aktiverad eller inte.
Slå av indexering selektivt
Det finns ett par sätt att stänga av indexering. För det första, om du fortfarande vill kunna söka på gemensamma platser som dokument eller mina bilder, etc, kan du selektivt inaktivera indexering för annan icke-nödvändig plats. För att göra det, klicka på Start och skriv in indexering. Det första alternativet bör vara Indexing Options .

Här ser du en lista över de för närvarande indexerade platserna. Du kan klicka på knappen Ändra för att ändra vilka platser du vill ha indexerat. Som standard indexerar Windows 7 Outlook, IE-historiken, eventuella offlinefiler, startmenyn och din användarkatalog som innehåller dokument, mina bilder etc.
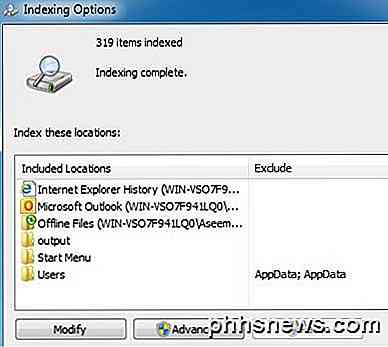
Om du inte behöver alla mappar som är listade indexerade, fortsätt och avmarkera dem efter att ha klickat på Ändra. Eftersom min My Pictures-mapp har över 50 GB bilder med namnet DSCXXX eller IMGXXX, var det ingen mening att indexera den mappen eftersom jag aldrig skulle söka den. Alla bilder i den mappen organiserades i undermappar per händelse osv. Så när jag inaktiverade My Pictures indexering märkte jag en anständig hastighetsökning eftersom Windows inte längre försökte indexera dessa filer. Dessutom lägger jag till hundratals bilder i veckan till den mappen, så indexeringen skulle aldrig sluta.
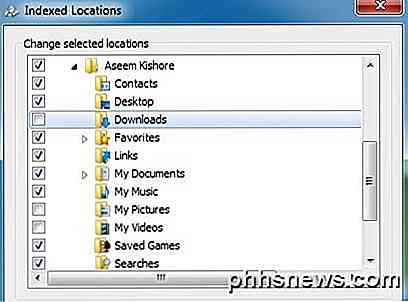
Ta bort Outlook från indexering
Om du vill ta bort Microsoft Outlook från sökindexet kanske du märker att det inte visas i topplistan, men gör det på den nedre listan. Så hur blir du av med det från sökindexet? För att göra det måste du först öppna Microsoft Outlook och klicka sedan på Arkiv - Alternativ .
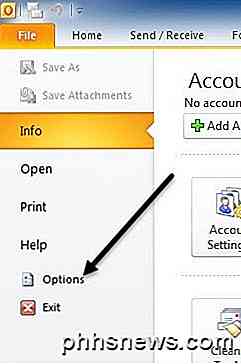
Klicka nu på Sök på vänster sida och klicka på Indexeringsalternativ- knappen till höger. Det verkar ha samma dialogruta för indexeringsalternativ, men nu när du klickar på Ändra kan du avmarkera Microsoft Outlook.
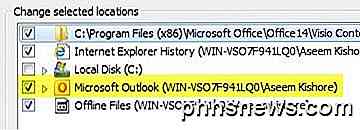
Stäng av indexering för en enhet
Ett annat sätt att stänga av indexering är att berätta för Windows att inte indexera en viss enhet. Jag har nyligen lagt till en hårddisk till min Windows 7-maskin för att kunna användas som backup. Som standard indexerade Windows indexerna på backupenheten, vilket var värdelöst eftersom jag aldrig skulle leta efter den här enheten.
För att stänga av indexering på en enhet, fortsätt och öppna den här datorn eller datorn och högerklicka på din lokala enhet (C, D, etc) och välj Egenskaper .
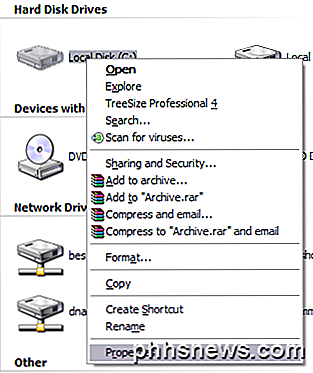
På fliken Allmänt ser du en kryssruta längst ned som heter "Tillåt indexeringstjänst för att indexera den här skivan för snabb filsökning" i Windows XP eller " Tillåt filer på den här enheten att ha innehåll indexerat utöver filegenskaper" i Windows 7 och 8 .
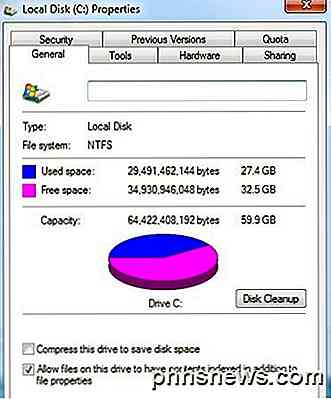
Fortsätt och avmarkera det och du kommer att få en popup-dialogruta som frågar om du vill tillämpa dessa inställningar på alla filer och undermappar eller bara till roten på enheten:
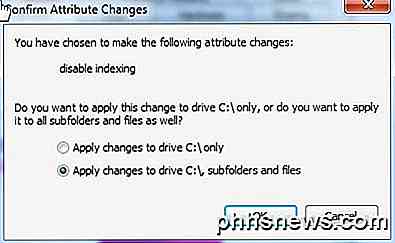
Välj alla filer och undermappar, annars kommer det fortfarande att indexera allt på enheten! Klicka på OK och du måste sitta och vänta i några minuter då inställningarna tillämpas på alla filer på din dator. Tyvärr har varje fil i filsystemet ett attribut som beskriver Windows om det ska indexeras, så det måste uppdateras för alla filer.
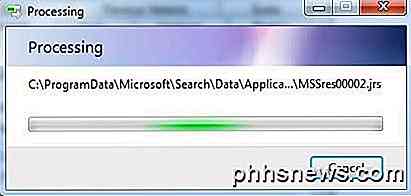
Om du får några Access Denied- fel på vägen, fortsätt bara och klicka på Ignorera alla eftersom det bara är bara systemfiler som för närvarande används. I exemplet ovan valde jag C-enheten, men du behöver inte göra indexering av C-enheten normalt eftersom system- och programfiler inte indexeras som standard. Om du har en sekundär enhet eller andra partitioner är det bäst att inaktivera indexering med hjälp av ovanstående metod.
Avaktivera indexering helt och hållet
Det finns ytterligare ett sätt att inaktivera indexering och det kommer helt att stänga av det. Ovanstående metoder kommer att minska vad som indexeras av Windows, men indexeringstjänsten kommer fortfarande att köras. Här visar jag dig hur du stänger av indexeringstjänsten helt och hållet, vilket jag har gjort och aldrig har stött på ett problem där jag behövde det aktiverat.
Öppna först Kontrollpanelen och klicka på Administrationsverktyg . Klicka sedan på Tjänster i listan. Du kan också öppna tjänster direkt genom att skriva services.msc i dialogrutan Kör dialogrutan eller Start-menyn.
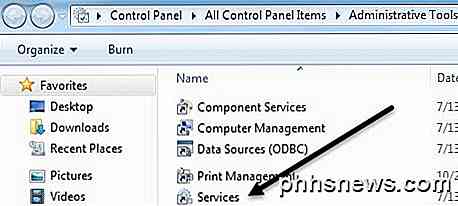
Bläddra nu tills du hittar antingen Indexering Service eller Windows Search i listan över tjänster. Du får se det är förmodligen i startat tillstånd och är inställt på automatisk .
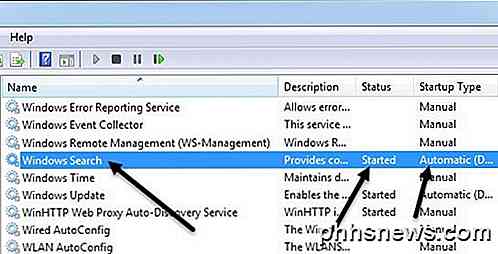
Dubbelklicka på Windows Search och klicka på Stopp- knappen för att stoppa tjänsten. Ändra sedan starttypen till Disabled .
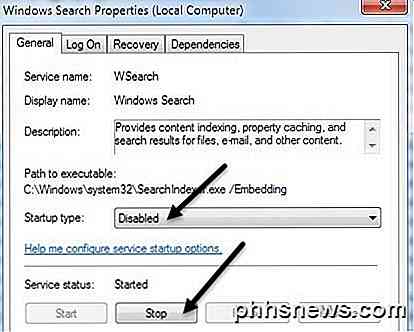
Efter det kommer du att vilja starta om datorn. När du aktiverar indexering kan du fortfarande utföra en sökning i Windows, det kommer bara att ge dig ett meddelande som säger att det kommer att bli långsammare eftersom indexet inte körs.
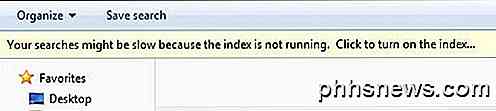
Som jag nämnde tidigare gjorde jag ett test med indexet på och av och utförde en sökning på hela C-enheten för en fil på en av mina indexerade platser och resultaten var ungefär lika! Det var bokstavligen bara några sekunder, men båda sökningarna tog över en minut. Förmodligen anledningen till att jag aldrig använder Windows-sökning i första hand. Om du har några frågor om indexering i Windows, låt oss veta i kommentarerna. Njut av!

7 sätt att barn bevisa en dator
Jag har en 2-årig dotter och jag har insett vikten av barnsäkerhet på min dator! Den andra jag vänder mig om, hon springer till mitt skrivbord, hoppar på stolen och börjar slänga bort på nycklarna. Om datorn redan är på har hon funderat på hur man flyttar musen och klickar på allt hon kan. Det är jät

Så här hanterar du filer från Linux-terminalen: 11 kommandon du behöver veta
För att använda Linux-terminalen som ett proffs måste du veta grunderna för att hantera filer och navigera kataloger . True to Unix-filosofin gör varje kommando en sak och gör det bra. Midnight Commander, en komplett filhanterare för Linux-terminalen, fungerar som en kraftfull frontänd till alla dessa kommandon.



