Hur man monterar en Macrium-Reflektera Backup-bild för att hämta filer

Generellt sett bildar du en hel körning för att göra en backup och återställning i drift-till-en-gång. Ibland kan det hända att du behöver montera en bild som du skapat för att hämta en fil eller två.
Varför vill jag göra det här?
Idealiskt har du parallella säkerhetskopieringsrutiner: ett backup-arbetsflöde för saker som / Mina dokument / och dina foton och en tandem backup process för hela din systemdrift så att du kan återställa datorn i händelse av ett fel eller allvarligt problem. Men bästa praxis är inte alltid den praxis vi följer och ibland behöver du en fil som fångats inuti en skivavbildning.
RELATERAD: Hur man skapar en bild av din dator innan du uppgraderar till Windows 10
Låt oss säga, till exempel följde du en av våra handledningar som använder Macrium Reflect, som hur du skapar en bild av din dator innan du uppgraderar till Windows 10 och sedan någon gång senare inser du att det fanns en fil i din / nedladdningar / mapp som du verkligen behövde .
Om den filen inte är samlad i ditt vanliga filbackupsystem och endast finns i din bild, behöver du ett sätt att komma till den filen utan att skriva hela bilden till en ny enhet. Lyckligtvis för oss alla innehåller Macrium ett praktiskt litet sätt att montera din bild som en virtuell enhet i Windows så att du kan bläddra / Nedladdningar / eller någon annan mapp i skivavbildningen till ditt hjärts innehåll.
Montera diskbilden
Den första ordern är att hitta skivavbildningen. För den här handledningen använder vi en skivavbild som finns på en USB 3.0-backup enhet kopplad till vår huvuddator. Varhelst din skivavbildning är, vill du lokalisera den för enkel användning innan du fortsätter.
Det finns en stor viktig punkt att göra innan vi fortsätter: Alla delar av skivavbildningen måste vara på ett ställe för den här mount-the- bild trick att arbeta. Det betyder att om du har använt avancerade funktioner i Macrium Reflect som differential eller incremental backup måste alla bitar vara på ett ställe (original plus alla steg) och inte bara de mindre och senare inkrementella bitarna. Om du har följt med den här handledningen efter att ha använt en av våra heltäckande bildtutorials behöver du inte betona det. Hela din skivavbildning finns i en enda fil.
Backup-bild i hand är det dags att skjuta upp Macrium Reflect. Om du använder maskinen skapade du ursprungligen bilden på det är troligt att Macrium fortfarande är installerat, om det inte är installerat så vill du ta en kopia här och installera den fräsch. Obs! Du kan hoppa över steget i installationsprocessen där det uppmanas att ladda ner och skapa återställningsmedia (vilket sparar dig en massa tid och runt 500 MB bandbredd) eftersom vi bara använder skrivbordsapplikationen för denna handledning och inte återställningsmediet.
Med Macrium Reflect lanserat, byt från standardfliken "Disk Image" till "Återställ" fliken enligt skärmbilden nedan.
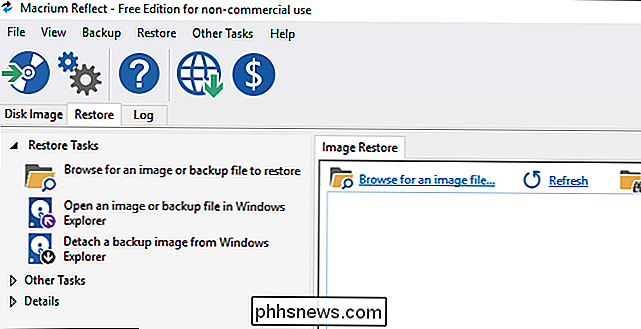
Klicka på länken i navigeringspanelen till vänster, märkt "Öppna en bild eller backup-fil i Utforskaren i Windows.
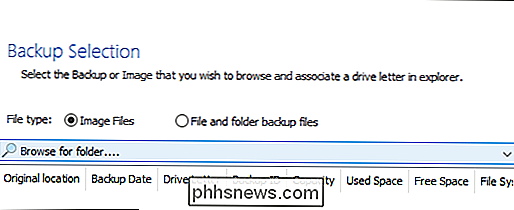
I den efterföljande menyn väljer du" Bildfiler "och klickar sedan på" Bläddra efter mapp ... ". Navigera till platsen för din skivavbildning och välj den enhet eller mapp den finns i. När du har valt en enhet eller mapp som innehåller en riktig Macrium-skivavbildning kommer den att populär listan under menyn i menyn.
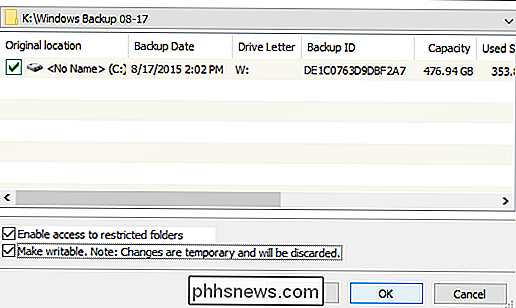
När listan är befolket Du kan välja den bild du vill montera (enkel nog i vårt fall eftersom det bara finns en enda bild i den katalogen). Kontrollera den bild som du vill montera och välj sedan en oanvänd skrivbrev; Vi valde "W:".
Nedanför listan finns det två alternativ: "Aktivera åtkomst till begränsade mappar" och "Gör skrivbara". Vi föreslår att du kontrollerar dem båda, men först ett ord på deras funktion. Det första alternativet, "Aktivera åtkomst till begränsade mappar", monterar drivbilden med fullständiga NTFS-rättigheter för att åsidosätta behörigheter som ställdes in på en annan dator (eller en gammal operativinstallation på samma dator som du använder). Det här är väldigt bekvämt eftersom gamla NTFS-behörigheter är ganska krångliga när du surfar på gamla operativsystemskivor på ett nytt operativsystem. (Alldeles Macrium, vi älskar dig för att inkludera den här funktionen och räddar oss från att manuellt brottas med gamla filbehörigheter).
Det andra alternativet "Gör skrivbar" låter som en hemsk idé men är faktiskt ofarlig och mycket användbar. Det finns många applikationer där du behöver skriva och / eller utföra något för att extrahera de data du behöver från dem. Låt oss säga, till exempel, din gamla dator hade en virtuell hårddisk på den och du måste öppna det för att få några gamla skatteformer. Genom att markera "Gör skrivbar" kan du montera den virtuella drivrutinsfilen (även om den virtuella enheten är faktiskt inuti den monterade backupdiskbilden). Ändringarna är tillfälliga och drivbilden återgår till det orörda läget som det var i när du är redo att arbeta med det.
När du har gjort dina val klickar du på OK för att montera och öppna skivavbildningen.
Bläddra i skivavbildningen
När du avslutar med ditt val i föregående steg ska den virtuella enheten automatiskt öppnas i Utforskaren (om inte du kan öppna den här datorn och bläddra till den som om du skulle någon annan enhet).
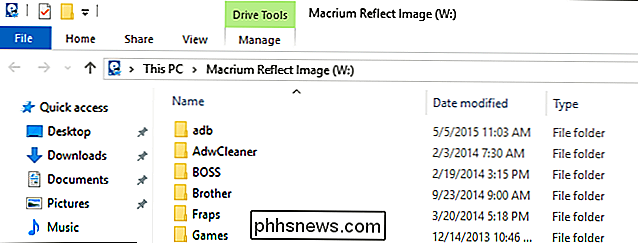
Diskbilden visas som en vanlig enhet med mappar, filer och, viktigare, möjligheten att kopiera filer. Du kan även använda skivsökverktyg för att borra ner genom dina filer på jakt efter det saknade objektet du behöver.
Kom ihåg steget i det sista avsnittet "Aktivera åtkomst till begränsade mappar"? Det här är just därför vi kontrollerade det här objektet.
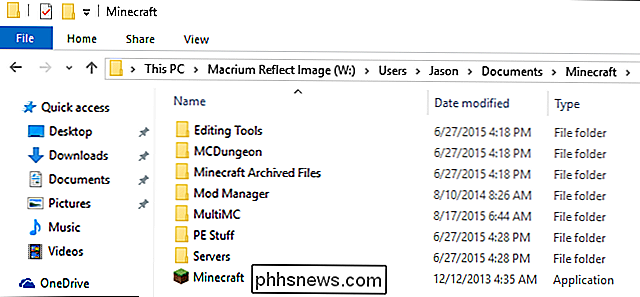
Obs! Driftsstrukturen: Vi är för närvarande i användarnamnet / Användare / Användarnamn / mapp för vår gamla Windows-installation. Traditionellt skulle detta utgöra ett problem och vi skulle behöva brottas med NTFS-filtillstånd, men tack vare den enkla växeln kan vi enkelt göra det. Det är också dags att bekänna den verkliga anledningen till att vi dyker in i den gamla skivavbildningen. Det är inte för avkastning eller missionskritiska filer, det är för Minecraft. Vi behövde de gamla världsfilerna och mods!
Här är det enkelt att hämta filerna, och det är enkelt att dra och släppa.
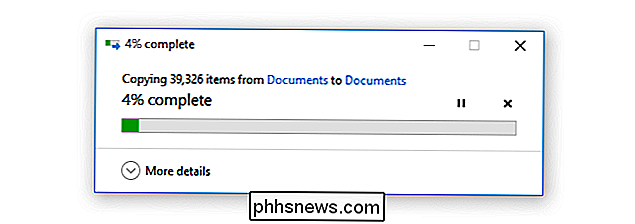
Vi underskattade kanske exakt hur många Minecraft-filer vi hade stashed i den gamla bildbilden. Inte desto mindre över en USB 3.0-anslutning var överföringen överraskande zippig och över efter några minuter.
Bläddra fritt och hitta alla filer du behöver dra från bilden. När du är färdig är det dags att flytta till nästa steg, avmontera bilden.
Avmontera diskbilden
Ditt sista steg, när alla de saknade skattefilerna och Minecraft-kartorna är placerade och extraherade, är att avmontera diskbilden. Medan du säkert kan lämna bilden monterad under en tid (och det kan behöva beroende på hur stor filerna du behöver hämta är) är det dåligt datahygien och säkerhetskopiering för att låta bilden vara onödigt monterad, så att den måste lagras måste gå.
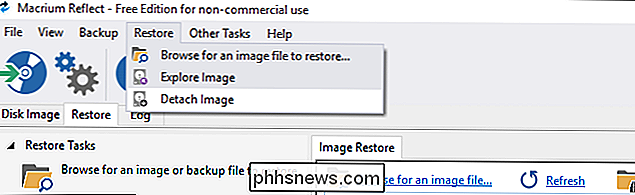
Om du vill avmontera diskbilden kan du antingen högerklicka på enheten i Utforskaren och välja "Unmount Macrium Image" eller du kan avmontera den, enligt ovan, i Macrium Reflect-programmet genom att välja Återställ -> Ta bort bild .
När du har avmonterat diskbilden rekommenderar vi starkt att återställa lagringsmediet som innehåller säkerhetskopieringsbilden till dess tidigare plats för säker lagring.
Det är allt som finns där! Leta reda på skivavbilden, montera den som en virtuell enhet och alla dina gamla filer återfinns med fingertoppen. Har du frågor om hur du säkerhetskopierar, återställer eller på annat sätt säkrar dina filer? Skjut oss ett mail på och vi gör vårt bästa för att svara på det.

Hur man ser din Ecobee-termostatens användningshistorik
Smarta termostater är kända för sin energieffektivitet, men om du vill få en djupgående titt på hur mycket pengar de har sparat dig på Med dina räkningar, Ecobee kan du ta en titt på all slags användningsinformation. Med Nest Thermostat kan du även visa användarhistoriken, men det är inte så djupt som Ecobees användarhistorikrapporter.

Varför gör antivirusprogramvara karantänvirus istället för att radera dem?
Hitta virus eller skadlig kod på din dator är aldrig en trevlig upplevelse, men varför sätter antivirusprogrammen i karantän istället för att helt ta bort dem från din dator? Dagens SuperUser Q & A-inlägg har svar på en nyfiken läsarens fråga. Dagens Frågor och svar sessions kommer till vår tjänst med SuperUser-en indelning av Stack Exchange, en community-driven gruppering av Q & A-webbplatser.



