Så här lagrar du Kodi-bilder i samma mapp som dina videoklipp

Som standard lagrar Kodi inte konstverk och andra metadata med ditt faktiska media, men det gör det mycket fördelaktigt. Med en snabb inställningsändring kan du parkera dina videoklipp och deras tillhörande metadata på samma plats.
Varför lagra data lokalt?
Kodi laddar vanligtvis och lagrar metadata med Kodi-installationen själv, så om du har den installerad på en mediecentral-dator i ditt vardagsrum, det är där metadata finns också. Det finns två stora anledningar till varför du vill flytta bort från standardkonfigurationen och lagra dina bilder och metadata med ditt faktiska media.
Först påskyndar det både bibliotekets återuppbyggnad och bibliotekets erfarenhet i flera -media-center hushåll. Krossning genom metadata och nedladdning av alla konstverk när du först ställer in Kodi är en ganska intensiv operation som kan ta timmar att slipa genom en stor samling. Om du har flera Kodi-lådor spenderar du mycket tid (och utrymme). Om du lagrar dina bilder och metadata med ditt media, kommer Kodi att hämta den metadata den skannar. Processen är inte bara radikalt snabbare men mer konsekvent - det konstverk du plockade ut för första gången behålls, och du behöver inte lura med att ändra filmaffischer eller TV-säsongskonst.
För det andra håller alla metadata med media, så om du byter mediacenterprogramvara, arkiverar ditt innehåll eller delar det med en vän, fortsätter konstverket med mediet istället för att förbli låst (och eventuellt förlorat) med den lokala Kodi-installationen. Exportera dina nuvarande Kodi-metadata
Om du tittar på ditt media innan du börjar processen ser du att det inte finns något i dina mediemappar men själva kärnmediet. I skärmbilden nedan har till exempel vår mapp
Tillbaka till framtiden ingenting annat än själva videofilen. Alla metadata för filmen är låsta i Kodi-databasen. För att ändra det måste vi tvinga Kodi att exportera alla metadata för alla våra videofiler till de enskilda mapparna. Tack och lov är det trivialt enkelt om du vet var du ska titta. För att starta processen kör du Kodi och klickar på ikonen Inställningar.
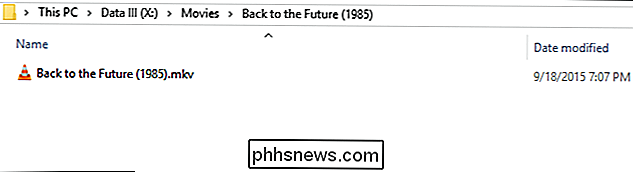
På menyn Inställningar välj "Media Settings".
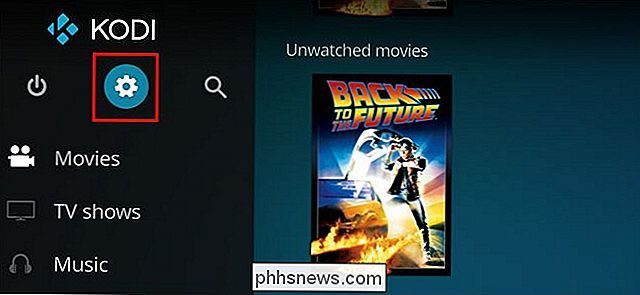
Gå till biblioteket> Videobibliotek> Exportera bibliotek i menyn Media Settings.
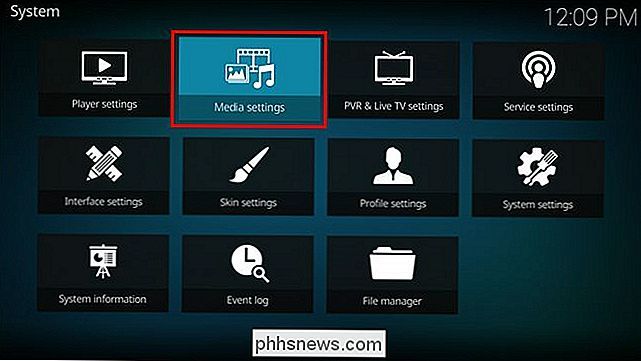
När du blir ombedd väljer du "Separate" - vi vill ha separata metadatafiler för varje inmatning i videobiblioteket.
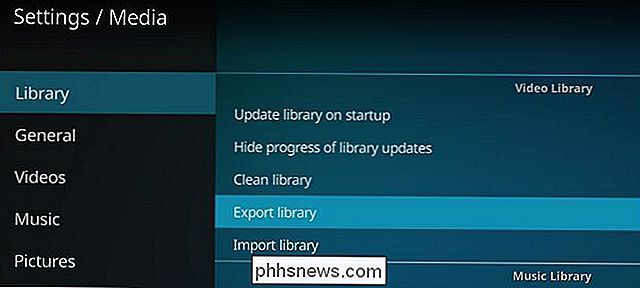
Bekräfta "Ja" för att exportera miniatyrer och fanart.
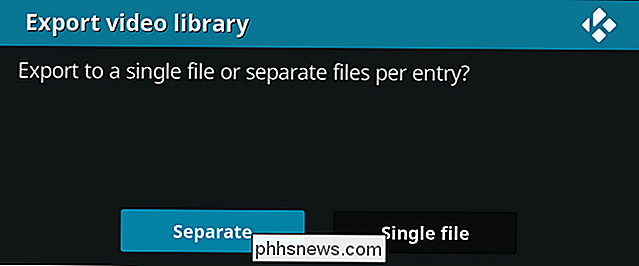
Nästa frågar Kodi om du vill exportera skådespelarens miniatyrbilder. I våra tester hade ingen knapp någon effekt-skådespelare tummar inte uppe i vår mediemapp. Så för tillfället rekommenderar vi att du bara väljer "Nej" (eftersom chansen är låg att du vill att dom klarar av din mediekatalog i alla fall).
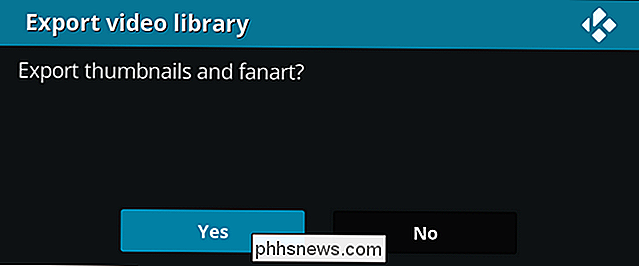
När du är ombedd att "skriva över gamla filer" har du ett val. Om det här är första gången du exporterar
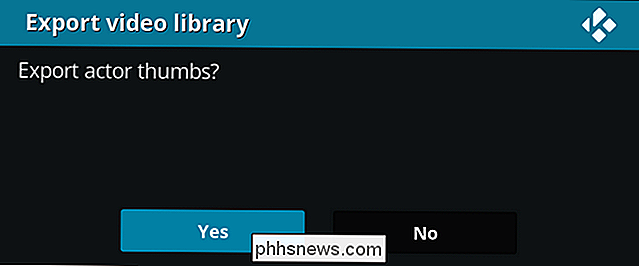
och vet du att du inte har någon gammal metadata i mapparna (eller du vill skriva över allt) och klicka sedan på "Ja". Om du vill exportera metadata till mappar som inte redan har lokala metadata (men du vill inte skriva över befintliga metadata i den mappen) klickar du på "Nej". Du får fortfarande vissa metadata som exporteras, men det kommer inte skriva över några äldre metadata som du kanske har sett där tidigare. Ge det en stund att arbeta, och när det är klart, besök ett av dina video mappar. Om vi återvänder mappen för
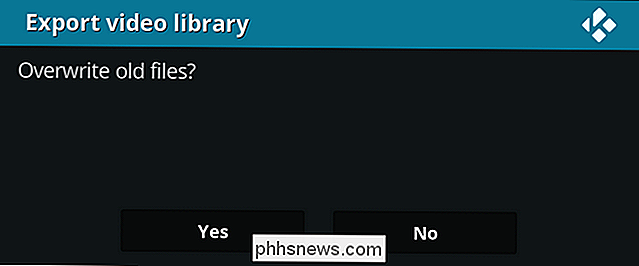
Tillbaka till framtiden igen, upptäcker vi att filmposter och bakgrundsfläktart har exporterats till mappen, liksom en .NFO-fil som innehåller all textad metadata om filmen ( som innehåller allmänna data som skådespelare namn och sammanfattning, samt specifika uppgifter som hur många gånger vi har tittat på filmen). Det finns bara två mindre försiktighetsåtgärder som ska beaktas. Först finns det inget sätt att konfigurera processen automatiskt, så om du gör några allvarliga ändringar i ditt bibliotek måste du manuellt köra processen igen för att exportera dina ändringar till mediekatalogerna.
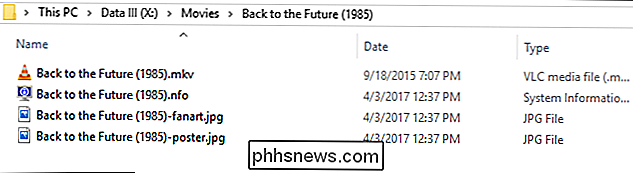
För det andra, om du vill ha de sekundära Kodi media centra i ditt hem för att hämta de ändringar du gör, behöver du uppdatera sina bibliotek. Du kan aktivera automatiska uppdateringar genom att besöka Inställningar> Bibliotek> Videobibliotek> Uppdatera bibliotek vid start, för att göra det enkelt att starta om datorn. När bibliotekets uppdatering utlöses på sekundära maskiner, kommer de att se de lokala metadataen och använda den.
Det är allt som händer! Med en enkel ändring kan du exportera alla dina metadata och lagra den säkert med dina videoklipp.

Hur man gör Cortana-sökning med Google och Chrome I stället för Bing och Edge
Cortana i Windows 10 ger dig en användbar sökruta som alltid ligger till hands. Tyvärr tvingar det dig att använda Microsoft Edge och Bing. Så här gör du Cortana-sökning med Google och din favorit webbläsare. Så här gör du Starts menysökning Använd Chrome istället för kant Som standard startar Cortana alltid sökningar i Edge-webbläsaren.

Hur man frigör utrymme på din Nintendo-switchens interna lagring
Nintendo-switchen levereras med en mager 32 GB lagring. Du kan expandera din lagring med ett SD-kort, men det är fortfarande en ganska liten plats på din konsol. Här är flera sätt att rensa upp internt lagringsutrymme eller åtminstone ladda vissa av data till ett SD-kort. Som standard, om du har ett SD-kort installerat i din Switch, sparar konsolen automatiskt nedladdade spel och skärmdumpar till den tills den är full.



