Så här tar du bort avstängningsknappen från inloggningsskärmen för Windows

Som standard har Windows en knapp med avstängningsalternativ på inloggningsskärmen. Det kan vara praktiskt, men om du föredrar att inte ha det där, är det tillräckligt att ta bort.
Varför skulle du vilja dölja avstängningsknappen på Windows inloggningsskärm? Kanske kan din dator köra viktiga tjänster i bakgrunden, som en filserver, Plex eller fjärråtkomst, även när du inte är inloggad. När du tar bort Shutdown-knappen begränsar du avstängningsfunktionen till endast användare som kan logga in till Windows. (På så sätt går inte din make eller maka och stänger av datorn bara för att ingen använder den.)
RELATERAD: Ja, det är okej att stänga av datorn med strömbrytaren
Du bör notera att även om du tar bort avstängningsknappen från inloggningsskärmen kan datorns fysiska strömbrytare vara inställd för att stänga av datorn eller sova. Den funktionen fungerar fortfarande om du inte inaktiverar den från kontrollpanelen. Tänk också på att på de flesta datorer, genom att trycka på och hålla ned strömbrytaren i ca 10 sekunder, stänger du av strömmen till datorn, helt och hållet omkopplar avstängningsfunktionen. Vissa datorer låter dig ändra det beteendet i BIOS; vissa gör det inte.
Hemanvändare: Dölj avstängningsknappen genom att redigera registret
Om du har Windows 10 Home måste du redigera Windows-registret för att göra dessa ändringar. Du kan också göra det här sättet om du har Windows 10 Pro eller Enterprise, men bara känner dig mer bekväm att arbeta i registret. (Om du har Pro eller Enterprise rekommenderar vi dock att du använder den enklare grupprincipredigeraren, som beskrivs i nästa avsnitt.)
Standardvarning: Registerredigeraren är ett kraftfullt verktyg och missbrukar det kan göra systemet ostabilt eller till och med oåtkomligt . Detta är en ganska enkel hack och så länge du håller dig till instruktionerna, borde du inte ha några problem. Med det sagt, om du aldrig har arbetat med det tidigare, bör du läsa om hur du använder Registerredigeraren innan du börjar. För att komma igång, öppna registret genom att trycka på Start och skriva "regedit". Tryck på Enter för att öppna Registry Editor och ge det tillstånd att göra ändringar till din dator. I registerredigeraren använder du vänster sidofält för att navigera till följande nyckel:
HKEY_LOCAL_MACHINE SOFTWARE Microsoft Windows CurrentVersion Policies System
I listan med artiklar till höger hittar du
shutdownwithoutlogonvärdet och dubbelklicka på det.Ange värdet till
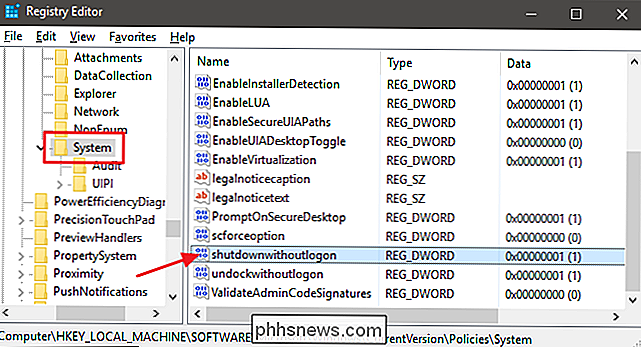
0i rutan "Värdesdata" och klicka sedan på OK.Avsluta Registerredigeraren och starta om datorn för att se ändringarna . När du loggar in igen, bör du inte längre se Shutdown-knappen på inloggningsskärmen.
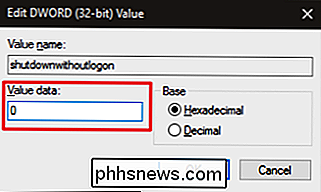
Om du ändrar dig och vill visa informationen på din inloggningsskärm igen, följ samma instruktioner, men ställ in
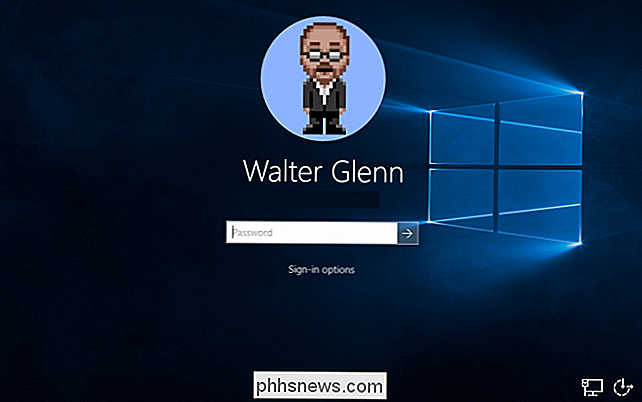
shutdownwithoutlogonvärdet tillbaka till1.Hämta vår One-Click Registry Hack
Om du inte tycker om att dyka in i registret själv har vi skapat två nedladdningsbara registerhackar du kan använda. Ett hack tar bort avstängningsknappen från inloggningsskärmen och den andra återställer standardinställningarna och visar knappen igen. Båda ingår i följande ZIP-fil. Dubbelklicka på den du vill använda, klicka igenom anvisningarna och starta sedan om datorn.
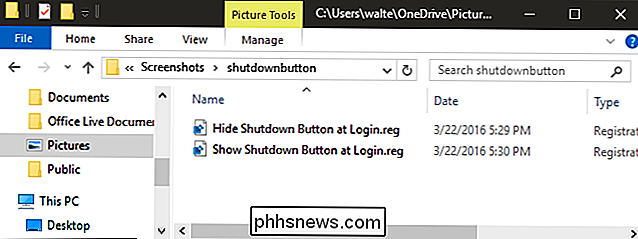
Avsluta knapphackar
RELATERADE:
Så här skapar du din egen Windows-registret Hacks Dessa hackar är verkligen bara systemnyckeln, avkortad till shutdownwithoutlogon-värdet som vi beskrev ovan och exporterades sedan till en .REG-fil. Körning av "Hide Shutdown Button" vid inloggning "hack ändrar shutdownwithoutlogon-värdet till 0. Körning av" Show Shutdown Button vid inloggning "hack sätter värdet tillbaka till 1. Och om du gillar att fiska med registret är det värt att ta sig tid att lära sig hur man skapar egna registerhackar.
Pro och Enterprise-användare: Dölj avstängningsknappen på inloggningsskärmen med lokala grupprincipredigerare
RELATED:
Använda grupprincipredigeraren för att tweak din dator Om du använder Windows 10 Pro eller Enterprise är det enklaste sättet att dölja avstängningsknappen på inloggningsskärmen genom att använda Local Group Policy Editor. Det är ett ganska kraftfullt verktyg, så om du aldrig använt det tidigare är det värt att ta lite tid att lära dig vad det kan göra. Om du är på ett företagsnätverk, gör alla också en tjänst och kontrollera med din administratör först. Om din arbetsdator är en del av en domän är det troligt att det ingår i en domängruppspolicy som ändå kommer att ersätta den lokala grupppolitiken.
I Windows 10 Pro eller Enterprise klickar du på Start, skriver gpedit.msc och tryck enter. I den lokala grupprincipredigeraren, i den vänstra rutan, borra ner till Datorkonfiguration> Windows Inställningar> Säkerhetsinställningar> Lokala policyer> Säkerhetsalternativ. Till höger hittar du "Avstängning: Tillåt att systemet stängs av utan att behöva logga in" och dubbelklicka på det.
På fliken Lokal säkerhetsinställning, klicka på Disabled och klicka sedan på OK.
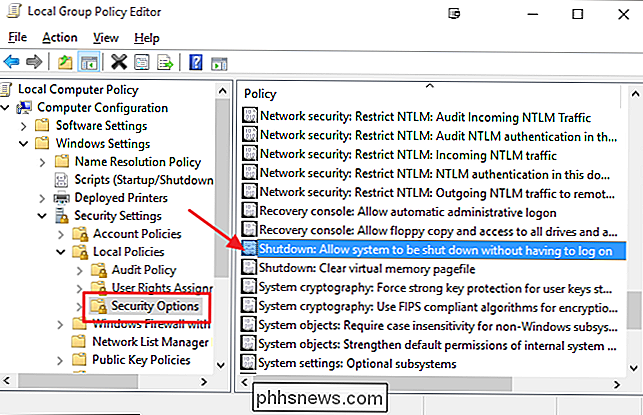
Avsluta Lokal grupppolicy Editor och starta om datorn för att testa ändringarna. Om du vill visa avstängningsknappen på inloggningsskärmen igen, följ bara samma procedur och ställ in "Avstängning: Tillåt att systemet stängs av utan att behöva logga in" -alternativet tillbaka till Enabled.
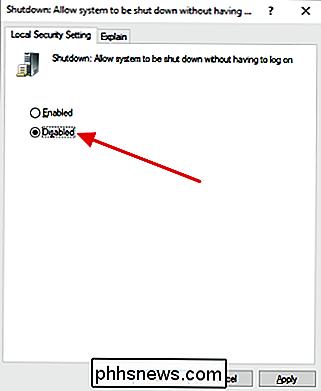
Och det är Det! Om du hellre inte kan stänga av datorn utan att logga in, är det enkelt att göra.

Hur man använder de nya Google Hangouts i din webbläsare
Dagen för att krypa runt i Gmail med en massa olika plugins för fyra olika webbläsare är över, eftersom Google äntligen har tagit bort slöjan deras helt nya, webbläsarbaserade Google Hangouts-plattform. Messaging-appen har visat sig vara väldigt populär hos den professionella uppsättningen, och erbjuder ett snabbt och enkelt sätt att komma i kontakt med alla dina e-postkontakter på ett ögonblick.

Så här gör du iPhone Weather App Update på en mobil anslutning
Med hjälp av Weather-appen på iPhone kan det tyckas som en no-brainer, men den har en liten utmaning ur lådan: Den uppdateras inte om du är ansluten till Wi-Fi. För det måste du aktivera den här inställningen. Vädret-appen handlar om vad du kan förvänta dig i en väderapplikation. Det kommer att visa väderleksförhållandena på din nuvarande plats.



