Så här döljer du din personliga information på Windows 10-inloggningsskärmen

Om du loggar in på Windows med ett Microsoft-konto visas inloggningsskärmen på Windows 10 namn och e-postadress för senast användaren som loggat in. Det är bekvämt, men om du använder din dator offentligt eller lämnar den obevakad kanske du inte vill att folk kan se den personliga informationen. Så här döljer du det.
Låsskärmen själv visar inte inloggningsinformationen, men med bara ett klick eller knacka kan alla avslöja inloggningsskärmen som gör det. Som standard visar inloggningsskärmen ditt namn och din e-postadress (eller användarnamn om du inte använder ett Microsoft-konto) och vilken bild du har kopplat till ditt konto. Om det här är information, vill du hellre inte ha förbipasserande till, vi har rätten.
Dölj din e-postadress med en enkel inställning
Om du inte har något emot att folk ser ditt användarnamn och bild , men vill bara dölja din e-postadress från inloggningsskärmen, uppdaterade Windows 10 Anniversary Update till slut ett sätt att göra just det. Släcka inställningar genom att trycka på Windows + I. På skärmbilden för huvudinställningar klickar du på "Konton".
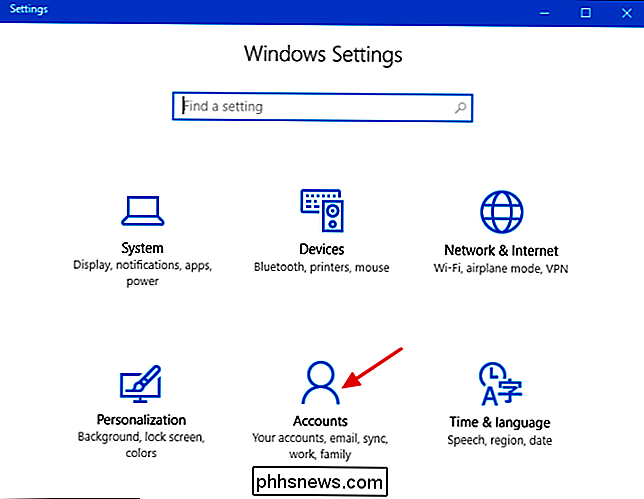
På skärmen Konton klickar du på "Inloggningsalternativ" på vänster sida.
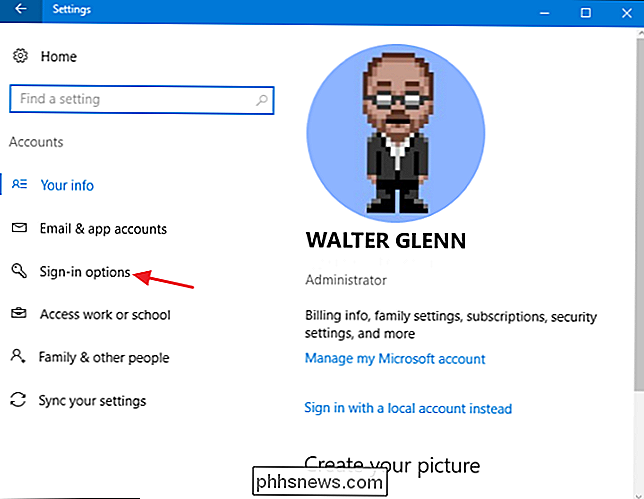
På den högra sidan, bläddra neråt mot botten och vrid av "Visa kontoinformation (t.ex. e-postadress) på inloggningsskärmen".
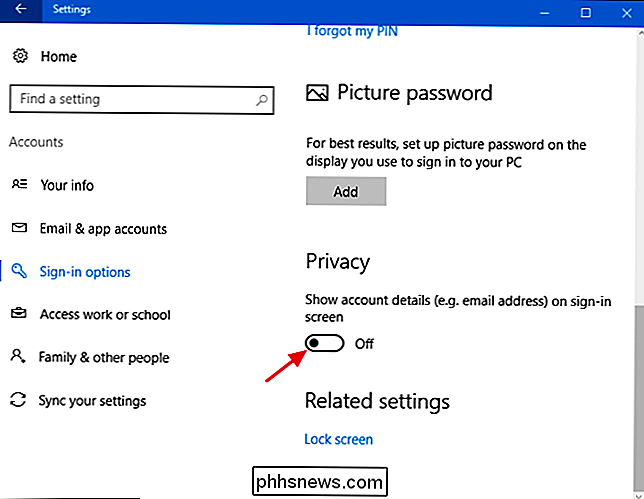
Den inställningen tar bort din e-postadress från inloggningsskärmen, men lämna ditt namn och bild på plats. Om du också vill ta bort ditt namn och bild måste du dyka in i registret eller om du har Windows 10 Pro eller Enterprise använder du grupprincipredigeraren. Läs vidare för att se hur allting fungerar.
Hemanvändare: Dölj extra personuppgifter på inloggningsskärmen genom att redigera registret
Om du har Windows 10 Home måste du redigera Windows-registret för att göra dessa ändringar . Du kan också göra det här sättet om du har Windows 10 Pro eller Enterprise, men bara känner dig mer bekväm att arbeta i registret. (Om du har Pro eller Enterprise rekommenderar vi dock att du använder den enklare grupprincipredigeraren, som beskrivs i nästa avsnitt.)
Standardvarning: Registerredigeraren är ett kraftfullt verktyg och missbrukar det kan göra systemet ostabilt eller till och med oåtkomligt . Detta är en ganska enkel hack och så länge du håller dig till instruktionerna, borde du inte ha några problem. Med det sagt, om du aldrig har arbetat med det tidigare, bör du läsa om hur du använder Registerredigeraren innan du börjar. För att komma igång, öppna registret genom att trycka på Start och skriva "regedit". Tryck på Enter för att öppna Registry Editor och ge det tillstånd att göra ändringar till din dator. I registerredigeraren använder du vänster sidofält för att navigera till följande nyckel:
HKEY_LOCAL_MACHINE SOFTWARE Microsoft Windows CurrentVersion Policies System
I listan med objekt till höger hittar du värdet för inte-displayen -click it.
Ange värdet till 1 i rutan "Värde data" och klicka sedan på OK.
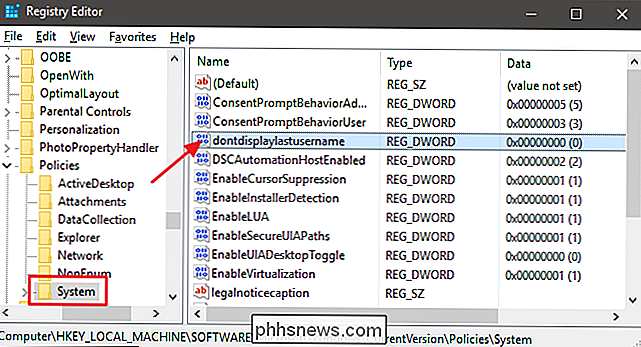
Nästa kommer du att skapa ett nytt värde inom systemnyckeln. Högerklicka på ikonen Systemmapp i den vänstra rutan och välj Nytt> DWORD-värde (32-bitars). Namn det nya värdet DontDisplayLockedUserID.
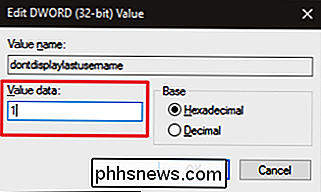
Nu kommer du att ändra det värdet. Dubbelklicka på det nya DontDisplayLockedUserID-värdet och sätt värdet till 3 i rutan "Värdesdata".
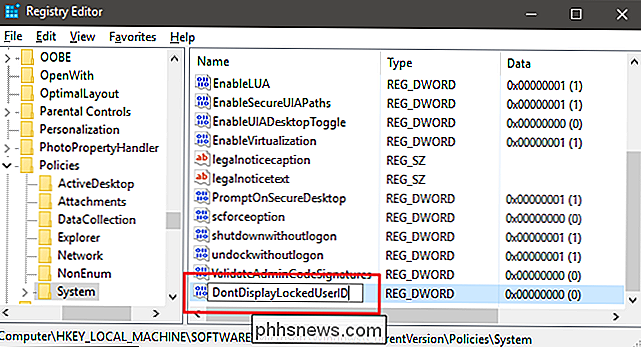
Klicka på OK, avsluta Registry Editor och starta sedan om datorn för att se ändringarna. När du loggar in igen ska du inte se någon användarbild eller namn. Du måste skriva ditt användarnamn (eller e-postadress om du använder ett Microsoft-konto) och lösenord för att logga in varje gång.
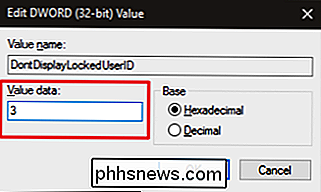
Om du ändrar dig och vill visa informationen på din inloggningsskärm igen, Följ samma instruktioner, men ställ in både notdisplaylastusnamn och DontDisplayLockedUserID-värden till 0.
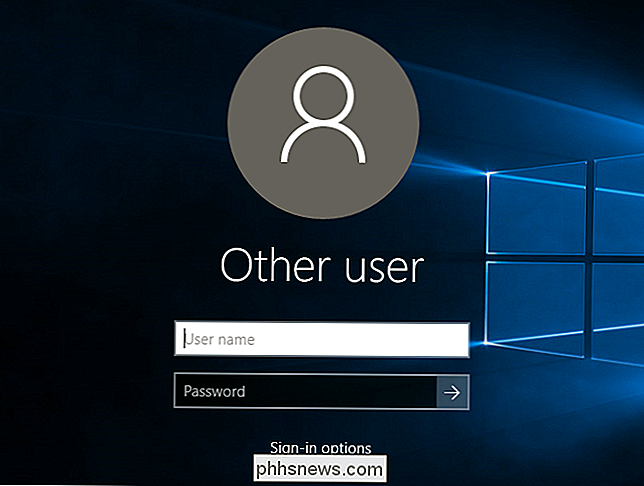
Hämta vår One-Click Registry Hack
Om du inte tycker om att dyka in i registret själv har vi skapat två nedladdningsbara registerhackar du kan använda. En hack döljer personlig information från inloggningsskärmen och den andra återställer standardinställningarna och visar informationen igen. Båda ingår i följande ZIP-fil. Dubbelklicka på den du vill använda, klicka igenom anvisningarna och starta sedan om datorn.
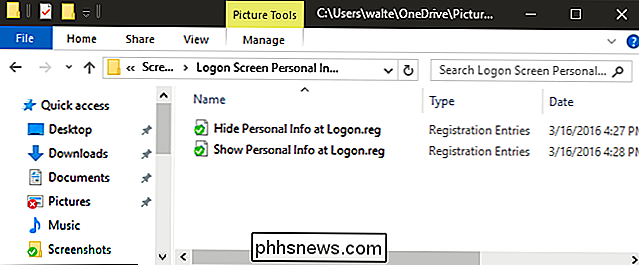
Inloggningsskärm Personlig information Hacks
RELATED:
Så här skapar du din egen Windows-registret Hacks Dessa hackar är egentligen bara systemnyckeln, borttagen till de två värdena vi beskrivit ovan och exporteras sedan till en .REG fil. Körning av "Dölj personliga information vid inloggning" hack ändrar värdet för notdisplaylastusername till 1. Det skapar också värdet DontDisplayLockedUserID och sätter det på 3. Körning av "Visa personlig information vid inloggning" -hack anger båda värdena tillbaka till 0. Och om du gillar Fiddling med registret är det värt att ta sig tid att lära sig hur man skapar egna registerhackar.
Pro och Enterprise-användare: Dölj extra personuppgifter på inloggningsskärmen med lokala grupprincipredigerare
RELATED:
Using Grupprincipredigerare för att tweak din dator Om du använder Windows 10 Pro eller Enterprise är det enklaste sättet att dölja ditt namn och bild på informationen om inloggningsskärmen, med hjälp av den lokala grupprincipredigeraren. Det är ett ganska kraftfullt verktyg, så om du aldrig använt det tidigare är det värt att ta lite tid att lära dig vad det kan göra. Om du är på ett företagsnätverk, gör alla också en tjänst och kontrollera med din administratör först. Om din arbetsdator är en del av en domän är det troligt att det ingår i en domängruppspolicy som ändå kommer att ersätta den lokala grupppolitiken.
I Windows 10 Pro eller Enterprise klickar du på Start, skriver gpedit.msc och tryck enter. I den lokala grupprincipredigeraren, i den vänstra rutan, borra ner till Datorkonfiguration> Windows Inställningar> Säkerhetsinställningar> Lokala policyer> Säkerhetsalternativ. Till höger hittar du "Interaktiv logg: Visa användarinformation när sessionen är låst" och dubbelklicka på den.
På rullgardinsmenyn i fönstret som öppnas, välj "Visa inte användarinformation" och klicka sedan på OK.
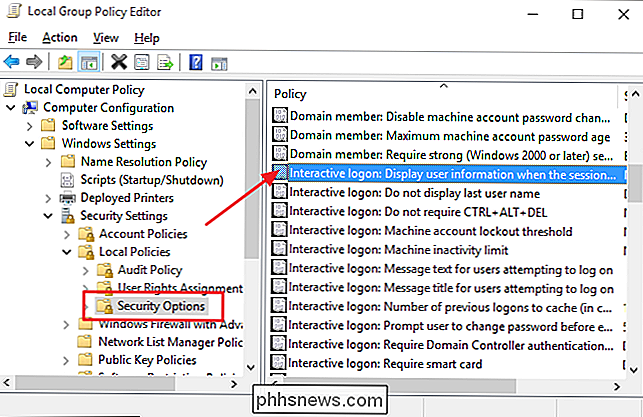
Tillbaka i samma mapp i lokal grupprincipredigerare, hitta alternativet "Interaktiv inloggning: Visa inte det senaste användarnamnet" och dubbelklicka på det.
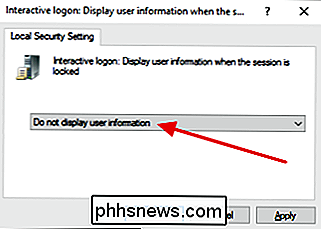
I det fönster som öppnas väljer du Enabled och klicka sedan på OK.
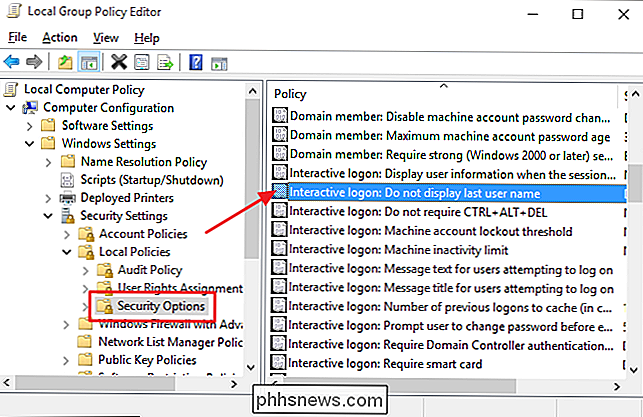
Avsluta lokala grupprincipredigerare och starta om datorn för att testa ändringarna. Om du vill visa användarinformationen på inloggningsskärmen igen, följ bara samma procedur och vänd de två ändringar du gjort.
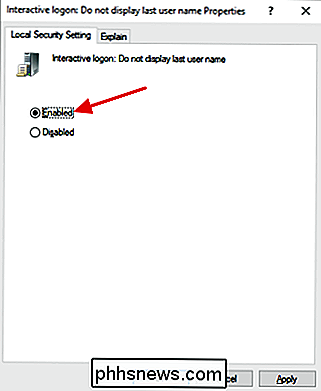
Och där har du det! Om du hellre inte skulle visa din personliga information på inloggningsskärmen och inte har något emot att skriva ditt användarnamn eller e-postadress varje gång du loggar in, är det enkelt att ändra.

Hur man utför Time Machine Backups över nätverket
Apples Time Machine går normalt tillbaka till en extern enhet eller trådlöst till en Time Capsule. Men om du har en extra Mac kan du göra den till en Time Machine-server. Alla dina andra Mac-datorer kan säkerhetskopiera den över nätverket, precis som om det var en Time Capsule. Detta kräver Apples OS X Server-programvara.

Så här ger du dina Minecraft-världar Google Earth-stil med Mapcrafter
Om du någonsin haft en önskan att zooma runt din Minecraft-värld som om det var en Google Earth-karta, är Mapcrafter för dig . Läs vidare när vi visar dig hur du använder detta kraftfulla program för att ta hela Minecraft-världen och göra den som en 3D-modell. Ett ord på Mapcrafter Som tidigare granskat verktyg AMIDST, är Mapcrafter inte ett verktyg för att förbättra i spelet.


