Så här ställer du in timer, larm och stoppur i Windows 10

Oavsett anledning innehöll Windows inte larm, tidtagare och stoppur tills Windows 8 rullade runt. Windows 10 förbättras på de här funktionerna, och den här grundläggande funktionen fungerar nu som den gör på alla andra operativsystem där ute.
Ställ ett alarm
Larm fungerar precis som du förväntar dig. Du ställer in en tid (och dagar) för att larmet ska gå av, plocka ett larmljud, ge larmet en etikett och du är ute efter raserna.
Hit Start, skriv "Larm" i sökrutan, och klicka sedan på "Larm och klocka" resultat.
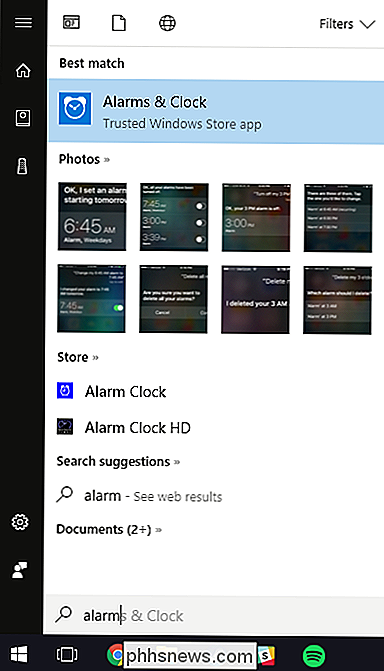
Du kan aktivera och avaktivera larm som redan finns på och av genom att klicka på växeln till höger.
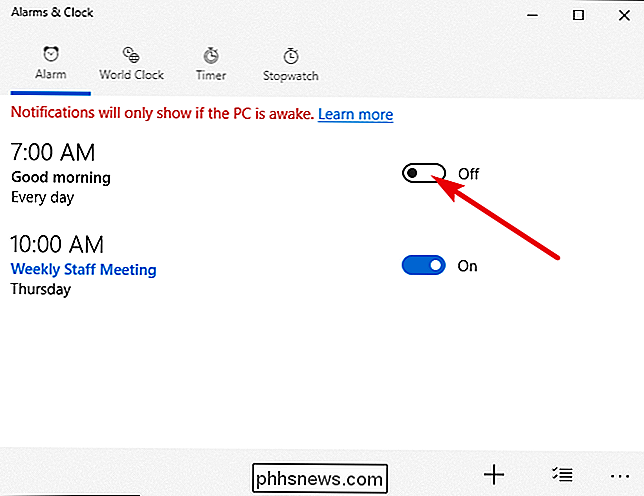
För att skapa ett nytt larm, klicka på plus (+) knappen i nederst till höger.
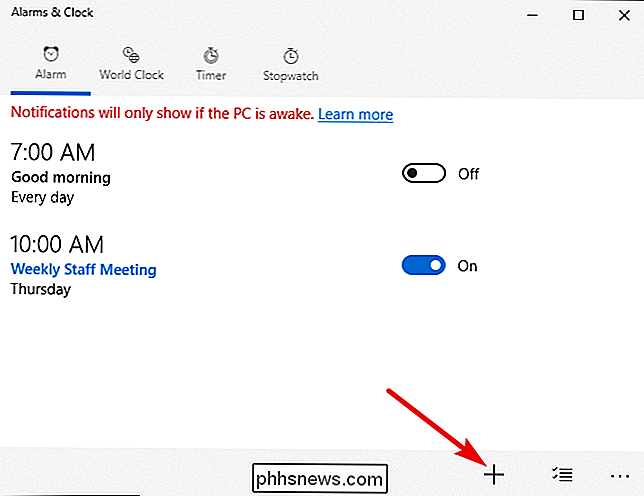
Använd rullningshjulet för att ställa in en tid och klicka sedan på länkarna under var och en av de återstående objekten för att konfigurera ett alarmnamn, om larmet upprepas (och på vilka dagar), ljudet som ska användas och hur länge du trycker på snooze-knappen ger dig. När du är klar klickar du på "Spara".
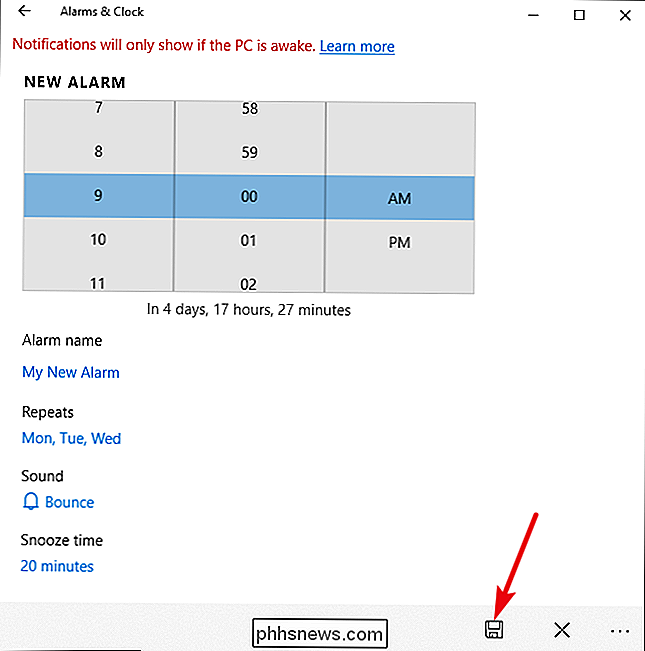
När du är klar aktiveras ditt nya larm automatiskt, men du kan slå på eller av som ett annat larm.
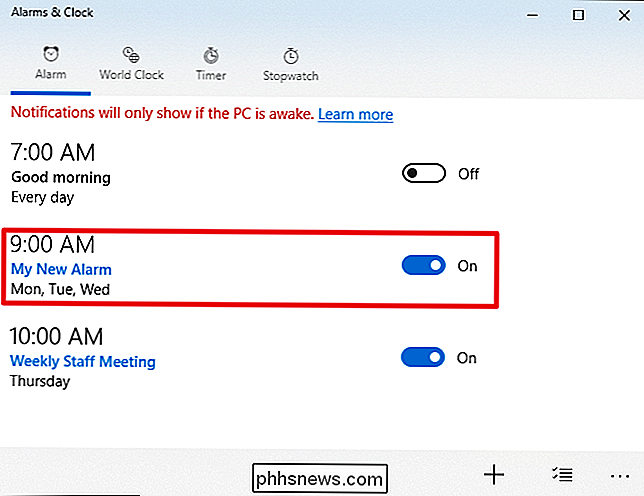
När larmet släcks , du får ett meddelande ovanför Windows systemfältet. Klicka på knappen "Avvisa" för att stoppa timerljudet eller "Snooze" -knappen för att snooze klockan för den förinställda tiden. Du kan även använda rullgardinsmenyn för att justera hur mycket snooze du får.
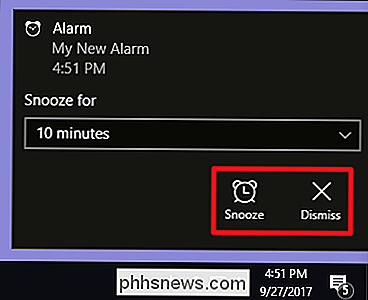
För att radera ett alarm, klicka på "Välj alarmer" -knappen längst ner till höger i fönstret "Larm och klockor".

Välj larm som du vill radera och klicka sedan på "Ta bort" -knappen.
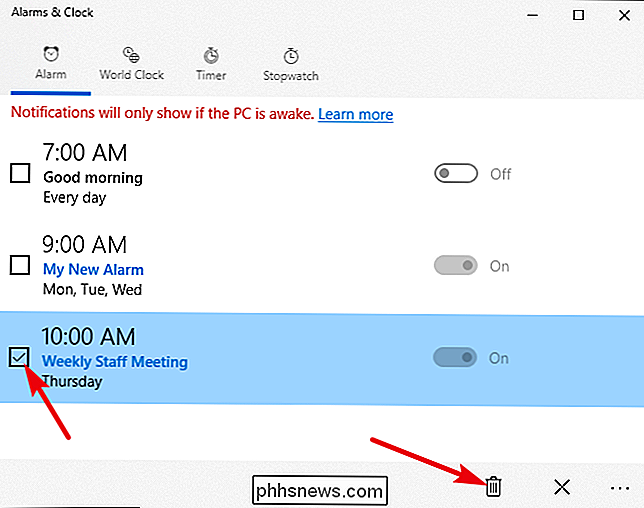
Ställ in en timer
Tidtagare är ett annat välkommet tillägg till Windows. I appen "Alarm och klocka" växlar du till "Timer" -fliken. Här kan du se vilka timer du redan har ställt in (eller en standardtimer om det är första gången du har besökt appen).
Klicka på "Spela" -knappen för att starta en timer. "Återställ" -knappen tjänar en dubbel funktion. Om timern inte körs öppnas en redigeringssida där du kan ändra timern. Om timern är igång, återställer knappen "Återställ" timern.
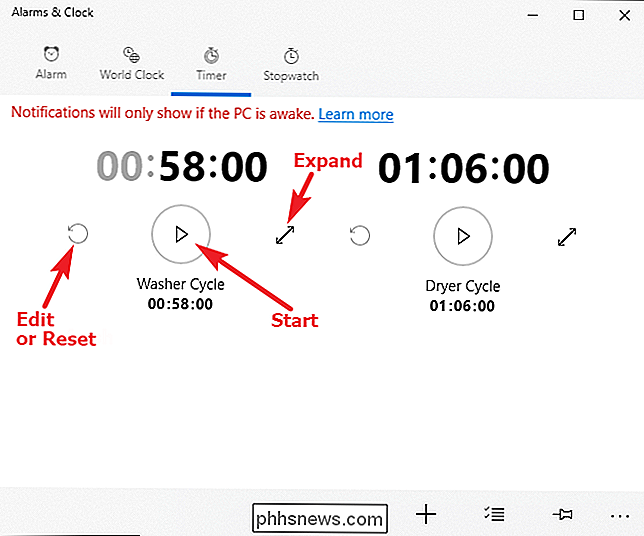
Om du klickar på knappen "Expand" (dubbelpilad pil) expanderar timern för att fylla hela skärmen, som visas nedan. Klicka på knappen "Expand" igen på den här skärmen för att återgå till den normala vyn.
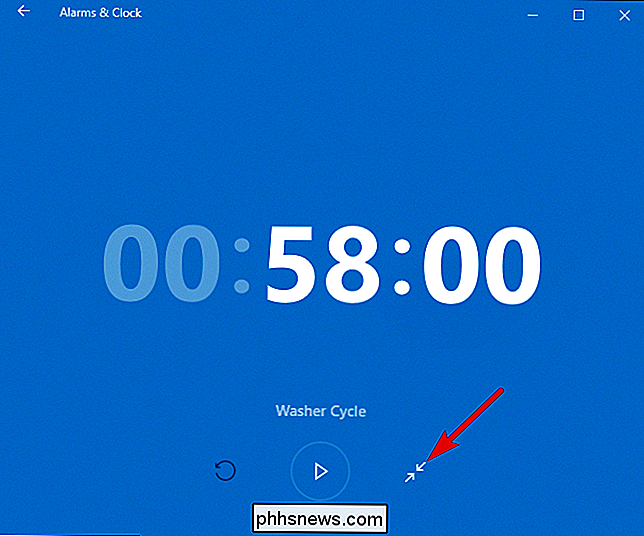
För att skapa en ny timer, klicka på plus (+) knappen längst ned till höger.
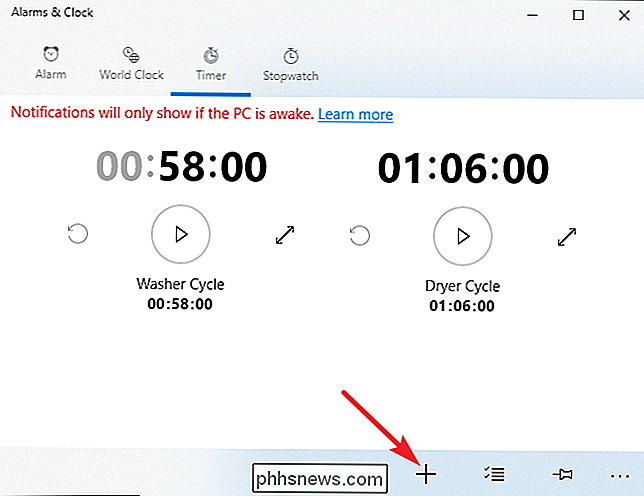
Använd rullhjulet för att ställa in en tid , och klicka sedan på länken under "Timernamn" för att namnge din timer. Till skillnad från alarmfunktionen kan du inte ställa in olika ljud för olika timers. När du är klar klickar du på knappen "Spara".
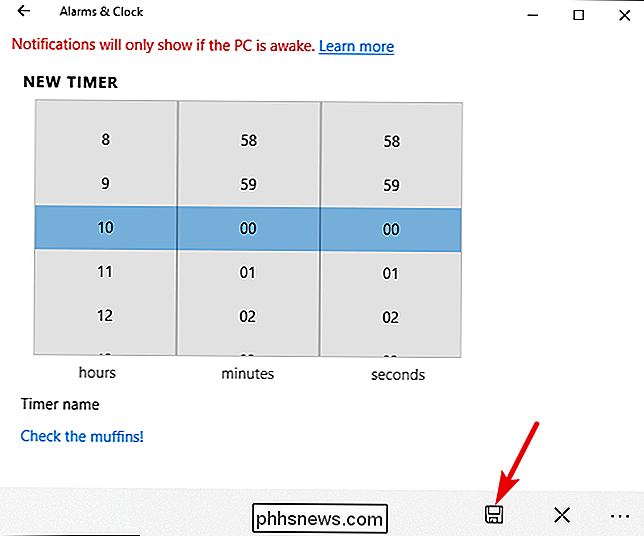
När din timer slutar får du en anmälan över Windows-systemfältet. Klicka på knappen "Avvisa" för att stoppa timerljudet.
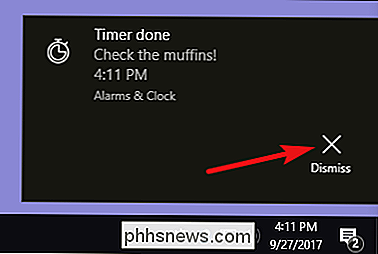
För att radera en timer, klicka på "Välj alarmer" -knappen längst ner till höger i fönstret "Larm och klocka".
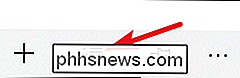
Välj de timer du vill radera, och klicka sedan på "Ta bort" -knappen.
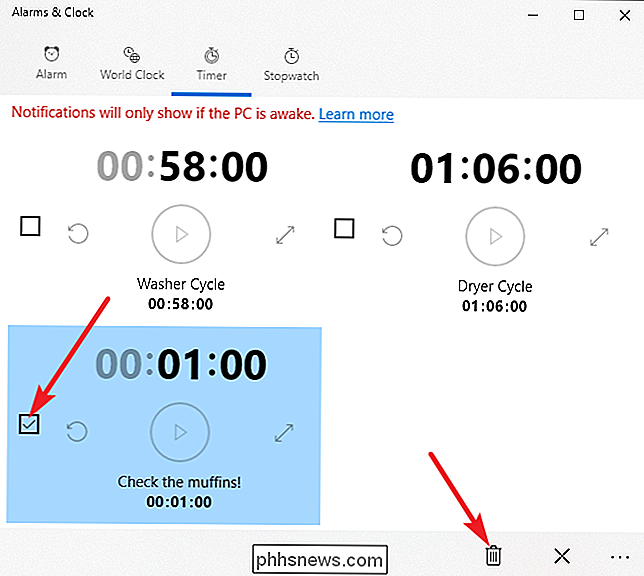
Ställ in en stoppur
Stoppuret är super enkel att använda. Till skillnad från larm och timare har du bara en stoppur.
Medan stoppuret stoppas kan du klicka på "Återställ" -knappen till klockans vänstra för att återställa klockan till 00:00. För att starta klockan klickar du på "Spela" -knappen.
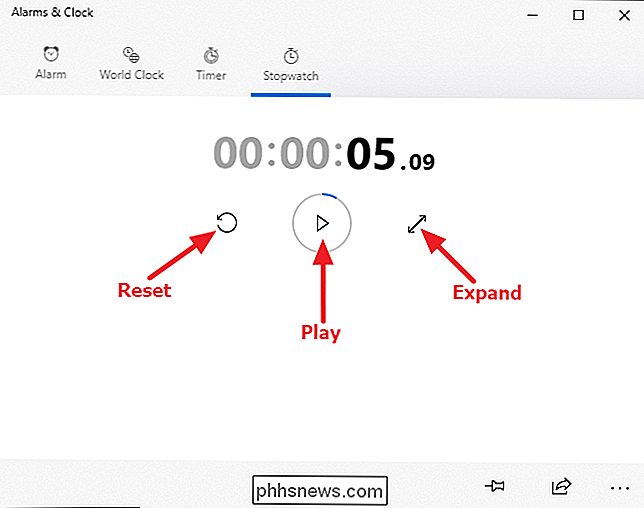
Klicka på knappen "Expand" (pilen med dubbelsidig pil) expanderar stoppuret för att fylla hela skärmen, som visas nedan. Klicka på knappen "Expand" igen på den här skärmen för att återgå till den normala vyn.
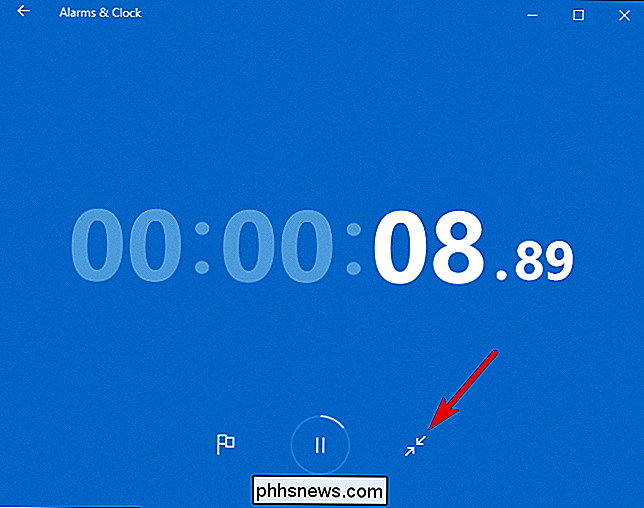
Medan stopwatchen körs kan du pausa klockan eller klicka på flaggikonet för att spela in en omgångstid medan klockan lämnas.
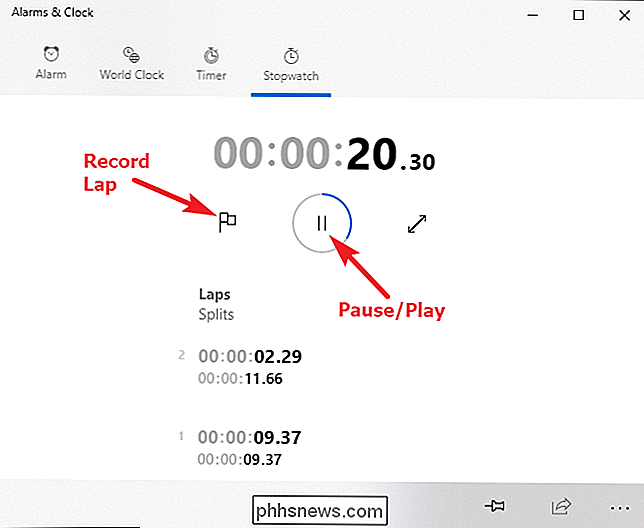
"Alarms & Clock" är ett välkommet tillägg till Windows. Tyvärr är det inte helt integrerat i systemet, vilket innebär att du fortfarande måste använda den som en fristående app. Därför kan du ange det på Start-menyn eller aktivitetsfältet om du planerar att använda det ofta.

Så här diagnostiseras, kontrolleras och testas för dåligt minne
Även om det är sällsynt, finns det tillfällen då minneskretsarna (aka RAM) på datorn kan bli dåliga. De övergår vanligtvis alla andra komponenter på en dator eftersom de inte har några rörliga delar och använder mycket lite ström. Eftersom minneschips är en av de viktigaste komponenterna till vilken dator som helst, kommer eventuella problem eller problem att visa sig på konstiga och ibland förvirrande sätt.Det är också svår

Så här återställer du bandet till standardinställningarna i Office 2013
Med Microsoft Office-program kan du anpassa bandet genom att lägga till kommandon till standardflikarna på bandet och skapa egna anpassade flikar, samt anpassning av snabbåtkomstverktygsfältet. Men du kanske vill återställa bandet till standardinställningarna. OBS! Om du återställer alla anpassningar av bandet återställs även alla anpassade anpassningsverktyg för snabbåtkomstverktyg.



