Hur man använder Aktivitetsmonitor på Apple Watch för att spåra din lämplighet

Om du äger en ny Apple Watch, kanske du fortfarande blir van vid Aktivitetsmonitorn och undrar vad det är som alla cirklar handlar om. Idag vill vi förklara för dig hur du använder och konfigurerar Apple Watchs aktivitetsmonitor.
Aktivitetsmonitorn är inte nödvändigtvis ett nytt koncept. Det är bara Apples version av det, och det är inte heller en dålig, men det kan ta lite att bli van vid.
Det första om aktivitetsmonitorn som du kommer att märka är de tre koncentriska ringarna: röd, grön och blå . När du först ställer in din klocka kommer du att få veta vad du vill att ditt dagliga kaloriförbränningsmål ska vara.
Du får möjlighet att ändra det varje måndag när du ser din veckovisa aktivitetsöversikt.
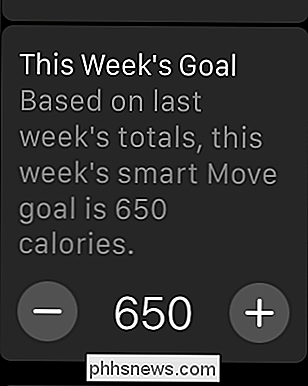
När du trycker på Aktivitetsmonitorn på klockans ansikte, du kan svepa rätt för att få tillgång till mer information på varje ring. När du sveper upp kan du se mer detaljerad information om vad varje ring indikerar (som du ser till höger i varje skärmdump).
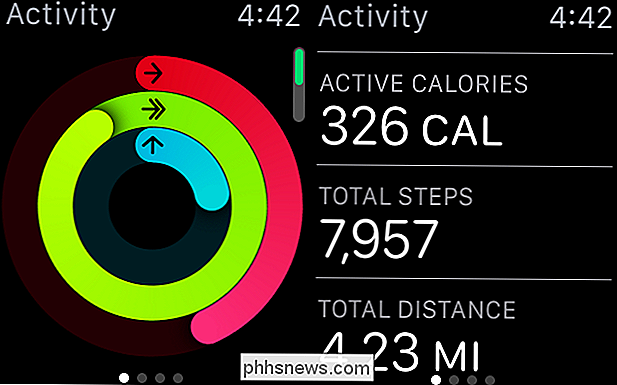
Aktivitetsringar visar rörelse (kalorier), övning (tid) och stående. Dra upp för att se mer aktivitetsinformation.
Den röda ringen är Flytta ringen och anger hur många beräknade kalorier du har bränt.
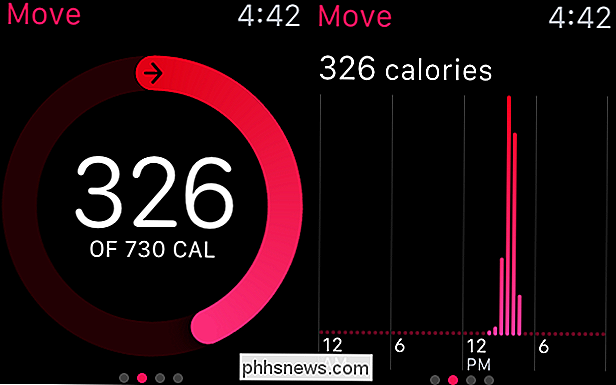
Den gröna ringen är träningsringen och berättar hur mycket av ditt dagliga övningsmål minuter) du har uppnått.
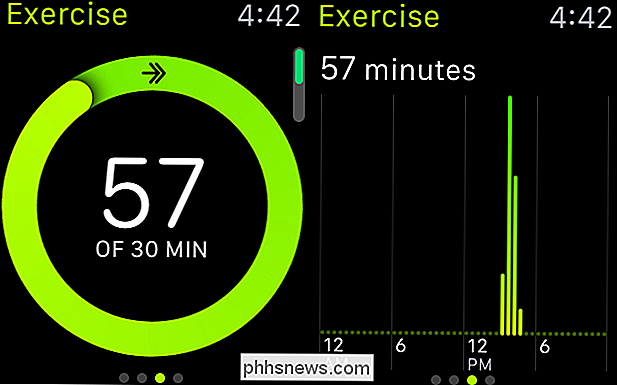
Slutligen är den blå ringen standringen och berättar hur många gånger du stått upp (per timme) under dagen.
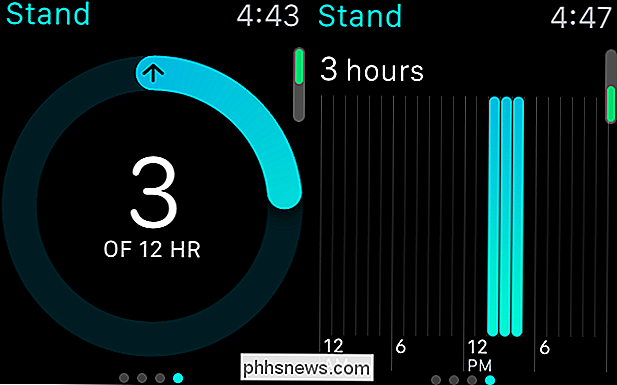
Detta ger dig en bra uppfattning om hur du göra varje dag och vad du behöver jobba på. Med det sagt, om du tar din verksamhet på allvar och vill hålla reda på det från vecka till vecka och månad till månad måste du använda Aktivitetsapp på din iPhone för att verkligen gräva i data.
Använda Aktivitetsappen på din iPhone
Aktivitetsappen är din one-stop-plats för alla dina dagliga, veckovisa och månadsaktiviteter. Du kan gå igenom varje vecka i varje månad och se dina aktivitetscirklar dagligen. Klicka på en enskild dag för en fullständig sammanfattning av hur den dagen skakade ut.
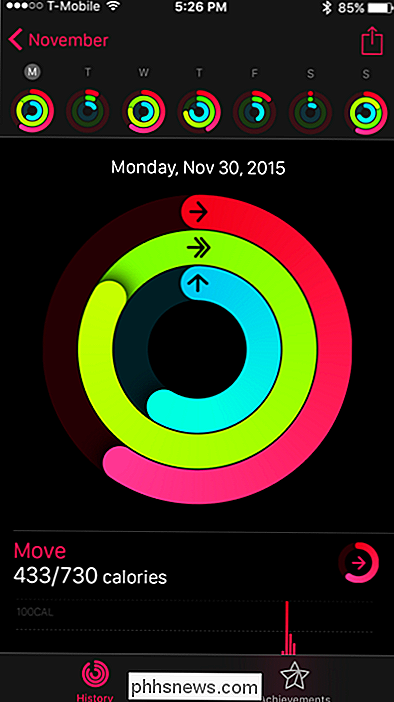
I avsnittet Flytta kan du se hur du gjorde på en dag med hänsyn till din dagliga kaloriförbränning, hur det stannar mot ditt dagliga mål , och de totala kalorierna du brände den veckan.
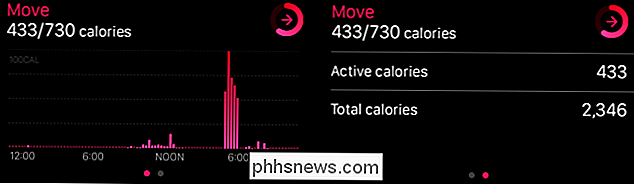
I övningsavsnittet visas hur mycket tid du spenderat flyttar, hur det jämförs med ditt dagliga mål och den totala tiden du spenderade den veckan.
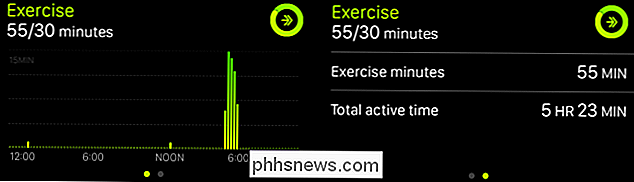
Slutligen Stående sektionen visar hur du stod upp (inget ordspelt) till det dagliga målet och hur många timmar du spenderade i viloläge.
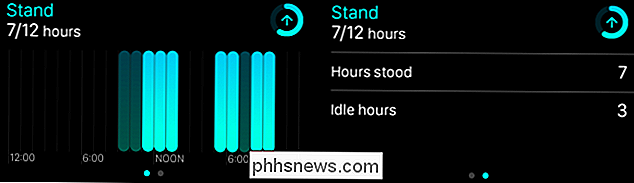
I botten av Aktivitetshistoriken kan du se vilken träning du kanske har startat den dagen, och resultat uppnådda.
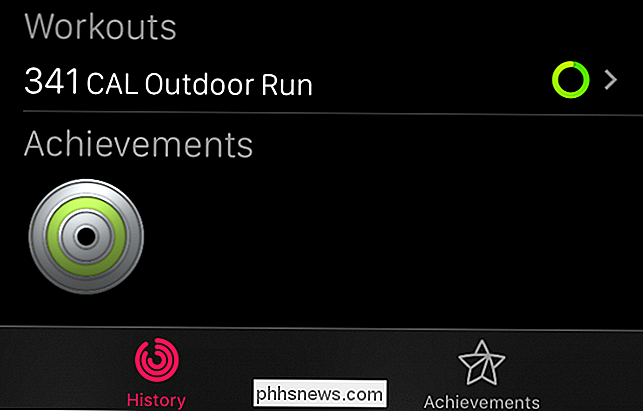
Klicka på träningsavsnittet för att se en detaljerad utläsning av allt som ingår däri, inklusive brännskador, tidsåtgång, distans, typ av träning och mer.

Om du trycker på fliken Prestationer på I botten av Aktivitetsappen kan du se alla de prestationer du har tjänat hittills, och någon du h ave inte. Om du är med i den här typen av saker, ger det dig något att sträva efter.
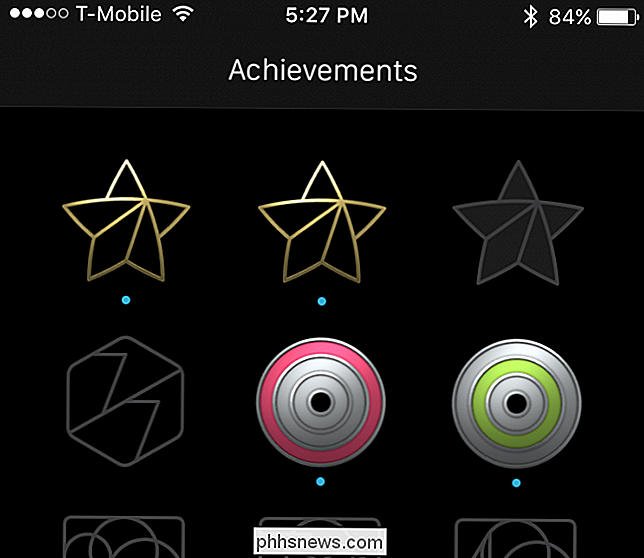
Endast fyra resultat hittills har vi slacking.
Om du inte bryr dig om prestationer eller du vill sluta Klocka från att skämma på dig och andra aktiviteter, då kan du konfigurera dessa saker med Watch-appen på din iPhone.
Konfigurera Aktivitetsmonitorn på din iPhone
Om du vill ändra aktiviteten hos aktiviteten övervaka, till exempel hur det varnar när och då, måste du öppna appen Watch på din iPhone och trycka på Öppna aktivitetsdelen.
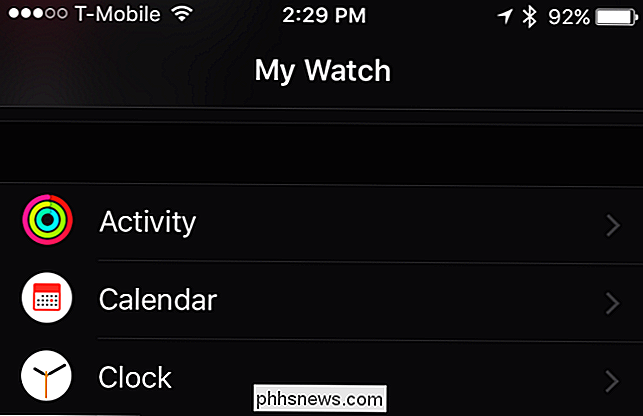
Det första objektet är möjligheten att stänga av påminnelser under en dag, vilket är användbart om du har ingen avsikt att gå av soffan, du är fast i ett möte hela dagen eller någon liknande situation.
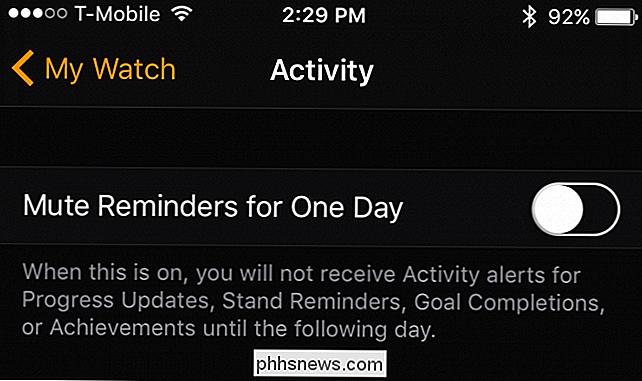
Stå påminnelser kan vara irriterande, särskilt när du inte kan göra det. Om du inte vill få stående påminnelser, kan du här avaktivera dem.
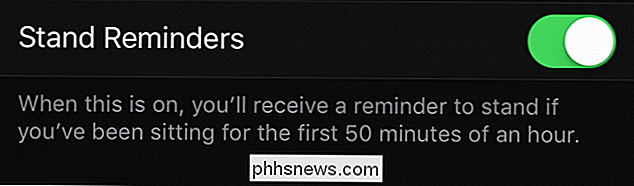
Du kan ställa in intervallet mellan när du mottar uppdateringar från ingen, fyra, sex eller åtta timmar.
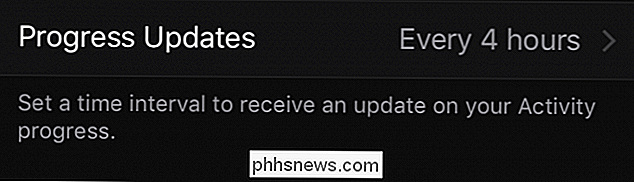
Vissa människor behöver mer attaboys än andra. När du inaktiverar målavslutningar får du inte meddelanden när du når dina dagliga aktivitetsmål.
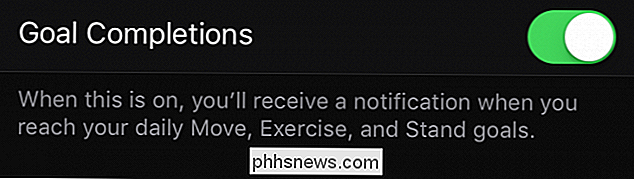
Aktivitetsskärmen gillar att belöna dig med prestationer. Återigen beror detta i stor utsträckning på hur mycket motivation du får ut av detta. För vissa kan det här tyckas som ett olägenhet eller onödigt, så du kan stänga av det om du vill.
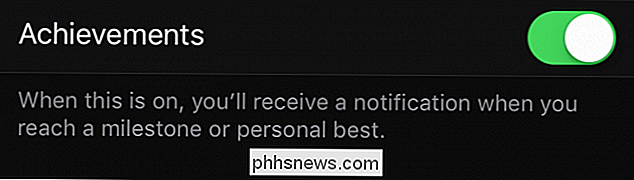
Slutligen kan du få en veckovista varje måndag, som är en sammanfattning av din Move-prestanda från föregående vecka. Du får också möjlighet att justera ditt Move-mål (kom ihåg, det är hur många kalorier du bränner på en dag) för den kommande veckan.
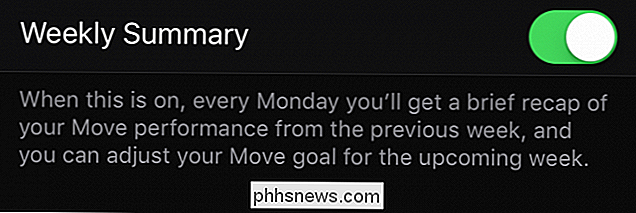
Medan Apple Watch gör många saker bortom övervakningen av din aktivitet erkänner vi cirkelkonceptet är en rolig och tenderar att motivera oss ganska bra.
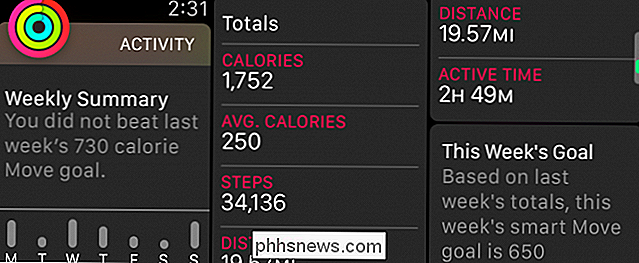
Den veckovisa sammanfattningen ger dig en redovisning av dina totala steg, kalorier, avstånd och så vidare. Se bara till att du alltid bär din klocka när du utför någon verksamhet så att du får en korrekt bild.
Åh, och en sak till, om du tänker använda din Apple Watch för att övervaka dina aktiviteter och träningspassar, kanske du vill överväg att köpa en med ett sportband eller åtminstone byta ut det när du gör något som kommer att göra dig att svettas. Byt ut band är löjligt enkelt så det borde inte vara för mycket av ett besvär.
Vi hoppas att du hittade den här artikeln användbar och du förstår nu insatserna i Apple Watchs aktivitetsmonitor. Om du har något du vill lägga till, till exempel en kommentar eller fråga, vänligen lämna din feedback i vårt diskussionsforum.

Så här tar du Time-Lapse-videor på iPhone eller iPad
Kameran på iPhone är bekräftad som en av de bästa kamerorna du kan få på en telefon. Faktum är att det är jämförbart med kameror på många avancerade punkt-och-skott. Det har flera fantastiska funktioner, inklusive möjligheten att skapa time-lapse-videor. Bland de alternativ som iOS-kameran låter dig använda är panorama, kvadrat, foto, video och det tidsfördröjda innehållet.

Avinstallation av teckensnitt kommer sannolikt inte att öka din dator eller Mac
Du har sett den på massor av hjälphemsidor för PC. "Avinstallera teckensnitt för att påskynda din dator!" Följ inte detta råd - det är en myt. Avinstallera teckensnitt är ett felsökningstips för att lösa ett specifikt problem, inte en generell prestationsspets för att påskynda datorn. Visst, installera tusentals typsnitt är en dålig idé RELATED: 10 Windows Tweaking Myths Debunked Som med många myter finns det en sannhetskärna här.



