Så här ändrar du, konfigurerar och tar bort appar och spel på den nya Apple TV

Den nya Apple TV-enheten är ute och med den nyfångade tvOS. Även om det inte är väsentligt annorlunda än tidigare Apple TV, är det tillräckligt för att vi vill visa dig hur du omorganiserar, konfigurerar och tar bort appar och spel på den.
RELATED: Så här ordnar du om, lägger till och Ta bort kanaler på Apple TV
När du först startar den nya Apple TV märker du att den liknar den äldre versionen av Apple TV, och det är bra. Självklart vill Apple inte att sakerna ska vara olika, annars kan användarna bli frustrerade över alla förändringar.
Det är sagt att det finns flera nya varianter du vill vara medveten om med den nya enheten. Det här inkluderar att ta bort appar och spel, såväl som specifika inställningar.
Flytta plattor och konfigurera Apple och spel
Flytta plattor runt på startskärmen fungerar fortfarande detsamma, du väljer helt enkelt det objekt du vill flytta, tryck och håll ned väljarknappen ( i huvudsak den övre halvan) på fjärrkontrollen tills kakelarna börjar skaka (som på iOS) och flytta sedan till den nya platsen.
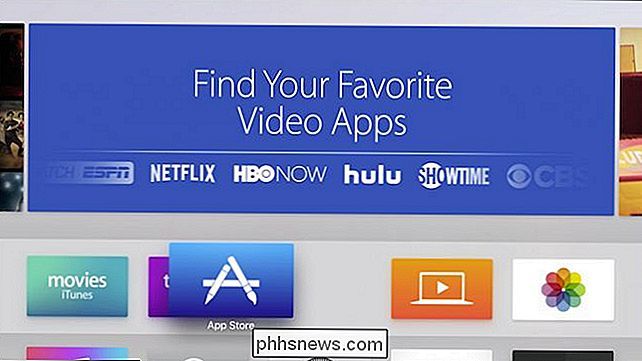
Flytta kakel på startskärmen är densamma som tidigare.
När det kommer att konfigurera appar och spel, kan du gå om det på ett av två sätt. De flesta kommer att ha ett "Inställningar" alternativ i det övre högra hörnet av menyraden längst upp. Här hittar du alternativ som hjälp och support, juridisk information, samt möjligheten att logga in / logga ut.
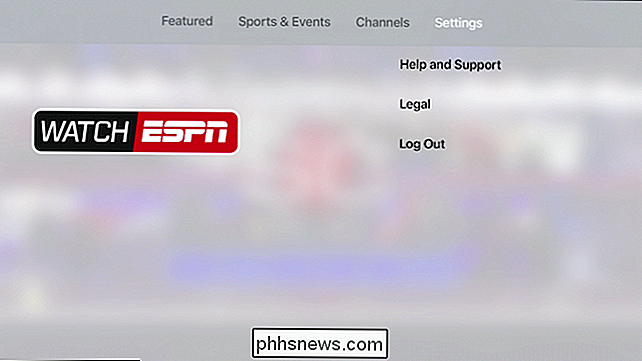
De flesta appar får alternativet Inställningar i menyraden högst upp.
Det andra alternativet för att konfigurera appinställningar är att faktiskt använda "Inställningar" -plattan på Apple TV-startskärmen.
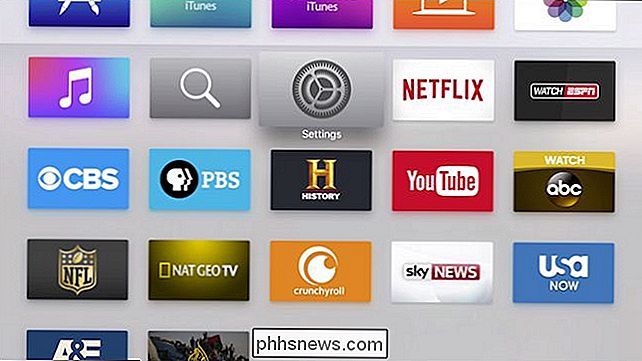
När du är i Inställningarna väljer du "Appar" från listan. På Apps-skärmen ser du ett alternativ högst upp som gör det möjligt för din Apple TV att automatiskt uppdatera appar.
Nedan följer enskilda appinställningar, i det här fallet för Musik, iTunes Filmer och TV-program, Datorer, och Netflix.
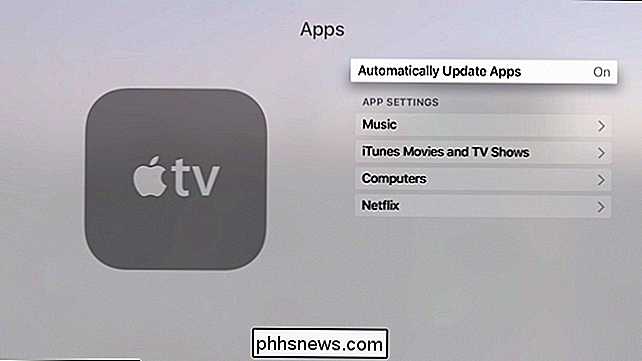
Några appar, till exempel bakade i Apples TV-appar, har sina inställningar i Apps-inställningarna.
Här är vad du förväntar dig att hitta i Musikinställningarna.
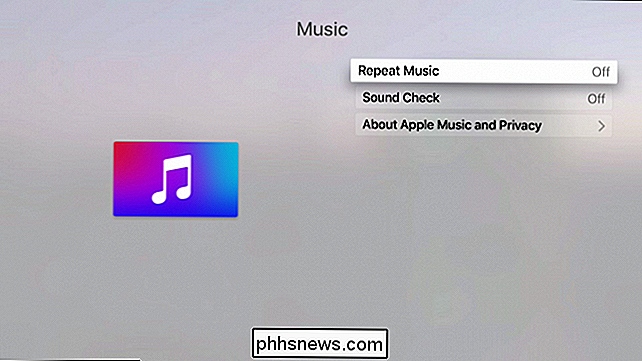
Liksom vad som finns med inställningarna för iTunes Filmer och TV-program.
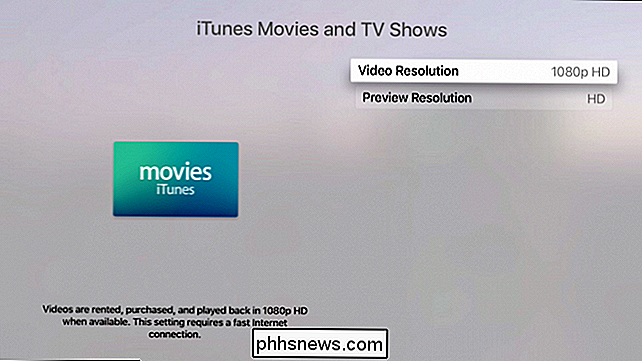
Det finns inget väsentligt för Netflix-inställningarna, så om du vill logga in eller logga ut bland annat måste du använda inställningsalternativen som beskrivits tidigare.
På spel, som här med Crossy Road, måste du trycka på menyknappen på fjärrkontrollen för att komma åt alternativen.
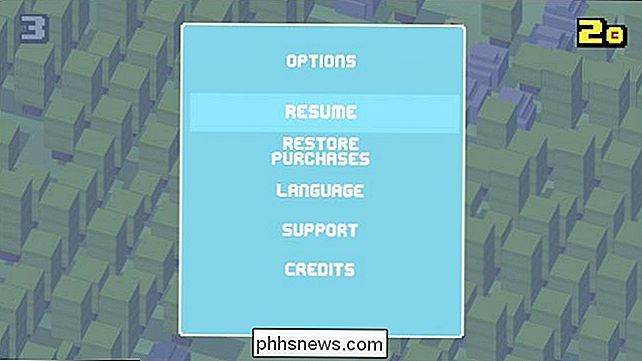
Inställningar för spel som Crossy Road kan nås genom att trycka på menyknappen.
Låt oss flytta på nu för att ta bort appar och spel från din Apple TV.
Ta bort appar och spel från din Apple TV
Om du väntar Om du vill ta bort appar och spel från din Apple TV måste du välja alternativet Allmänt i Inställningarna, som är den första ovanpå.
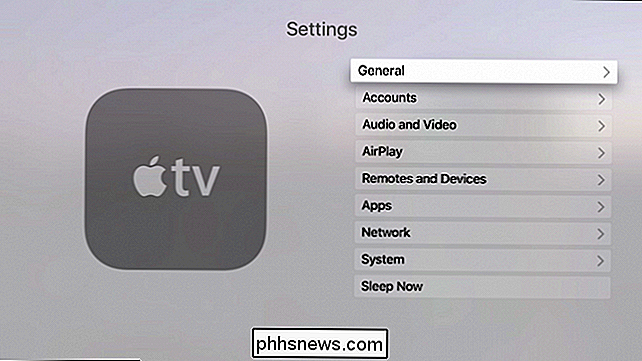
Välj "Hantera lagring" i den allmänna kategorin.
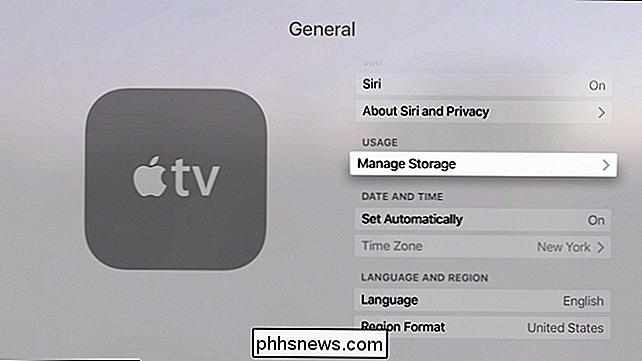
Under lagringsinställningarna ser du alla dina appar och spel som anges i en lista. Var och en kommer att berätta hur mycket lagring de tar upp. Bredvid varje kommer det att finnas en skräpikon, klicka på ikonen, bekräfta att du vill ta bort appen eller spelet, och det kommer att tas bort från din enhet.
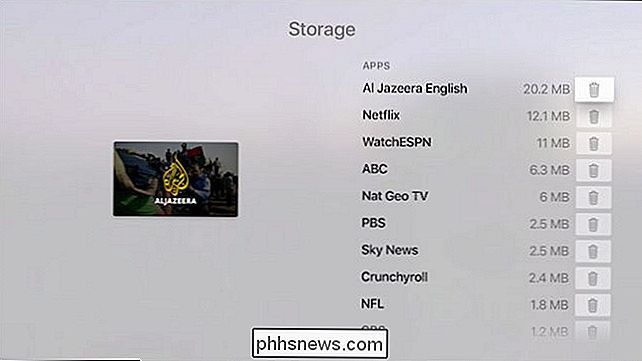
Om du upptäcker att du har slut på lagring eller det finns bara appar som du inte vill ha på din Apple TV längre, kan du ta bort dem från lagringsinställningarna.
Utöver detta finns det lite annat du behöver veta om konfigurering av appar och spel på Apple TV. För det mesta är det en mycket smärtsam process (som det borde vara) så du kommer nog aldrig behöva göra någonting utöver rörliga saker runt och ibland ta bort appar eller spel du inte använder.
Vi hoppas att du hittat det här artikeln användbar. Om du har några frågor eller kommentarer du vill bidra, vänligen lämna dem i vårt diskussionsforum. Vi uppskattar din feedback.

Hur man undviker problem Aktiverar Windows efter en ren installation
Om du planerar att göra en ren installation av Windows på datorn, kommer du sannolikt att behöva återaktivera Windows, antingen online eller via telefon. Normalt fungerar online-reaktiveringen bara bra så länge hårdvaran på din dator inte har förändrats mycket sedan operativsystemet ursprungligen installerades och versionen av Windows är exakt densamma som den version som levererades med datorn.Om du har

Så här krypterar du din hårddisk gratis
Att säkra datordata via krypteringsprogram har blivit en tydlig nödvändighet för många företag och individer som bär känslig information på sina bärbara datorer eller USB-minne. Tyvärr krypterar många inte deras data eftersom de är för lat eller känner sig stöld av data inte kommer att hända dem. Många människor



