Så här kontrollerar du Chromecast-videoströmmarna från flera enheter

Chromecast är utan tvekan How-To Geeks streaming-stick som du väljer. Det tillåter helt enkelt vilken som helst enhet med Chromecast-appen som installerad, för att vara en fjärrkontroll.
Du är nog medveten om vad Chromecast kan göra, vilket är några riktigt coola saker som speglar din telefonskärm eller spelar innehåll från någon Chrome-fliken eller till och med hela skrivbordet. Det betyder att du har många alternativ när det gäller saker du kan visa på din stora, vackra HDTV - spel, videoklipp, bildspel, presentationer - allt i en $ 35-stick om storleken på en Zippo.
Som vi nämnde, vilken enhet som helst kan eventuellt vara en fjärrkontroll. Det är coolt av olika anledningar. För en kan du styra din Chromecast i valfritt rum. Så länge dina enheter är alla anslutna till samma åtkomstpunkt kan du smidigt lägga till enheter i samma ström, ta över en ström från en enhet till en annan och till och med kasta samma ström till en annan Chromecast, till exempel en ansluten till en annan TV.
Gör enheten Shuffle
Det är viktigt att förstå hur gjutning fungerar, åtminstone i hur vi använder den i den här artikeln. När du spelar en film på Netflix eller en låt på Pandora, är det hela din enhet som säger Chromecast var du ska hitta strömmen så att den kan spela den, vilket gör det oberoende av din enhet.
Vid den tiden kan styra casten från din enhet, men även om du avslutar appen eller ens stänger av telefonen ska strömmen fortsätta att spela. Det här fungerar inte om du caster din skärm eller en Chrome-flik, bara Google Cast Ready-appar. När du inte kastar, kommer cast-ikonen vara tom, som den är här på vår Netflix-app.
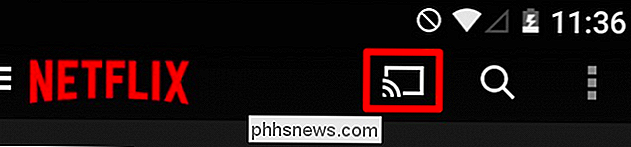
Om du kastar kommer ikonen att fyllas (men inte nödvändigtvis blå eller någon annan färg).
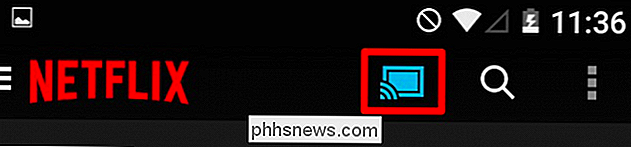
Det är lätt att förstå. Om du hämtar din telefon och ansluter den till din Chromecast kan du spela vad du än väljer. Men, vad händer om du kallas in i det andra rummet och glömmer att pausa din film? Eller vad händer om du inser att du vill titta på den på din surfplatta i sängen och plocka upp exakt var du slutade?
Kom ihåg att Chromecast-strömmen inte är beroende av någon specifik enhet, så du kan gå från alla Chromecast- kompatibel enhet till en annan och skaffa din videoström.
I det föregående skärmdumpet kastar vi från vår telefon men vi har lite kläder att lägga sig så vi vill titta på vårt program i tvättstugan på vår surfplatta . Om vi gjorde det på Netflix (ett uppenbart val) skulle vi öppna appen på vår surfplatta och trycka på Cast-ikonen.
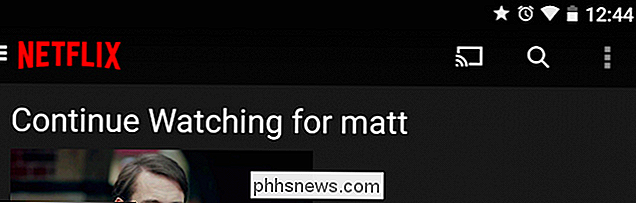
En vallista visas och visar din Chromecast (s). Självklart, om du har två eller fler, kommer de alla att visas här, så du väljer den som du vill ta kontroll över.
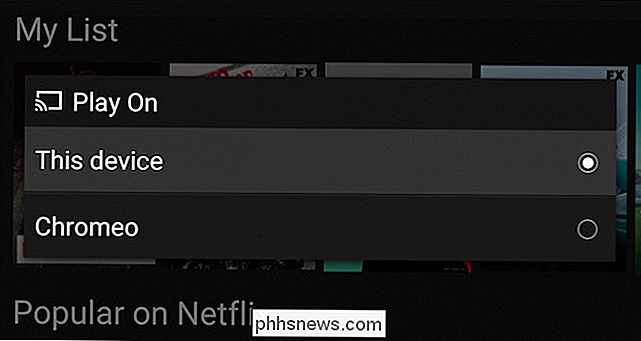
När du har anslutit till Chromecast bör du se kontroller som är tillämpliga på Applikationen visas på din enhet, så åtminstone bör du kunna pausa eller stoppa, ändra strömmen och höja / sänka volymen. När det gäller Netflix får du en hel del fler alternativ.
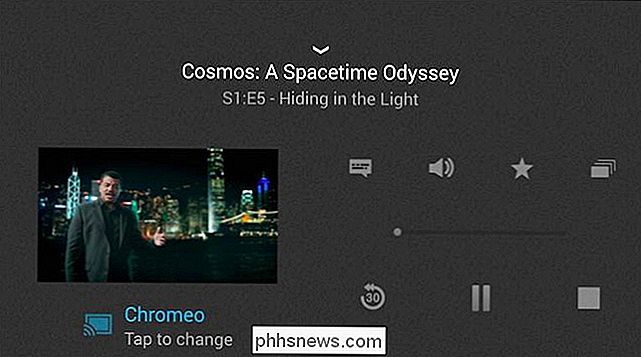
I motsats till något som WatchESPN-appen, som ger dig rudimentär kontroll (stoppa, koppla från, ändra kanaler och volym).
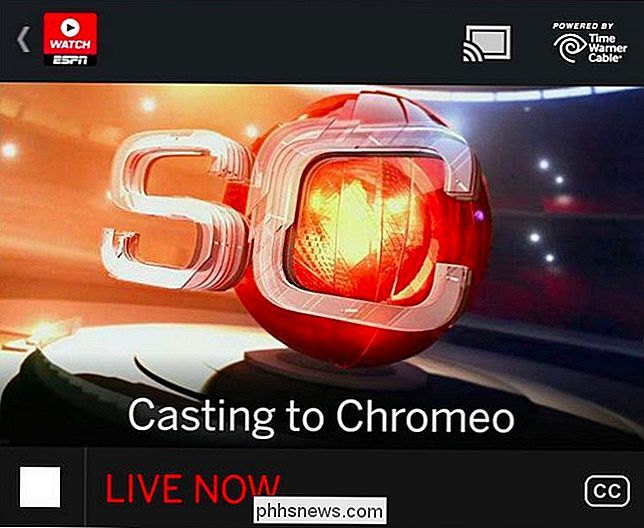
Oavsett vilken app du ' återanvändning, när du väl har tagit kontroll över en annan enhet, är det då möjligt att göra några andra saker. När det gäller vårt tablettscenario kan vi knacka på cast-ikonen nu och välj "den här enheten" för att flytta strömmen till den.
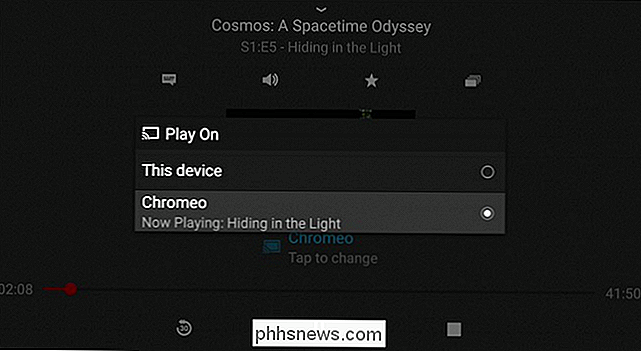
Nu tittar vi på vår Netflix-ström på surfplattan som kopplar bort din andra enhet eller enheter från Chromecast. Härifrån kan du titta på din ström tills den slutar eller ditt batteri går ur. Alternativt kan du nu kasta den här strömmen tillbaka till samma Chromecast eller en annan som är ansluten till en annan TV.
Således kan du föreställa dig den typ av flexibilitet när varje enhet är potentiellt fjärr. Du kan ta din ström med dig vart du än går, vilket rum du befinner dig i, så länge du befinner dig inom din WiFi-signal.
Vi borde påpeka att detta verkar fungera endast med videoströmmar, men det sägs att de flesta Google Cast Ready-apps verkar vara videospecifika, med de populära anmärkningsvärda undantagen som Pandora och några andra. Denna metod fungerar självklart bra med Netflix och WatchESPN-appar, såväl som YouTube, och vi kan anta andra.
Känn dig fri att testa din ut, och om du känner dig så benägen, berätta om det i vårt diskussionsforum.

Så här återställer du köp i appar på en iPhone eller iPad
Om du installerar om en app, torkar du din iPhone eller iPad, eller flyttar till en ny enhet, alla inköp som du gjort i appen På din gamla enhet visas inte. Men vissa inköp i app är "permanenta", och du kan återställa dem om du vet var du ska titta. Detta gäller endast inköp du gör inom appar. Om du köpte en betald app från App Store kan du bara återvända App Store och installera om appen.

Så här konfigurerar du Picasa med Google+ Foton
Jag skrev ursprungligen denna artikel tillbaka 2007, men jag uppdaterar den för 2014 eftersom mycket har ändrats om sju år. För det första finns inte Picasa webbalbum längre. Sedan utgåvan av Google+ sker all bildlagring i Google+ Foton. Du kan dock fortfarande använda Picasa både på en Mac och PC för att ladda upp dina bilder till Google+ Foton.Jag är ett



