Så här skapar du delade och samarbetande fotoalbum på din iPhone

Oavsett om du vill dela foton med en kompis eller dussintals vänner, skapa ett samarbetsalbum där alla kan dumpa semesterfoton eller Dela även ditt album med hela världen, iCloud Photo Sharing gör det enkelt att dela dina foton direkt från din iPhone eller iPad.
Slå på iCloud Photo Sharing
RELATERAD: Banish iCloud Storage Nagging med Google Foton
Först och främst måste du aktivera iCloud Photo Sharing. Det bästa med iCloud Photo Sharing, förresten, är att även om du inte använder iCloud regelbundet för att säkerhetskopiera alla dina foton och videoklipp, för att du kanske följde vår handledning om att förhindra iClouds konstant prata om lagringsuppgraderingar och nu använda Google Photos-du kan fortfarande aktivera bilddelning för de foton du vill ha. Den fria iCloud-lagringen har en palatsliknande storlek om du bara använder den för foto- och videodelning och inte en total säkerhetskopiering.
För att kontrollera statusen för iCloud Photo Sharing öppnar du appen Inställningar på din iOS-enhet. Välj "iCloud" från huvudmenyn.
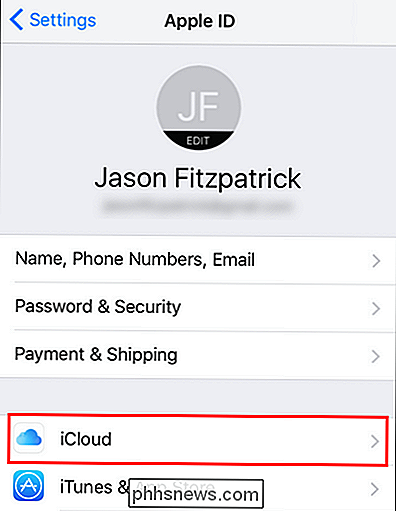
I avsnittet "Apps using iCloud" trycker du på "Foton". Du noterar att vår post för närvarande säger "Av", eftersom vi inte använder någon av iCloud-bildfunktionerna. Det här ändras en stund.
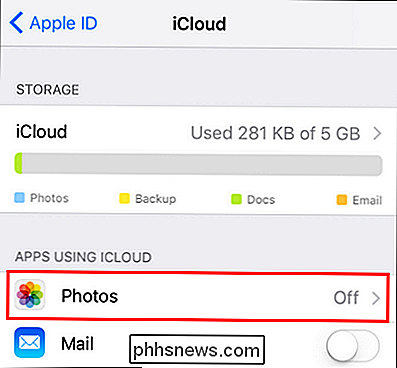
Här på menyn Foton ser du till att "iCloud Photo Sharing" är slog på.
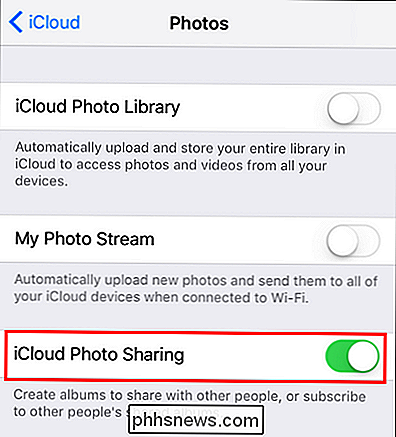
Som vi nämnde ovan behöver du inte aktivera iCloud Photo Library eller My Photo Stream för att använda iCloud Photo Sharing, så även om du är en fri iCloud-användare med det grundläggande fria lagret kan du fortfarande dra fördel av iCloud Photo Sharing med plats att spara. Nu när vi har aktiverat iCloud Photo Sharing, låt oss uppmärksamma oss på att skapa och fylla vårt första album.
Skapa och dela ditt album
När det gäller att dela dina foton med iCloud Photo Sharing, kan du inte helt enkelt Ta ett befintligt album på din iPhone och dela det - du måste skapa ett specifikt album för ändamålet via delningsmenyn. För att göra så öppna appen Foton och klicka på ikonen "Delad" moln ner i nedre verktygsfältet.
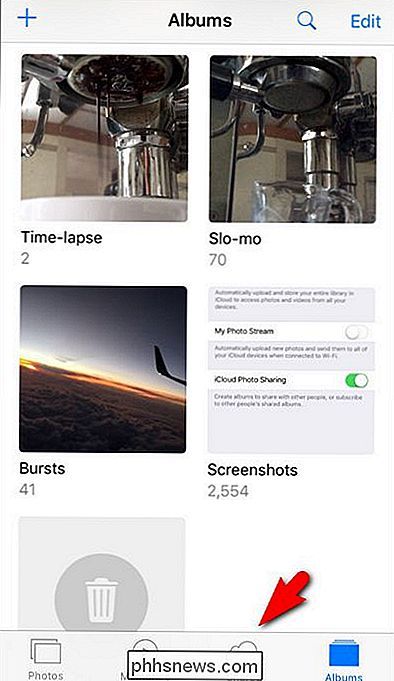
Det finns en handledning skärmdump i skärmdumpen för handledningen. Screenception.
RELATERAD: Dela Apps, musik och videor med Apple Family Sharing på iPhone / iPad
Standardvisningen när du trycker på ikonen "Delat" är loggfilen för iCloud Photo Sharing ". Om du aldrig har använt iCloud Photo Sharing tidigare kommer det här avsnittet att vara helt tomt eller om du har aktiverat Apple Family Sharing när som helst tidigare så ser du lite mindre aktivitet som indikerar det var ett gemensamt "Familj" -album skapat och medlemmarna av din familj har lagts till.
Hur som helst ser den här loggfilen nog lite ut, men oroa dig inte, det kommer att visa sig vara en ganska användbar plats en gång du använder det oftare. För att det ska vara användbart måste vi dock skapa och fylla vårt första delade album. För att göra det, tryck på den blå "Dela" -länken längst upp till vänster.
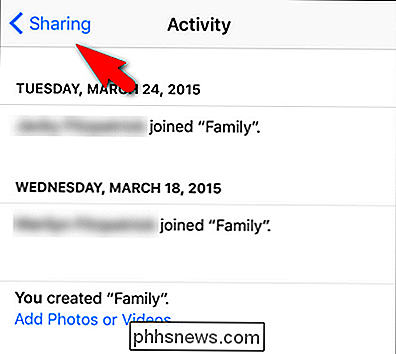
Här visas i menyn "ICloud Photo Sharing" en vy som är nästan identisk med den allmänna Album-vyn i Foton. Ser ganska oförskämd här inne. Låt oss fixa det genom att lägga till ett nytt album. För att göra det, tryck på plustecknet i övre vänstra hörnet.
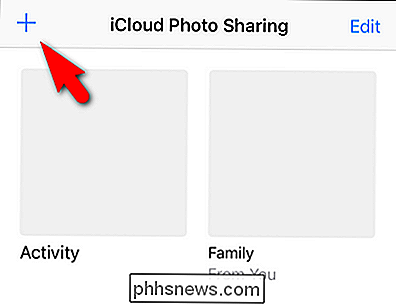
Ange en titel för ditt fotoalbum (med betoning på kort och beskrivande). Vi är ganska galena om våra söta husdjur i vårt hushåll, så vi ska skapa ett album som kallas "Pet Photos" för att skicka bilder på våra husdjur. Klicka på "Nästa" för att fortsätta.
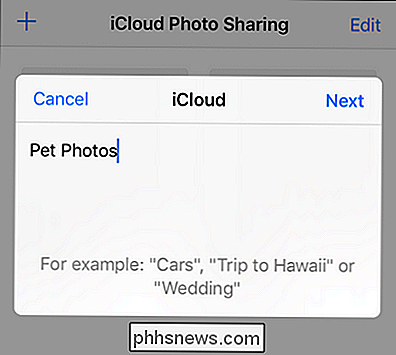
Därefter kan du lägga till andra iCloud-användare till ditt delade fotoalbum genom att ange deras kontaktnamn här, antingen genom att skriva in dem eller välja dem från din kontaktlista med plusteckenikonen. Som standard lägger du till alla som du lägger till kan inte bara visa men bidra till albumet (vi visar hur du hanterar dessa inställningar i nästa avsnitt i handledningen).
Du har inteför att lägga till personer just nu, om du inte vill, förresten. Faktum är att om du vill först fylla albumet med en massa bilder och sedan lägga till vänner och familj så att de kan titta på det redan packade albumet direkt från get-go, kan du vänta och enkelt lägga till dem senare. Hur som helst klicka på "Skapa" för att slutföra albumets skapande.
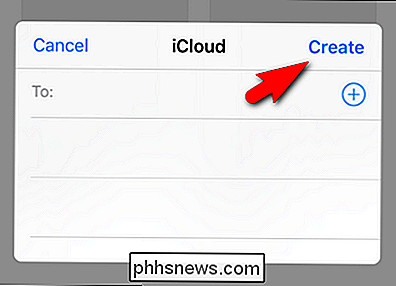
Välj ditt nyskapade album för att lägga till de första bilderna.
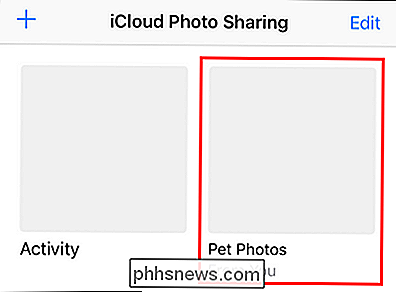
Klicka på den grå rutan med det blå plusteckenet för att lägga till ditt första foto.
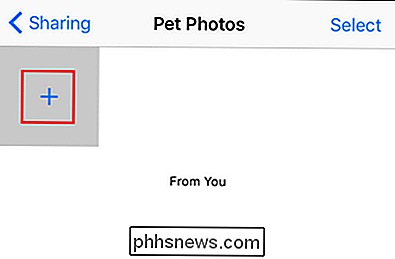
Du kommer att sparkas över till din bildrulle där du kan välja så många foton som du vill lägga till i ditt nya album genom att helt enkelt knacka på dem så visas ett kryssrutan på dem, enligt nedan. Klicka på "Klar" när du är redo att lägga till dem i albumet.
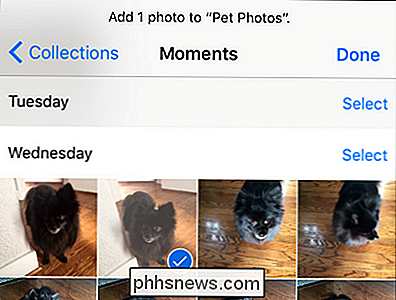
I ett sista steg, innan du lägger till bilderna i albumet, kan du lägga till en bildtext till dem. Du kan antingen lägga till bildtexten eller helt enkelt trycka på "Post" för att avsluta processen.
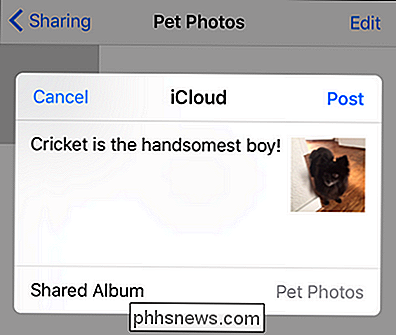
Bilderna kommer nu att visas i det nya albumet och om du klickar på dem kan du både titta närmare och se kommentarer bifogas bilderna. Här kan du se startkommentaren på det foto som vi just laddat upp.
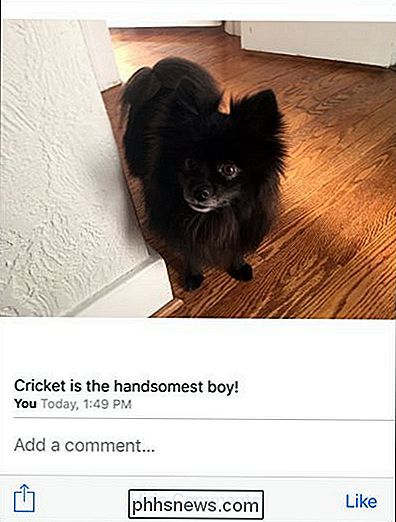
Förutom att lägga till foton från det delade albumet, så kan vi också skicka foton från någon annanstans i iOS (din vanliga fotolista, andra kameraprogram, etc.) med hjälp av funktionen iOS-delark. Klicka bara på Share-knappen, se nedan.
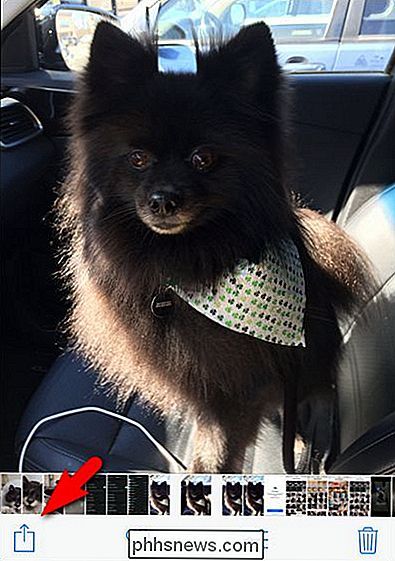
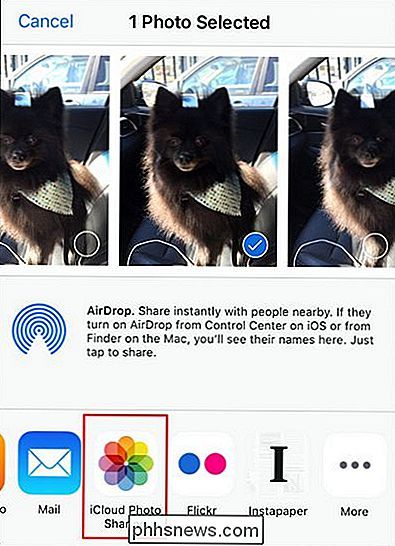
Välj sedan "ICloud Photo Sharing". Det kommer att dyka upp samma iCloud Photo Sharing-skärm som vi just använt med ett litet extraalternativ. Medan det går till det senaste albumet du använde kan du trycka på "Delat album" för att välja ett nytt delat album, om det behövs.
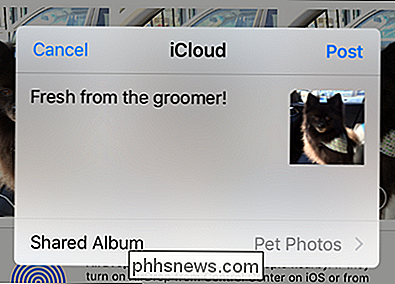
Innan vi lämnar den grundläggande iCloud Photo Sharing-inställningen är det dags att ta en snabb titt på den tidigare karga aktivitetsloggen genom att klicka på ikonen "Delad" i appen Foton igen.
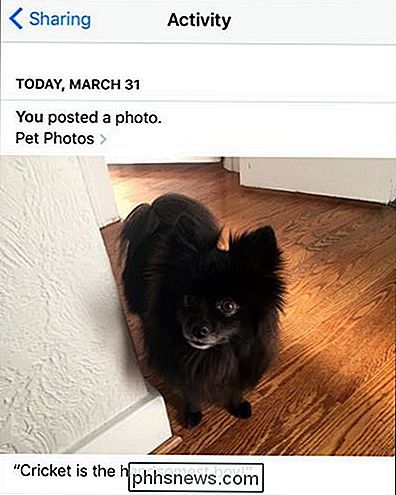
Aktivitet! I loggen! Hittills kommer allt som händer med våra delade album att visas här, som en liten bildrapport live blogg. Nu kan du enkelt hålla reda på allt som händer med både albumen som du har delat med vänner och de de har delat med dig.
Hantera ditt delade album
Om du någonsin vill göra några ändringar albumet (lägger till och tar bort bilder åt sidan) måste du hoppa in i menyn "People" för att hantera det. Du kan göra det genom att öppna något delat album och klicka på "People" längst ner, som så.
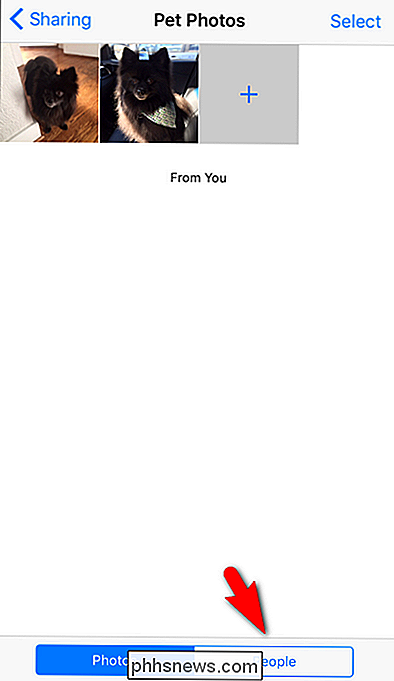
Här kan du justera en rad inställningar relaterade till ditt album. Om du vill bjuda in fler personer kan du klicka på "Bjud in personer" och ange kontaktnamn där, precis som vi gjorde när vi först ställde upp albumet. Du kan också klicka på befintliga medlemmar och ta bort dem. och växla "Abonnenter kan posta" på eller av. Detta gör det möjligt för dina inbjudna att skicka bilder till albumet. Och du kan stänga av meddelanden om du inte vill ha dem.
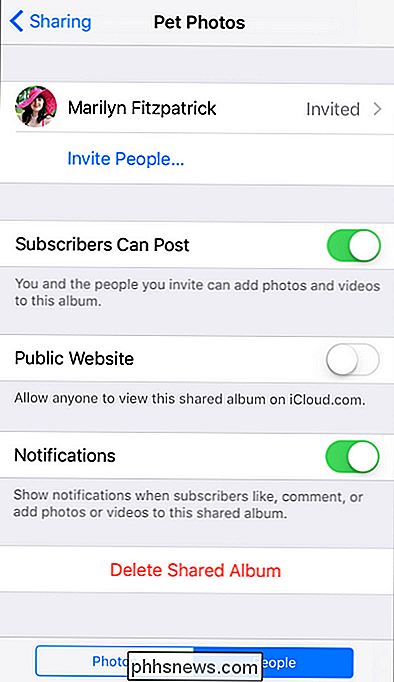
Du kan också, om du vill dela albumet med personer som inte är iOS-användare, växla på "Public Website" för att skapa en obfuscated URL som du kan Dela sedan med någon. Medan det är obfuscated med en rad slumpmässiga bokstäver och siffror i adressen, finns det ingen inloggning krävs för att komma åt den, så du har inte längre direkt kontroll över vem som ser albumet (någon du delar länken med kan dela den länken med någon annars, till exempel).
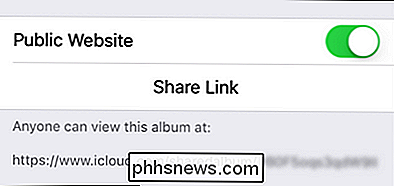
Slutligen kan du radera hela albumet genom att klicka på "Radera delat album". Det här tar inte bort dina foton från sina ursprungliga platser, men det kommer att radera albumet från iCloud.
Det är allt det finns också! Med lite ansträngning kan du enkelt dela dina foton med vänner och njuta av meddelanden, kommentarer och en form av erfarenhet av pseudo-social media från höger i appen Foton.

När märker iMessage ett meddelande som "Läs"?
Har du någonsin lagt märke till hur iMessage markerar ett meddelande som "Läs" när den andra personen ser det? Dessa kallas "läs kvitton", och de kan ge mycket sinnesro för dem som du meddelar med. Men när exakt vet den andra personen att du har läst sitt meddelande? RELATED: Hur man hindrar människor från att veta att du har läst deras iMessage Vi har gjort några test för att ta reda på det.

Trådlösa öronband suger, men de är bra nu
Jag hatar ledningar. Under lång tid har jag velat bara använda trådlösa öronproppar, men de har bara inte varit tillräckligt bra. Det var omöjligt att para dem över Bluetooth, de lät hemska och batterilivslängden varade cirka femton minuter. Saker har dock förändrats. För tre veckor sedan köpte jag ett par BeatsX och jag har inte tittat tillbaka sedan.



