Så här återställer du (eller Tweak) Hämtningsinställningar för Chrome

Som standard sparar Chrome alla nedladdade filer till samma plats, en dedikerad mapp "Nedladdningar". Saken är, det här är inte alltid praktiskt för alla typer av nedladdningsfiler. Den goda nyheten är att du enkelt kan finjustera den här inställningen.
Medan det inte finns en massa alternativ om vad du kan göra med nedladdade filer finns det ett par tillgängliga alternativ. Y kan ändra standard nedladdningsläge eller berätta för Chrome om var du vill spara varje fil individuellt.
Det bästa här är att båda inställningarna finns på samma plats, vilket gör det väldigt enkelt att ändra eller anpassa dem som du ser passa. Så med det, låt oss gräva in.
Klicka först på de tre punkterna i övre högra hörnet för att öppna Chrome-menyn och välj sedan "Inställningar."
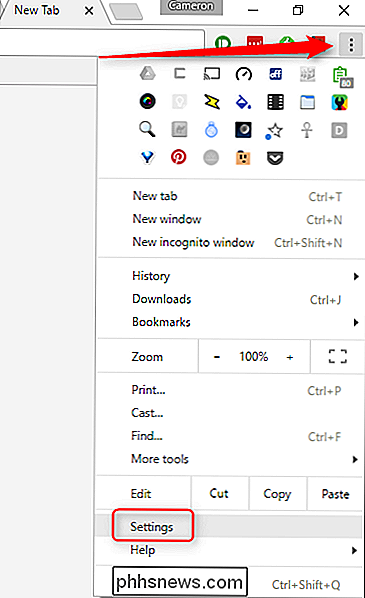
Bläddra alltså ner till botten och välj "Visa Avancerade inställningar. "
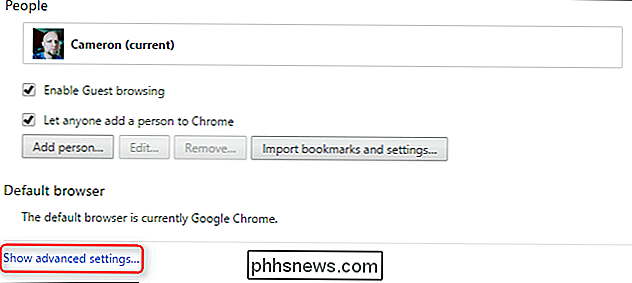
Slutligen bläddra ungefär tre fjärdedelar av vägen ner i denna meny tills du ser avsnittet" Nedladdningar ".
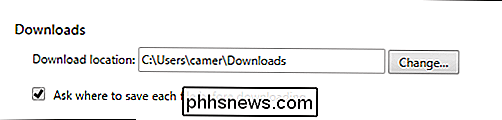
Här hittar du alla tillgängliga alternativ för att tweak dina nedladdningsinställningar. Om du vill ändra standardhämtningsplatsen klickar du bara på "Ändra" -knappen och väljer den nya platsen.
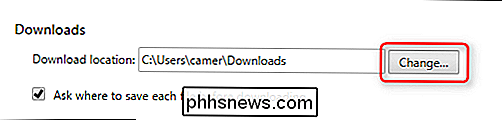
Om du hellre vill välja var varje fil laddas ner individuellt, vilket är min favorit inställning, klicka bara på "Ask var att spara varje fil innan du hämtar "rutan. Boom, bam, gjort.
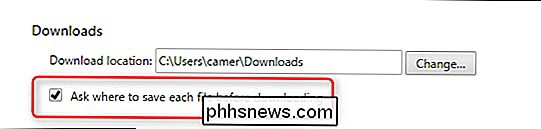
Medan super enkel i naturen är dessa inställningar avgörande för att få en bra nedladdningserfarenhet i Chrome. Och om du någonsin av misstag berättar för Chrome om du vill spara alla filer på samma plats, så vet du var du hittar det här alternativet för att ändra det.

Så här lägger du till en nedrullningslista till en cell i Excel
Nedrullningslistor är mycket användbara datainmatningsverktyg vi ser nästan överallt och du kan lägga till anpassade rullgardinslistor till dina egna Excel-kalkylblad. Det är enkelt och vi visar dig hur. Nedrullningslistor gör det enklare och effektivare att skriva in data i dina kalkylblad. Klicka bara på pilen och välj ett alternativ.

Hur man tar skärmdumpar av dina PC-spel
Har du någonsin önskat att du kunde ta en bild av vad du ser i det vackra nya videospelet? Tja, det kan du faktiskt, vissa verktyg låter dig även pausa spelet och ta en skärmdump med en rörlig kamera i spelet. De vanliga genvägarna för att ta en skärmdump av datorns skrivbord fungerar ofta inte ordentligt i spel.



