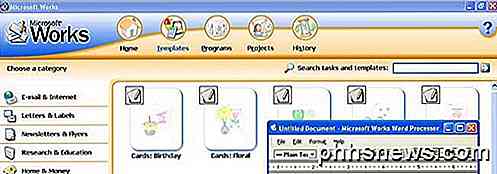Så här återställer du DNS-cachen på macOS

Om du arbetar på webbplatser behöver du ibland återställa datorns DNS-cache, särskilt efter att du har redigerat poster eller byter värdar. Medan spolning av DNS-cachen på Windows är enkelt med ett dedikerat kommando, måste Mac-användare använda en viss lösning.
Rensa din DNS-cache på din Mac
För att rensa din DNS-cache på din Mac, öppna terminalen , som du hittar i Applikationer> Verktyg eller genom att söka med Spotlight och kör sedan följande kommando:
sudo killall -HUP mDNSResponder
Ange ditt lösenord när det begärs.
Så, vad innebär det här kommandot do? Vad som händer här är att du typ av lurar ditt system i att spola cacheminnet. Wikipedia förklarar:
SIGNUP-signalen skickas till en process när dess kontrollterminal är stängd. Det var ursprungligen utformat för att anmäla processen med en seriell linje droppe (en hangup). I moderna system betyder denna signal vanligen att den kontrollerande pseudo- eller virtuella terminalen har stängts. Många daemon kommer att ladda om sina konfigurationsfiler och återuppta loggarna istället för att gå ut när de mottar den här signalen. nohup är ett kommando att göra ett kommando ignorera signalen.
Du behöver självklart inte veta resten av det. Men nu gör du det.
Det finns mycket motstridiga uppgifter på webben om denna procedur. Vissa webbplatser hävdar att du behöver köra fler kommandon än den här på High Sierra, till exempel, medan andra gör det här kommandot onödigt länge. Såvitt vi kan berätta är kommandot ovan dock allt som verkligen behövs. Så här kontrollerar du ditt arbete.
Kontrollera om din DNS faktiskt återställs
Är du inte säker på om din DNS-återställning faktiskt fungerade? Att stänga webbläsaren innan du spolar cacheminnet kan hjälpa till i vissa situationer, men om det inte verkar fungera kan du snabbt verifiera att cacheminnet är tomt på två sätt.
Den första är platsspecifik. Vid terminalen skriver dugrävaföljt av webbplatsens URL. Till exempel:
gräva hurtogeek.com
I "Svara avsnittet" av resultaten ser du den IP-adress som datorn vet för den angivna webbplatsen.
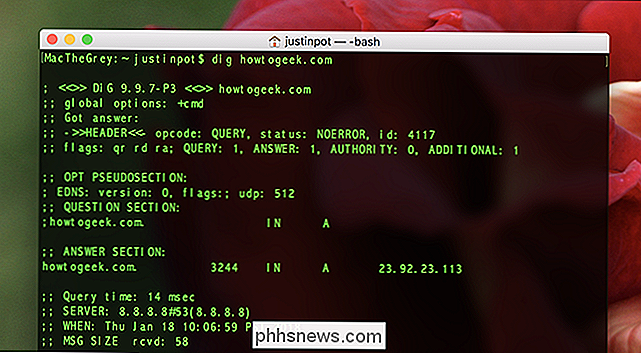
Om du inte ser den nya IP-adress, överväga att ändra DNS-inställningar på din Mac och spola cacheminnet igen.
För en mer global (icke-sajtspecifik) metod kan du också bekräfta att cacheminnet återställs med konsolen, som du hittar i Program > Verktyg eller genom att använda Spotlight. Med ditt system markerat i den vänstra panelen skriver du "mDNSResponder" i sökrutan, trycker på Enter, skriver "Cache size" bredvid den första frågan och trycker sedan på Enter igen. Så här:
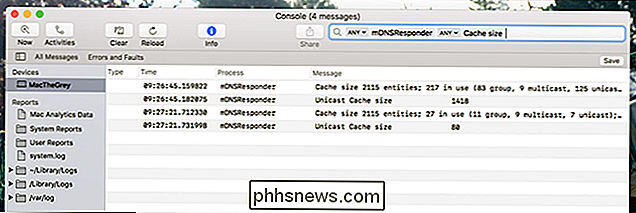
Nu, med ditt konsolfönster fortfarande öppet, gå tillbaka till ditt terminalfönster och kör följande kommando:
sudo killall -INFO mDNSResponder
Du ska se DNS-cachestorleken markerad i konsolfönstret . Nu kör detta kommando:
sudo killall -HUP mDNSResponder
Och kör sedan det här kommandot igen:
sudo killall -INFO mDNSResponder
Du bör se cachestorlekändringen i konsolfönstret. I skärmdumpen ovan kan du se att vår cache-storlek har ändrats väsentligt efter att kommandon har utfärdats.

De fyra bästa gratisverktygen för att analysera hårddiskutrymme på din Windows-dator
När hårddisken börjar fylla behöver du inte gräva genom File Explorer för att se vad som använder plats . Du kan använda en diskutrymmeanalysator för att skanna din enhet (eller bara en enda mapp) och se exakt vilka mappar och filer som använder utrymme. 7 sätt att frigöra hårddiskutrymme i Windows Dessa verktyg skiljer sig från diskrensningsprogram, som automatiskt tar bort temporära och cache-filer.

Så här skyddar du lösenordsskydda anteckningar på iPhone
Om du brukar avmarkera känslig information i Notes-appen på din iPhone eller iPad kan du få dem skyddade bakom ett lösenord. Så här aktiverar du funktionen i IOS 11. RELATED: Vad är nytt i iOS 11 för iPhone och iPad, tillgängligt nu Beviljas din enhet är troligt redan låst med ett lösenord. Så vem som helst som vill få känslig information på din telefon måste fortfarande komma över huvudporten.