Hur snabbt väljer du en hel mening i taget i Word 2013

Som standard tillåter Word inte dig att snabbt välja meningar med tangentbordet. Du kan dock lägga till tangentbordsgenvägar för vissa "dolda" kommandon som är tillgängliga i Word, så att du kan välja hela meningar och hoppa igenom ett dokument en mening åt gången.
För att lägga till tangentbordsgenvägar som låter dig välja hela meningar eller flytta genom ditt dokument en mening åt gången, högerklicka på bandet och välj "Anpassa bandet ..." från popupmenyn.
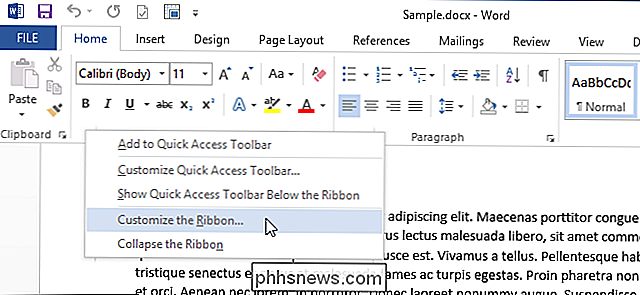
Sidan "Anpassa band" visas i dialogrutan "Word Options". Klicka på "Anpassa" under listan med kommandon bredvid "Tangentbordsgenvägar."
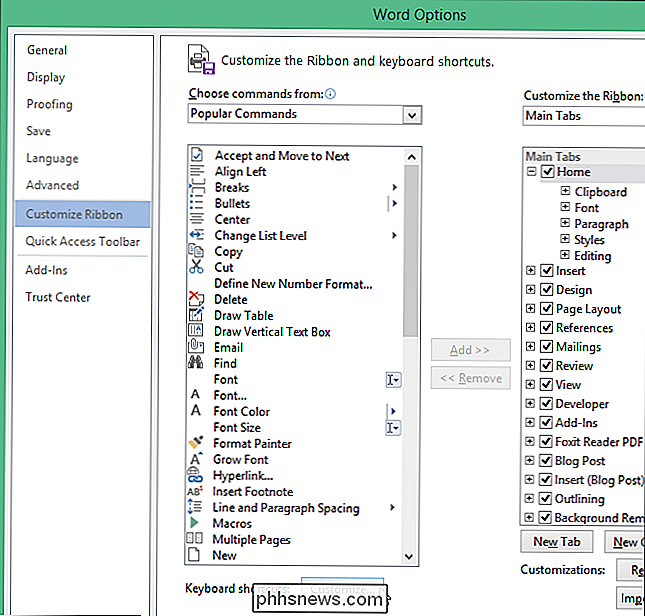
Dialogrutan "Anpassa tangentbord" visas. I det här exemplet kommer vi att skapa en tangentbordsgenväg för att välja hela meningen till höger om infogningspunkten. Välj "Alla kommandon" i listan "Kategorier". Välj "SentrightExtend" från "Kommandon" -listan. Placera markören i redigeringsrutan "Tryck på ny genvägsknapp" och tryck på genvägen du vill använda för att välja en mening till höger om infogningspunkten. För vårt exempel valde vi Alt + Shift + Right. Klicka på "Tilldela" för att tilldela genvägen till den här åtgärden.
OBS! Du kanske märker att tangentbordsgenvägen du väljer kan redan tilldelas en annan åtgärd. Om det är, visas den här åtgärden bredvid "Aktiverad till" under listrutan "Aktuella nycklar". I vårt fall är den genväg som vi valt redan tilldelad till "OutlineDemote". Om den redan tilldelade åtgärden inte är en du använder mycket kan du ersätta den med kommandot SentRightExtend.
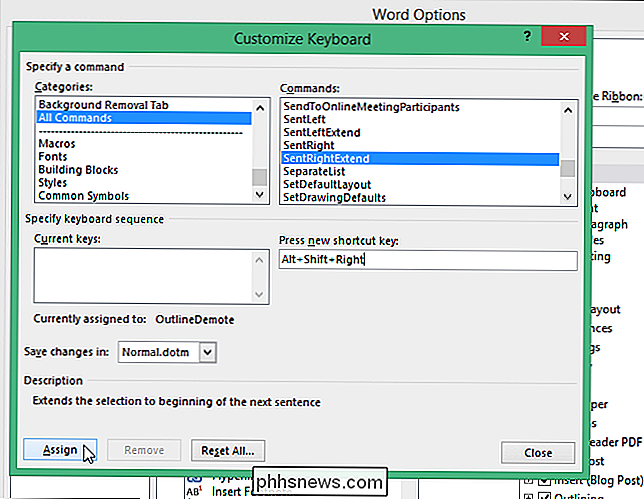
Tangentbordsgenväggen läggs till i " Aktuella nycklar "listrutan. Klicka på "Stäng" för att stänga dialogrutan "Anpassa tangentbord".
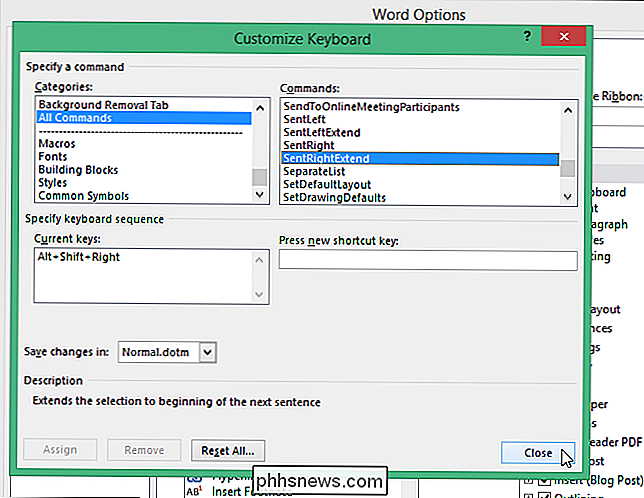
Du kommer tillbaka till dialogrutan "Word Options". Klicka på "OK" för att stänga det.
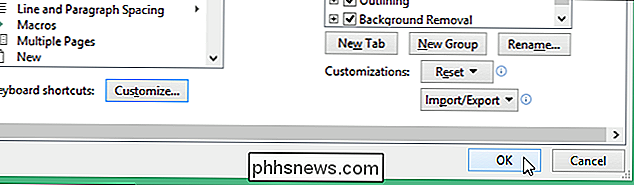
Nu kan du välja en hel mening till höger om infogningspunkten, helt enkelt genom att trycka på Alt + Skift + Högerpil. För att lägga till genvägar för att välja en hel mening till vänster om infogningspunkten och för att stega igenom ett dokument genom en punkt i taget i båda riktningarna följer du stegen ovan och väljer följande kommandon från "Kommandon" -listan och anger en genvägsnyckel för varje. Följande genvägar är förslag, men du kan välja din egen.
| Åtgärd | Kommandon | Genvägsknapp |
| Steg höger en mening åt gången | SentRight | Alt + Högerpil |
| Välj menyn till vänster om infogningspunkten | SentLeftExtend | Shift + Alt + Vänsterpil |
| Välj menyn till höger om infogningspunkten | SentRightExtend | Shift + Alt + Högerpil |
Det finns ett annat sätt att välja bitar av text i Word. När du trycker på "F8" en gång, slår du på "Extend" -läget. Om du trycker på "F8" en andra gång markerar du det aktuella ordet. När du trycker på "F8" tredje gången, är den aktuella meningen vald. Om du trycker på "F8" en fjärde gång väljer du den aktuella paragrafen och en femte gång markerar hela dokumentet. Observera att "F8" markerar texten när du flyttar genom dokumentet.

Dölj filer och mappar i Windows (enkelt hackad)
Behöver du gömma en mapp snabbt på din Windows-dator? Tja, här är ett väldigt enkelt sätt att använda endast Windows och ingen tredjepartsprogramvara. Den här metoden att dölja filer och mappar i Windows är ganska rudimentär, vilket innebär att alla som vet vad de gör med datorn enkelt kommer att kunna hitta den. Det är dock

Så här delar du en nätverksmapp från OS X till Windows
Det finns otaliga sätt att kopiera filer mellan datorer, inklusive bra synkroniseringsalternativ som Dropbox, men om du bara vill dela en av dina mappar från din Mac till din Windows-dator kan du göra det enkelt. Om du vill gå motsatt sätt och montera en Windows-del på din Mac, har vi också tagit dig.



