Så här installerar du Android i VirtualBox

Om du kliar gör Android ett försök men inte nödvändigtvis vill använda hela datorn för uppgiften, är det bästa alternativet att köra det i en virtuell maskin med VirtualBox. Det är faktiskt ganska enkelt att konfigurera, och kommer att erbjuda dig hela Android-upplevelsen på några minuter. Låt oss göra det här.
RELATED: Så här kör Android på din dator
Du behöver ett par saker att komma igång:
- VirtualBox : Ladda ner och installera VirtualBox om du inte Det finns inte det. Det är tillgängligt för Windows, MacOS och Linux.
- Android x86 ISO: Du måste ta Android X86 ISO för vilken version av Android du vill försöka. I skrivande stund är Android 6.0 (Marshmallow) den mest stabila versionen, vilket jag använder här.
Innan du börjar, rekommenderar jag också att du gör det möjligt att aktivera virtualiseringsalternativ i datorns BIOS. Annars kommer du till mycket felsökning senare när saker inte fungerar som de borde. Du har blivit varnad!
När du har dessa saker är du redo att komma igång.
Så här skapar du en virtuell maskin för Android
Fortsätt och skjut upp VirtualBox och klicka sedan på "Ny" knappen för att skapa en ny virtuell maskin.
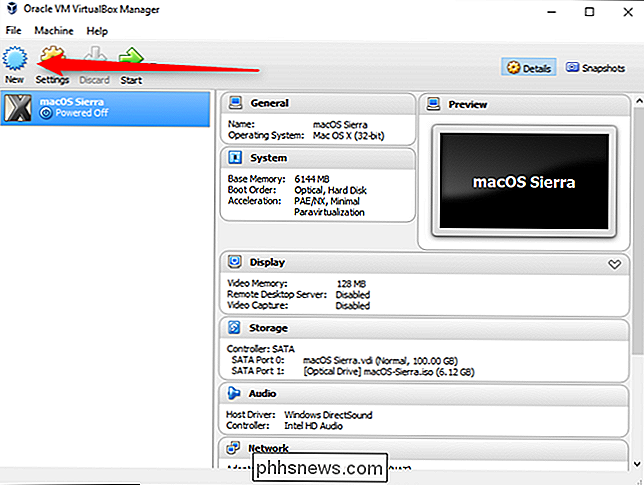
Namn på den virtuella maskinen vad du än vill (jag använder "Android" eftersom det bara är meningsfullt?), välj sedan "Linux" som typ och "Linux 2.6 / 3.x / 4.x (32-bit) "som versionen. Klicka på Nästa.
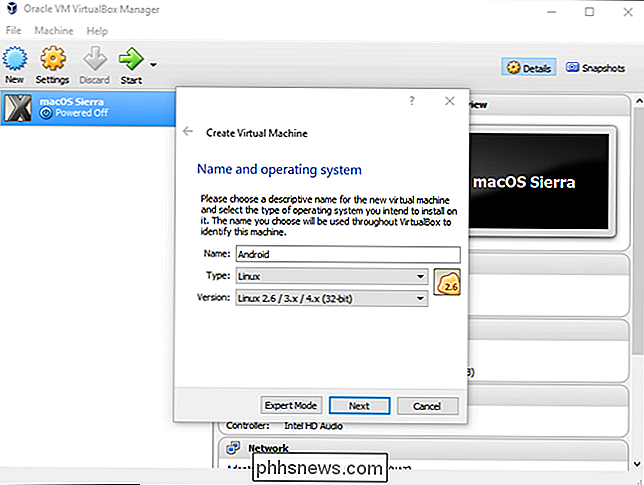
För minnet skulle jag ge 2048MB, speciellt om du använder en 32-bitars byggnad av Android (den kan inte hantera någonting mer). Om du använder en 64-bitars byggnad, använd gärna så mycket du vill. När du har ställt in beloppet klickar du på Nästa.
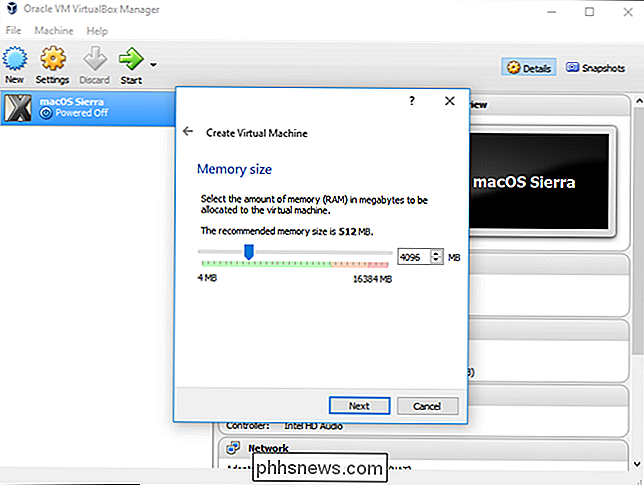
Klicka på "Skapa" för att börja bygga din virtuella maskin. För hårddisktyp, lämna den som VDI.
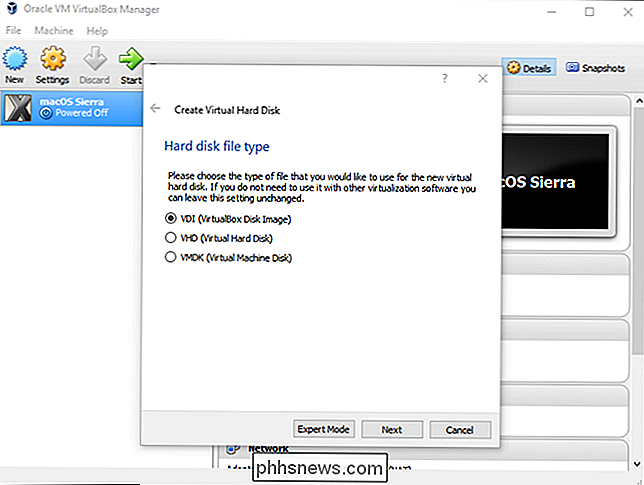
Låt hårddiskstorleken vara inställd som dynamisk fördelad, vilket gör det möjligt för den virtuella hårddisken att växa efter behov.
I nästa steg kan du välja hur mycket lagring du skulle vilja lägga den virtuella maskinen ut på - även om den kommer att förändras dynamiskt, får den inte växa över den storlek du definierar här. Välj vilken storlek som helst som fungerar bäst för ditt system. Jag lämnar det här på 8GB.
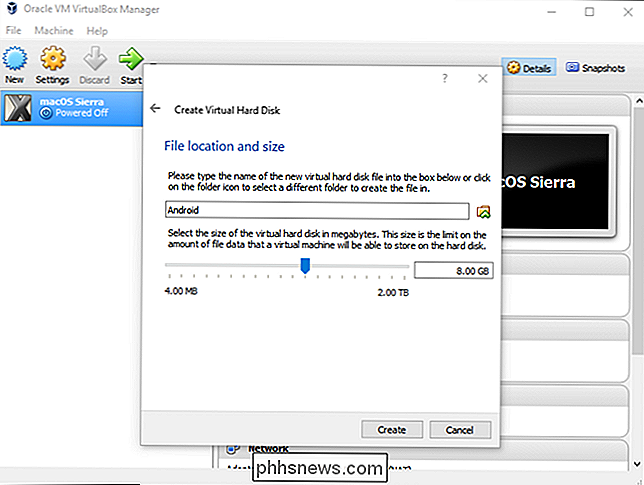
Slutligen klickar du på Skapa-knappen.
Poof! Precis som det är din nya virtuella maskin redo att användas.
Så här installerar du Android i en virtuell maskin
Med din maskin all inställd markera den och klicka på Start högst upp.
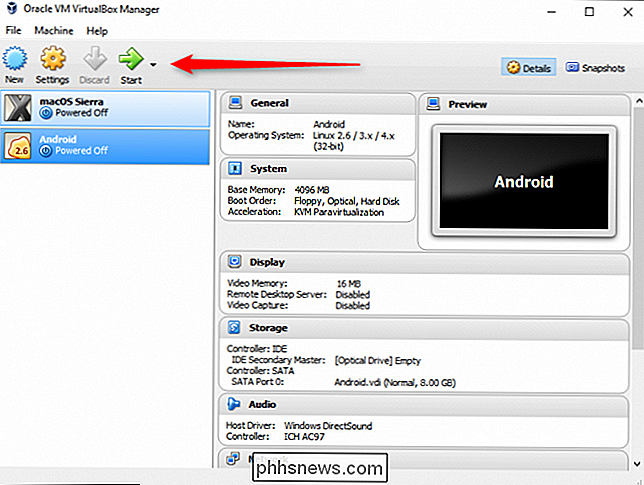
När maskinen startas, peka den på Android ISO du laddade ner. Det ska låta dig välja det så snart du slår det upp, men om inte, klicka på Enheter> Optiska enheter> Välj diskbild och välj din Android ISO. Använd sedan Maskin> Återställ för att starta om den virtuella maskinen.
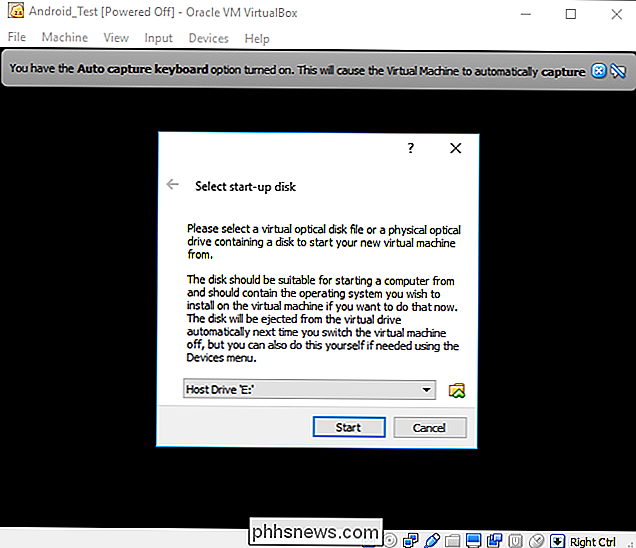
OBS! När du klickar på VirtualBox-fönstret tar du automatiskt in musen och tangentbordet. För att släppa mus och tangentbord, tryck bara på höger Ctrl-tangent på tangentbordet.
När den virtuella maskinen laddar ISO, använd tangentbordet för att rulla ner till "Installera" och tryck på enter. Detta startar Android-installationsprogrammet.
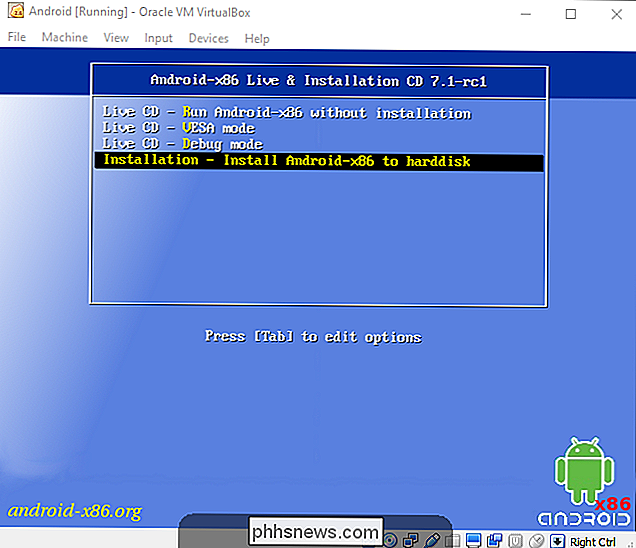
Välj "Skapa / Ändra" partitioner. På skärmen GPT väljer du "Nej".
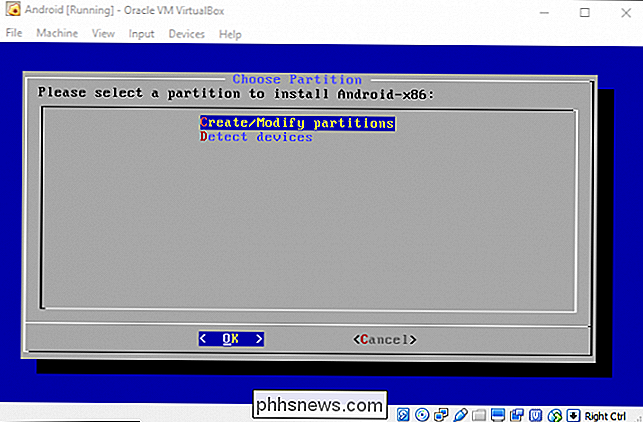
På skärmen för verktygsskärm väljer du "Ny".
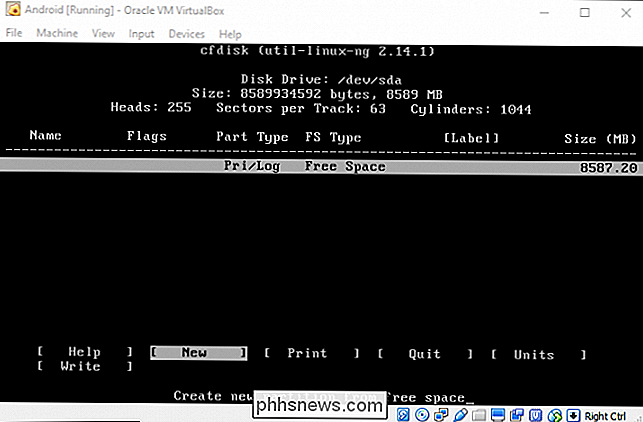
Skapa en primärdiskett och låt den använda hela det virtuella hårddiskutrymmet du valde tidigare. I det här fallet är det 8GB. Detta ska väljas som standard.
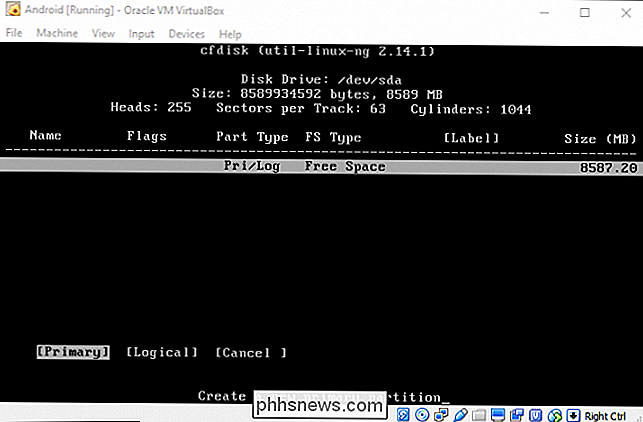
Tryck på Enter i alternativet "Bootable" för att göra partitionen startbar och välj "Skriv." Tryck på Enter.
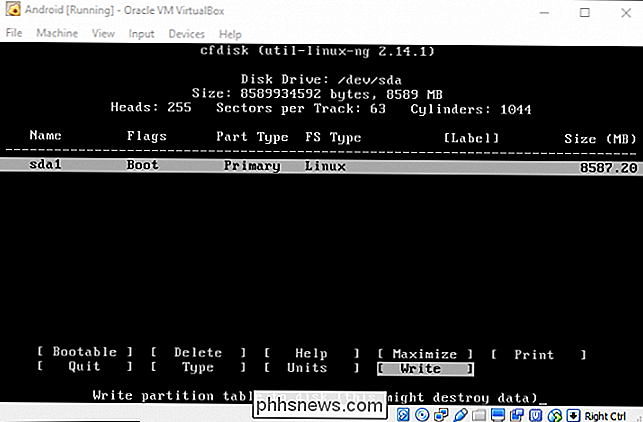
Du måste skriva "ja" och trycka på Enter på följande skärm för att verifiera att du vill skriva partitionstabellen till disken. När det är klart markerar du Avsluta alternativet och trycker på Enter.
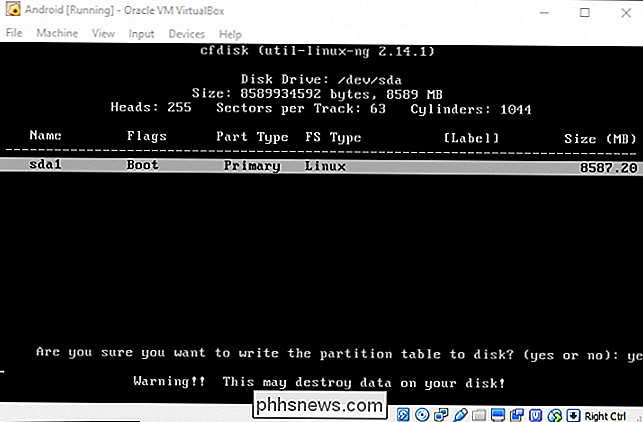
Välj den partition du just skapade för att installera Android på och tryck på Enter.
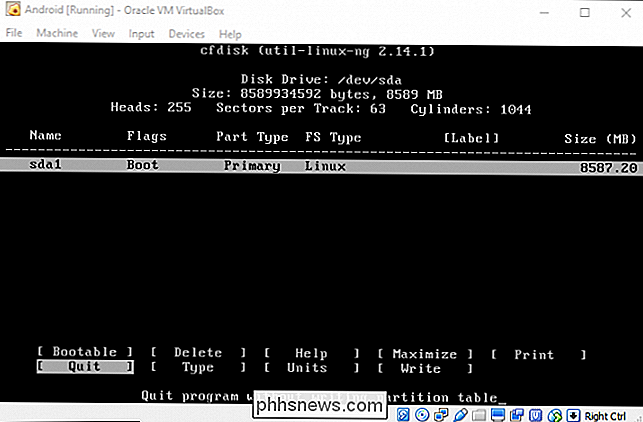
Välj
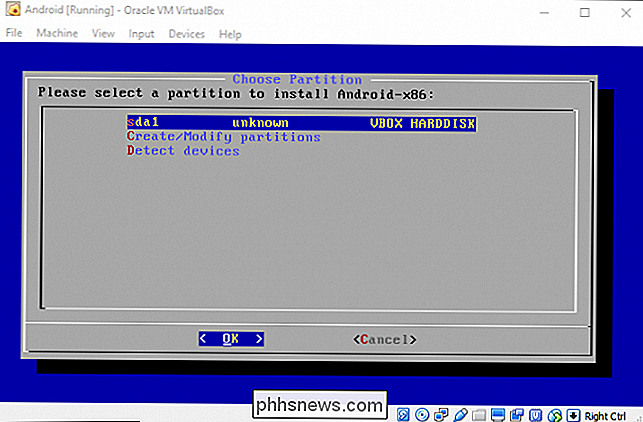
Markera Ja och tryck på Enter på nästa skärm för att verifiera.
Välj "Ja" för att installera GRUB-startladdaren.
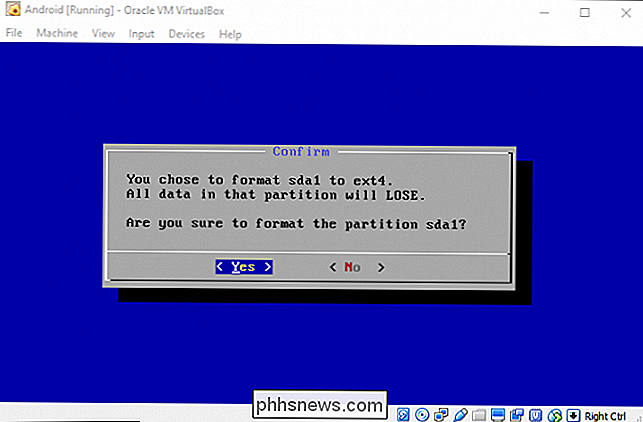
Välj "Ja" för att göra / systemmappen åter -skrivbar.
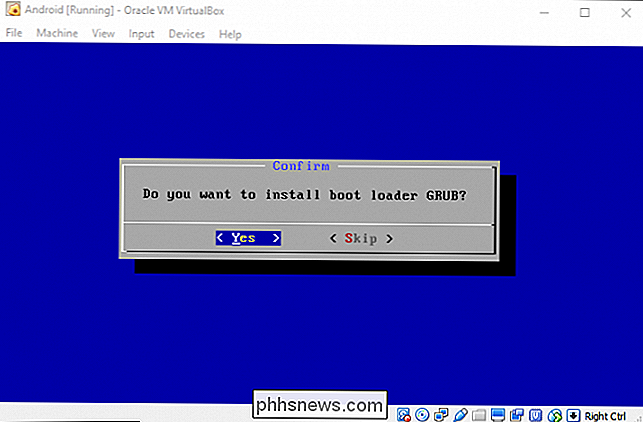
När allt är klart kan du välja att starta om på Android eller återställa. Gärna göra någonting här, men glöm inte att avmontera ISO-filen först. Annars kommer det bara att starta direkt tillbaka till installationsprogrammet!
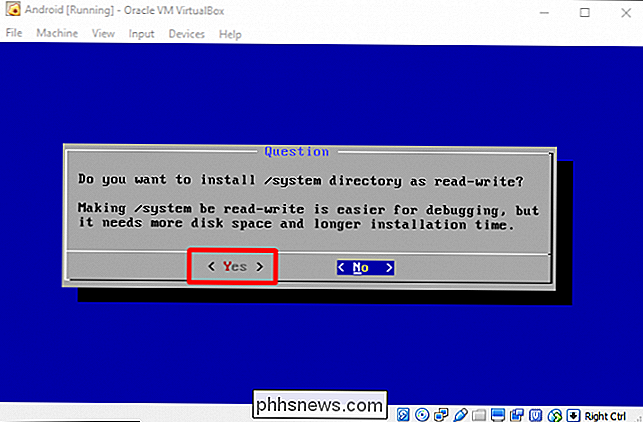
Använda Android i VirtualBox
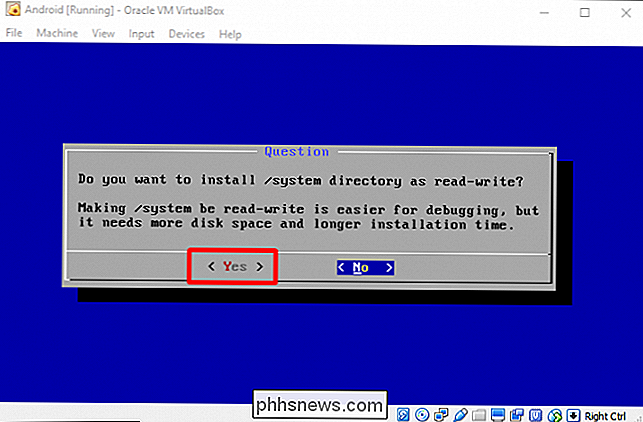
Härifrån är installationsprocessen ganska snitt och torr. Du kommer att ställa upp den här saken precis som vilken annan Android-enhet som helst, spara för ett undantag: du slår inte på Wi-Fi. Den virtuella maskinen kommer att använda din PCs anslutning.
Så ja, logga in och avsluta konfigurationen. Du är redo att spela!
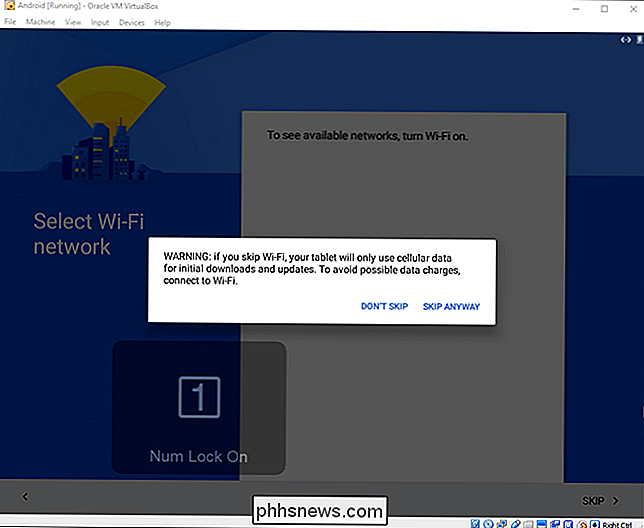
RELATERAT:
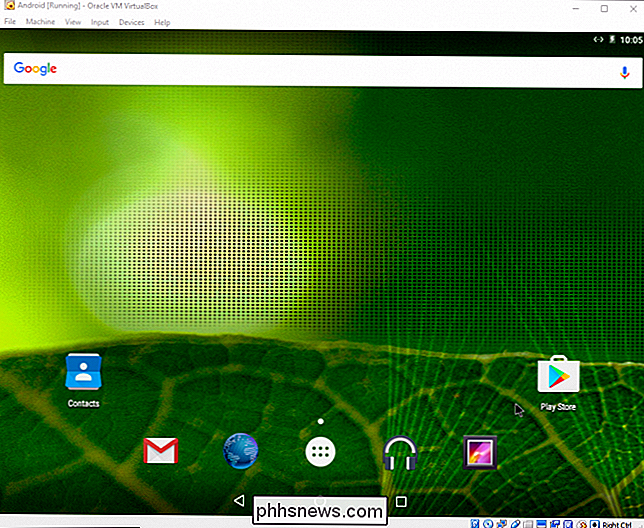
Hur man spelar Android-spel (och kör Android Apps) på Windows Det här är inte det snabbaste sättet att köra Android-appar på datorn. BlueStacks är snabbare om Allt du vill göra är att köra en app eller två på din Windows-dator. Android-x86 ger dock tillgång till ett komplett Android-system i en virtuell maskin. Det är ett utmärkt sätt att bli bekant med ett vanligt Android-system eller bara experimentera med det som om du skulle experimentera med en virtuell maskin som kör något annat operativsystem.

De flesta människor är medvetna om att populära YouTube-kanaler tjänar pengar, men det är inte direkt uppenbart hur. Och det finns en anledning till det: svaret är inte enkelt. Det finns flera olika sätt att en YouTube-kanal kan tjäna pengar. Det är säkert reklam, men de flesta kanaler har minst en annan inkomstkälla, och vilka som används kan variera.

Så här tar du bort annonser på PlayStation 4s startskärm
Om du är en PlayStation 4-ägare av någon sort (vanlig, Slim eller Pro), har du förmodligen vaknat idag till en irriterande Destiny 2 annonsen direkt i din senaste spelfält. Det är ganska obnoxious, så här är hur du förhindrar att det händer igen i framtiden. I PS4: s verktygsfält hittar du ikonen Inställningar.



