Så här återställer du köp i app på Android

Alla inköp du gör inom en app, i stället för i Google Play själv, är ett inköp i app. Google Play spårar dessa inköp i app. Vissa är permanenta och kan återställas på en ny enhet, men andra används efter att du har köpt dem.
Detta gäller endast inköp du gör inom appar. För att återställa en köpt app, besök bara Google Play och installera om den. Om du redan har köpt appen med ditt nuvarande Google-konto kan du ladda ner det på varje app du använder.
Förbrukningsförbrukning vs icke-förbrukningsbara inköp
RELATERADE: Hur man förhindrar din Barn från att spendera tusentals dollar på köp i appar
Alla inköp på app på Android spåras av Google Play. När du köper ett köp i app från Google Play gör Google Play en anteckning om att du nu äger "in-app-inköpet". Några av dessa hanterade inköp är dock "förbrukningsbara". När en app konsumerar ett inköp i appen, markerar Google Play som in app appen som "unowned".
Ett inköp av inköp i inköp kan vara en mängd i -game-valuta, extra liv eller någon form av kredit som kan "användas".
Ett icke-förbrukat köp i appen slutar inte sluta. Det kan vara en fullständig version upplåsning, ett "ta bort annonser" inköp eller en nivå du kan köpa i ett spel och spela så många gånger du vill. I grund och botten innehåller icke-förbrukningsvaror allt du får permanent tillgång till.
Tidigare var det "hanterade" inköp och "omanagda" inköp. Administrerade inköp hanterades av Google Play och var permanenta, medan omanagda inköp inte spårades av Google Play alls. Alla inköp hanteras nu av Google Play, men vissa kan vara förbrukningsbara. Om du till exempel köper 100 mynt i ett spel gör Google Play en anteckning som du "äger" som 100 mynt köper. Spelet kontrollerar sedan och ser att du äger det köpet, ger dig 100 mynt i spelet och markerar 100 mynt i app-köp som "unowned". Du kan då köpa ett annat paket med 100 mynt om du vill.
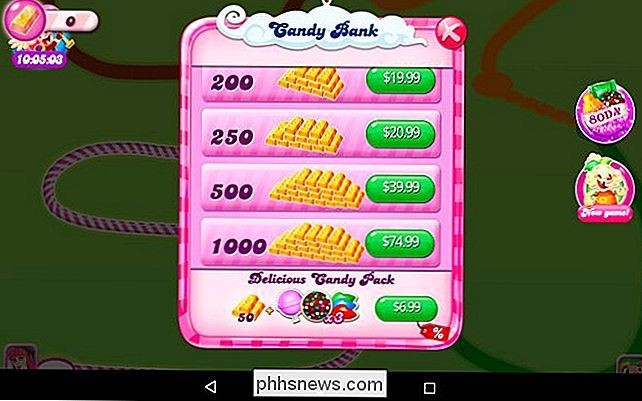
Så här återställer du icke-konsumtiva inköp
Köp i app som inte är förbrukningsbara kan återställas. Om du installerar om en app, återställer din Android-enhet eller får en ny Android-enhet kan du få tillgång till inköp i app.
För att göra detta, se till att du loggar in på Google Play med samma Google-konto som du brukade köp dem. Dina köp i app är kopplade till ditt Google-konto.
Installera sedan appen du skapade inköpet i och starta det. De flesta Android-appar ska automatiskt fråga Google Play och kolla på inköp i appen du har gjort, och återställer dem för dig.
Detta fungerar annorlunda än att återställa inköp på Apples iOS, där du manuellt måste återställa köp i app via knackar på en knapp och anger ditt Apple ID-lösenord. Apps kan automatiskt återställa inköp i bakgrunden när som helst utan att begära ett lösenord.
Vissa appar kanske inte omedelbart återställer dina inköp. Du kan behöva vänta flera minuter för att kontrollera. Vissa appar kan innehålla en "Återställ inköp" -knapp eller liknande namn på deras huvudskärm, i deras alternativmeny eller i deras app-butik. Du kanske kan knacka på en sådan knapp för att tvinga appen att kontrollera Google Play för inköpt innehåll. De flesta appar erbjuder dock inte en sådan knapp, eftersom det inte borde vara nödvändigt.
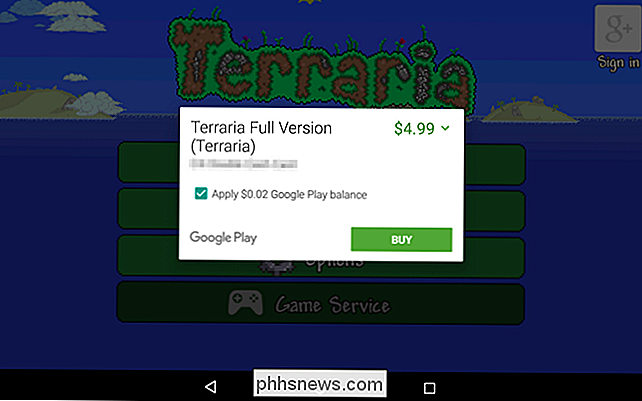
Så här återställer du konsumentköp i inköp
Medan icke-förbrukningsbara inköp i appen enkelt kan återställas kan du vara i problem om du vill återställa ett inköpspris i app-köp.
Varje inköp i app-köp är nu ett "hanterat" köp som Google Play spårar för dig. Appen kommer emellertid troligen att omedelbart berätta för Google Play att det är "förbrukat" köpet när det ger dig valutan. Om du har köpt ett förbrukningsartiklar men appen inte har meddelat dig det av någon anledning, bör det här köpet automatiskt återställa sig på vilken enhet du använder.
Om appen har gett dig det köpet, boosters eller extra liv i ett spel, till exempel - den data lagras inte i Google Play, men övervakas av appen själv. Återställning av data på en ny enhet - eller när du har återställt din enhet - garanteras inte.
Vissa appar kan använda Android: s inbyggda synkroniseringsfunktion för att synkronisera deras spara filer, vilket kan innehålla dina inköp av förbrukningsvaror. Men många appar använder inte detta, och det finns vanligtvis ingen möjlighet att berätta om en app kommer. Andra appar kan ha egna inbyggda kontosystem, så du kan behöva logga in på appen med samma konto på båda enheterna för att få tillgång till dina saker.
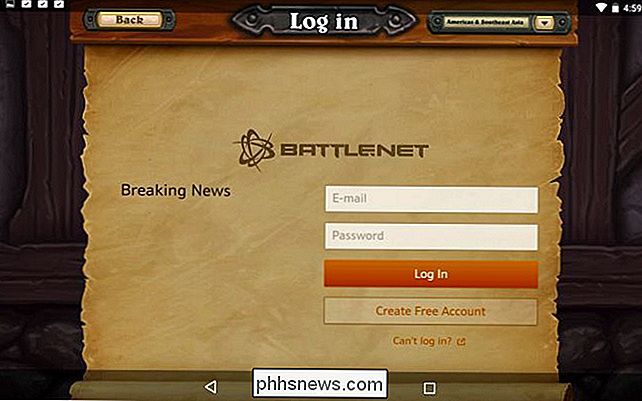
Vissa appar kommer inte att synkronisera deras data alls, men . De kan lagra dina spara data lokalt på din Android-telefon eller -tabell istället. I sådana fall kommer Android inte hjälpa dig, om du inte går ut på att säkerhetskopiera och återställa appens data.
Om din Android-enhet är rotad kan du använda Titanium Backup för att säkerhetskopiera en viss apps data och Återställ sedan den till en annan enhet. Du måste vara rotad på båda enheterna för att göra detta. Detta kommer att återställa appens tillstånd, inklusive all valuta, extra liv och alla saker du hade i appen.
Om du inte är rotad innehåller Android en dold backup- och återställningsfunktion som du måste ansluta till till en stationär dator att använda. Du kan eventuellt använda den här funktionen för att säkerhetskopiera en apps förbrukningsbara data i app-köp-tillsammans med alla andra data på enheten. Återställ det om du någonsin behöver torka och konfigurera din Android-enhet igen.
Håll olika typer av köp i app när du köper. Även om du spenderar hundratals dollar på in-app-valuta kanske vissa appar inte stör synkroniseringen på något sätt, och du kan förlora det när du flyttar till en ny enhet, om du inte tar drastiska åtgärder som de flesta inte kommer att ta, till exempel säkerhetskopierar appens data med Titanium Backup.
Bildkrediter: Karlis Dambrans på Flickr

Hur man döljer eller visar batteriprocenten på iPhone eller iPad
Om du finner att batteriladdningsprocenten i det övre högra hörnet av din iPhone eller iPad-skärm är distraherande, kan den stängas av lätt. Om du bestämmer dig för att du enkelt ska kunna hålla reda på batteriets livslängd kan du enkelt sätta procenttalet på nytt. För att stänga av laddningsgraden, tryck på "Inställningar" på startskärmen.

Så här lägger du till anpassade text genvägar till iOS
Skrivning av samma text om och om-e-postadresser, telefonnummer osv. Kan bli gammal. Om du tycker att du själv säger samma saker upprepade gånger på din iPhone finns det ett enklare sätt. Genom att lägga till genvägar till systemet kan du skriva hela meningar med några få bokstäver. Medan du kanske inte kan komma med en lista över saker du ofta skriver uppifrån på huvudet, finns det många situationer när det här är till nytta: E-postadresser Namn / adresser / telefonnummer Vanliga fraser: "Jag ringer dig om en sekund," "var är du ?



