Hur man byter pekskärm och pekplatta med tangentbordsgenvägar på Chrome OS

Chrome OS gör många saker rätt: det är snabbt, super effektivt och bra för de flesta vardagliga uppgifter. En sak som inte går bra är att tillgodose strömanvändare, men Google ändrar långsamt det här. Nyligen har Google lagt till möjligheten att snabbt växla både pekskärmen (på touch-kompatibla enheter, förstås) och pekplattan med enkla snabbkommandon. Dessa inställningar är tekniskt fortfarande experimentella, så de är dolda. Så här aktiverar du dem.
Det första du behöver göra är att se till att din Chrome OS-enhet finns på utvecklarkanalen. Den goda nyheten är att det här verkligen är lätt att göra - bara kom ihåg att om du någonsin vill flytta tillbaka till stall- eller beta-kanalerna, kommer det att krävas en powerwash. Om du är okej med att torka dina data om du någonsin vill gå tillbaka (och du borde verkligen), gå vidare.
När enheten är redo att rulla på dev-kanalen måste du hoppa in i Chrome-flaggsidan genom att kopiera / klistra in följande kommando i Omnibox:
krom: // flaggor / # ash-debug-genvägar

Detta tar dig direkt till kommandot du kommer att aktivera, vilket gör att man byter Inställningen är ännu enklare.
När du är på sidan Flags kommer den inställning du letar efter - Felsökning av snabbtangenter - markeras. Precis under beskrivningen (som verkligen inte är super informativ) finns det en "aktivera" -knapp. Fortsätt och ge det ett klick.

När inställningen har aktiverats måste du starta om enheten innan ändringen träder i kraft. Den goda nyheten är att en "Reboot Now" -knapp visas längst ner på skärmen. Ett snabbt klick och enheten startas om.
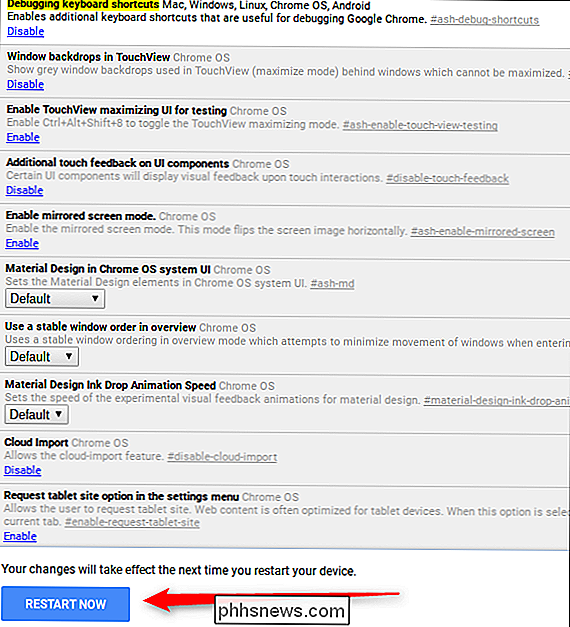
När det har startat säkerhetskopiering ska de nya tangentbordsgenvägarna fungera. Ge dem ett skott:
- Växla pekskärmen: Sök + Skift + T
- Växla pekplatta: Sök + skift + P
Och det är ganska mycket det. Det här kan egentligen komma till nytta om du är den typ som använder en extern mus och inte vill av misstag slå pekaren när du skriver. Eller om du bara inte vill använda pekplattan. Eller pekskärmen. Men att vända dem igen är lite mer än ett tangenttryck bort. Tangentbordsgenvägsregeln.

Så här återställer du din webbläsare till dess standardinställningar
Vill du återställa din webbläsare till standardinställningarna? Du kan inte nödvändigtvis bara avinstallera det - dina personliga filer kommer att vara kvar på din dator. Och om din webbläsare är Internet Explorer, kan den inte avinstalleras alls. Om du återställer webbläsaren till standardläget kan det ofta lösa problem.

Så här ändrar du din webbläsares användaragent utan att installera några tillägg
Om du någonsin velat göra din webbtrafik verkar som om den kom från en annan webbläsare, säg att du lurar en webbplats som hävdar det är oförenligt med din-du kan. Alla populära webbläsare erbjuder inbyggda användaromvandlare, så du kan ändra din användaragent utan att installera några tillägg. RELATERAD: Vad är en webbläsares användaragent?



