Så här inaktiverar du profanity-filtret i Google Assistant

Som standard kommer Google Assistant att filtrera bort några dåliga ord som du inte vill använda framför barn. Det är det säkrare valet, men för vuxna som föredrar sitt språk lite spicier kanske du vill stänga filtret *! @ $ Ing.
Googles profanityfilter är konstigt inkonsekvent. När du transkriberar text eller läser sökresultat högt, kommer Google censurera starkare ord, men har inga problem med ord som "helvete" eller "jävla". Resultatet är dock lite inkonsekvent. Om jag till exempel öppnar Google Assistant och söker efter "jävla helvete" kommer Google att visa båda orden på skärmen och visa mig ett sökkort för den tyska pilsner som jag självklart letade efter. Det kommer dock endast att läsa det andra ordet högt uncensored. Självklart hjälper det att se till att barn i rummet inte hör riktigt dåliga ord, men om du inte har barn är det en frustrerande inkonsekvent funktion.
För att stänga av, öppna Google Assistant på din telefon för länge - trycker på telefonens hemknapp. Tryck på menyikonen till höger och tryck sedan på Inställningar.
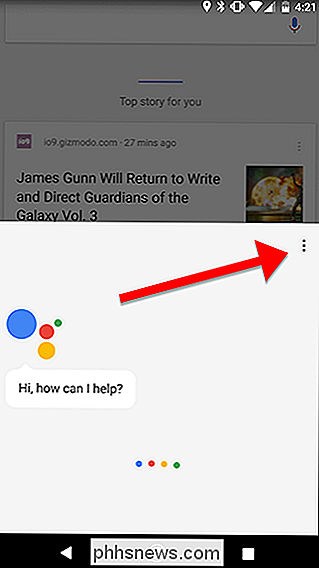
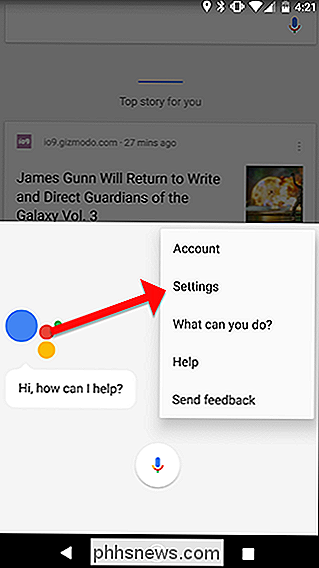
Bläddra ned och tryck på Röst.
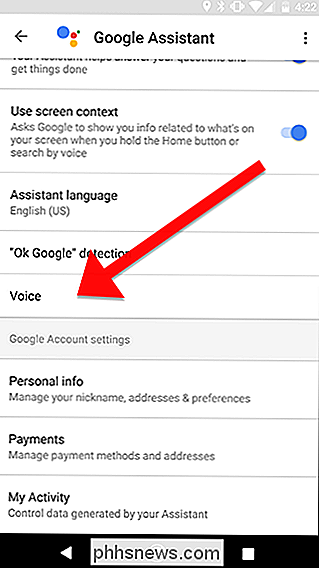
Avaktivera växeln som säger "Blockera offensiva ord".
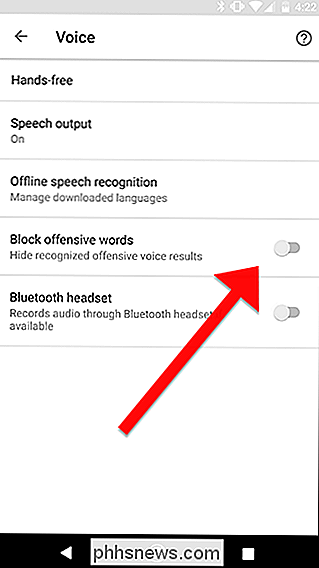
Den här processen ska fungera om du har någon Android-smarttelefon som kör Android Marshmallow eller högre. För äldre telefoner kan du också ändra det från din inställningsapp. Öppna appen Inställningar på din telefon och bläddra ner till "Språk och inmatning."
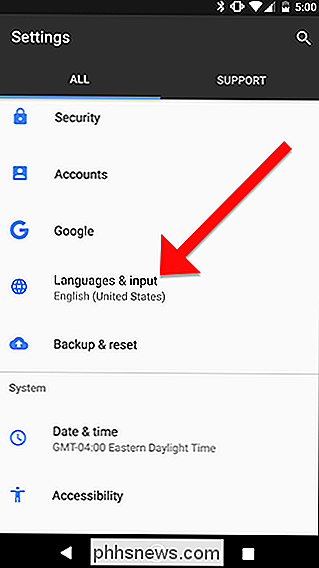
Nästa, tryck på "Virtuellt tangentbord."
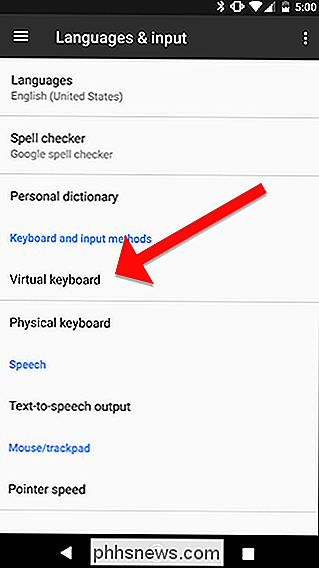
Tryck på "Google rösttyping."
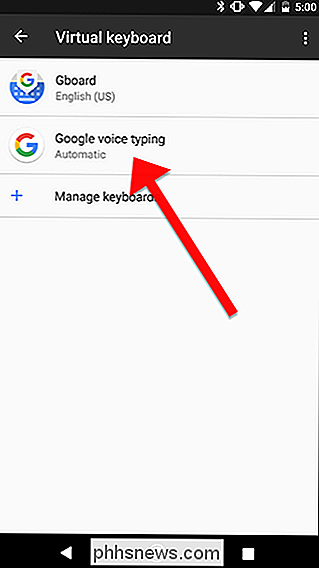
Inaktivera "Block offensive words" .
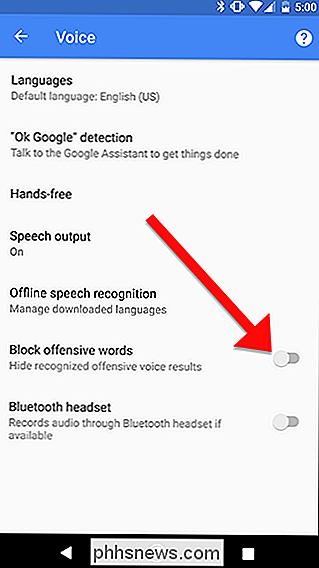
Båda alternativen ska låta dig skicka meddelanden med så många olyckliga och felaktiga ord som du vill. Google kan fortfarande censurera några ord när du läser högt, men du är fortfarande fri att vara så vansinnig som du vill.

Montera en Windows-del i MacOS och få den att återansluta vid inloggning
Du är inte lojalistisk: ditt nätverk har både Windows- och MacOS-maskiner. Den goda nyheten är att du enkelt kan få tillgång till dina Windows-delar från MacOS, om du vet hur. RELATED: Så här delar du filer mellan Windows, Mac och Linux-datorer på ett nätverk Vi har visat du hur man delar filer mellan MacOS, Windows och Linux-system, så kolla in det om du vill ha en komplett guide.

Så här inaktiverar du Facebook: s meddelanden för chatstilstilfliken
När du chattar med personer på Facebook visas varje konversation längst ned till höger på webbplatsen som en chattflik. Nu använder Facebook samma verktyg för inlägg som du följer. När någon kommenterar dina inlägg eller inlägg som du också kommenterat kommer en flik att dyka upp i nedre högra hörnet.



