Hur man använder flera appar på en gång på en iPad

iOS 11s nya multitasking-funktioner gör iPad ännu kraftfullare. Möjligheten att få tillgång till dockan i vilken app som helst gör att du lättare kan starta appar i split-skärmsläge. IOS 11 lägger också till en ny dra-och-släpp-funktion som låter dig flytta innehållet mellan appar.
Tidigare lade iOS 9 en efterlängtad funktion till iPad: möjligheten att ha flera appar på skärmen samtidigt tid. iPads stöder tre olika typer av multitasking: Skjut över, delad vy och bild i bild.
Dockningen
RELATED: Vad är nytt i iOS 11 för iPhone och iPad, tillgängligt nu
Från och med iOS 11 kan du nu Visa dockan i alla appar, inte bara på din startsida. Dra upp från botten av skärmen för att se din docka, med dina favoritappar till vänster och appar som du nyligen använt till höger. Om du vill lägga till fler appar i dockningen drar du och släpper dem till kajen längst ner på startskärmen. Tryck på en app på dockan för att starta den.
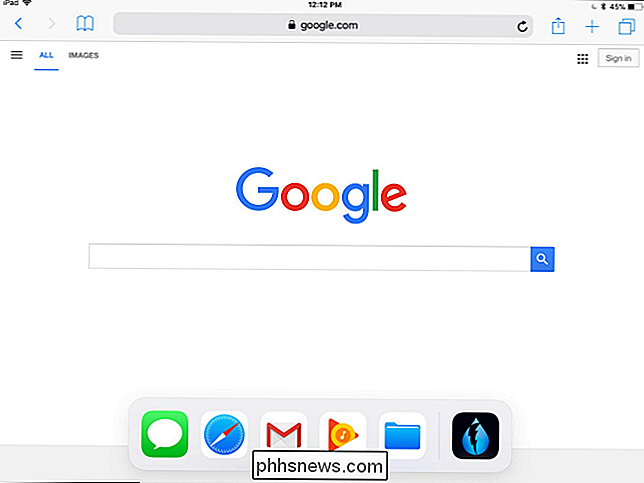
Docken gör det också enkelt att öppna appar i Split View eller Slide Over-läget. Med dockan synlig, tryck länk på en appikon på dockan och dra och släpp sedan den till vänster eller höger om iPadens display.
Om du vill öppna appen i Split View drar du dess ikon i kanten av din skärm tills ett öppet utrymme visas bredvid din löpande app och släpp sedan den. För att öppna appen i Slide Over-läget, placera appens ikon lite längre bort från skärmens kant. Släpp appens ikon när du ser det omvandlas till en rundad rektangel.
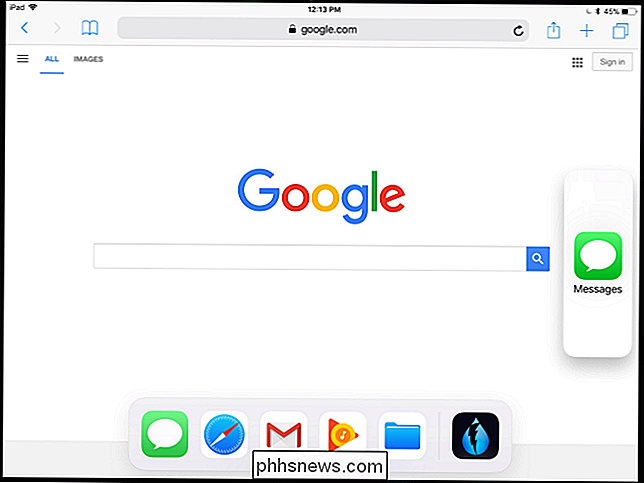
Om du fortsätter att sopa upp på din iPad-skärm efter att dockan är synlig, med andra ord, sväng upp från skärmens undersida, men fortsätt, även efter du ser dockan - du får se multitasking-vyn, som visar miniatyrbilder av nyligen använda appar. Klicka på en app för att byta till den.
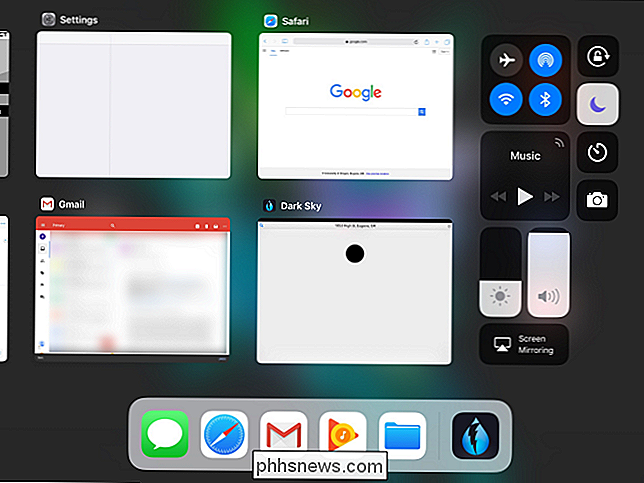
iPads som stöder detta : iPad Pro (någon), iPad Air, iPad Air 2, iPad (5: e generationen), iPad Mini 2, iPad Mini 3 och iPad Mini 4
Dra och släpp
Dra och släpp är inte bara en funktion för att öppna apps tillsammans med andra appar. Med början i iOS 11 är dra och släpp nu ett sätt att flytta data från en app till en annan, precis som på en Mac eller Windows-dator.
För att använda dra och släpp, tryck länge på något du vill dra och släpp i en app. Håll fingeren nertryckt, svep upp från botten av skärmen för att se dockan. Håll fingret över ikonen på appen du vill dra och släpp innehållet till. Din iPad kommer att byta till appen, och du kan släppa innehållet när du vill.
Du kan också dra och släppa innehåll mellan appar som kör sida vid sida - dra och släpp bara från en app till den andra. måste uppdateras för att stödja den här funktionen, men du borde kunna dra och släppa bilder, text, länkar, filer och andra typer av innehåll mellan olika appar.
iPads som stöder detta
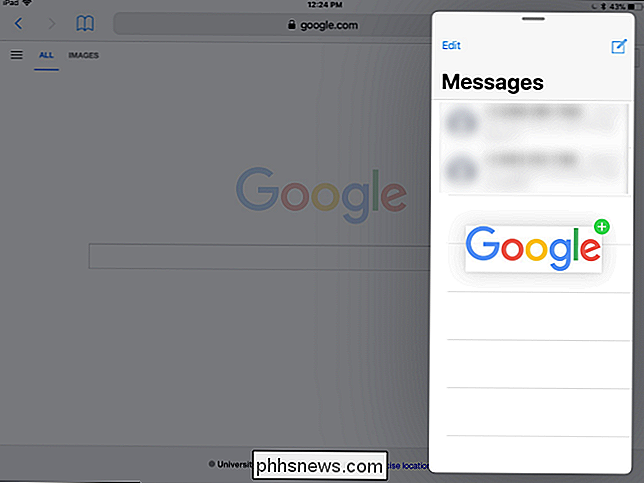
: iPad Pro iPad), iPad Air, iPad Air 2, iPad (5: e generationen), iPad Mini 2, iPad Mini 3 och iPad Mini 4 Skjut över
RELATERADE:
8 Navigationstryck Varje iPad-användare behöver veta Med Slide Over kan du snabbt ta upp en app i "kompaktläge" utan att lämna din aktuella helskärmsapp. Du kan inte faktiskt interagera med båda apparna samtidigt, men det här är ett snabbt sätt att ta fram ett noterings- eller chattprogram, och snabbt växla med det utan att förlora din plats i den ursprungliga appen.
Till använd den här funktionen, svep in från höger sida av iPad-skärmen. En liten sidruta visas. Detta kan göras i antingen porträttläge eller liggande läge.
Tryck på en app i listan för att ladda den i sidpanelen. Det kommer att se ut som om du kör en iPhone-app på sidan av din iPad-skärm. Du kan sedan byta mellan "slide over" -appar genom att sippra ner från toppen av appen i sidofältet.
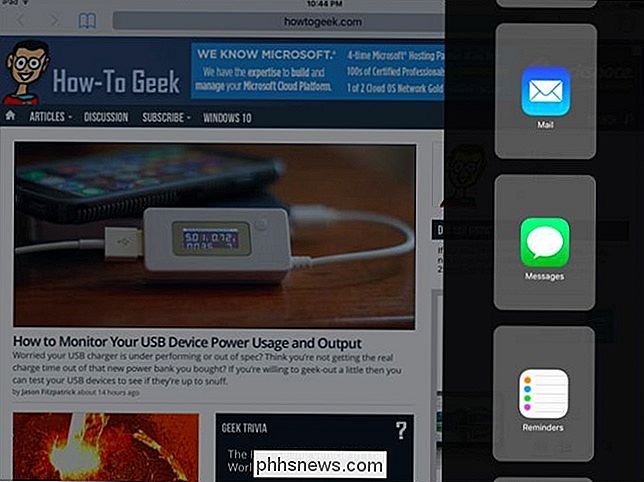
Apps visas bara här om de stöder detta, men utvecklare bör snabbt uppdatera appar för att stödja den här funktionen.
iPads som stöder detta
: iPad Pro (någon), iPad Air, iPad Air 2, iPad (5: e generationen), iPad Mini 2, iPad Mini 3 och iPad Mini 4 Split View
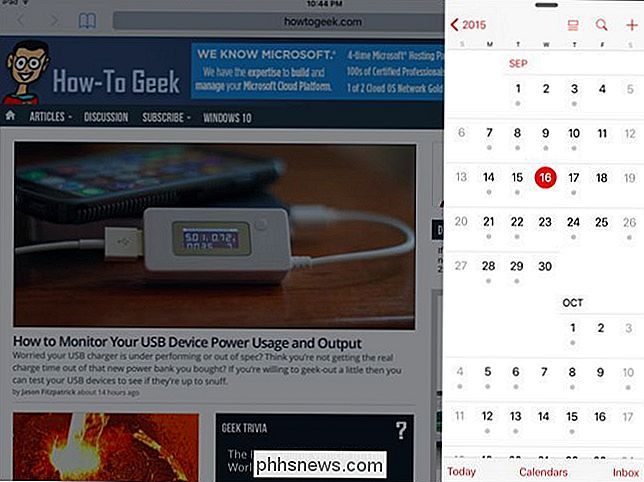
Om du har en kraftfullare iPad kan du öppna en bild över appen i liggande läge och du ser ett handtag mellan de två apperna.
Dra handtaget mot mitten av skärmen för att aktivera delad vy. Du kommer då att se två appar på skärmen samtidigt - en app på antingen hälften av din skärm - och du kan interagera med båda på en gång.
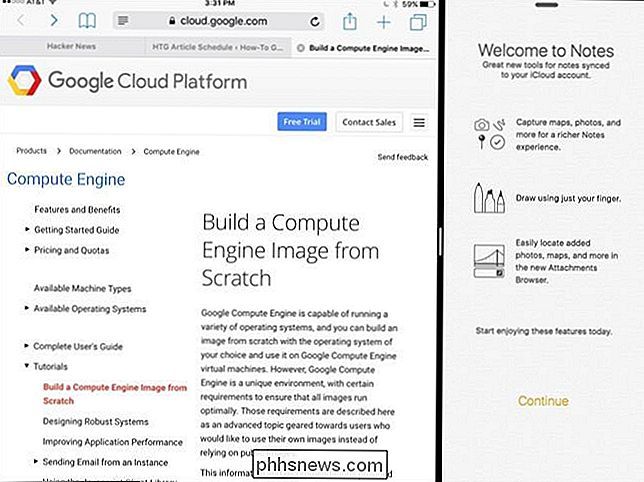
iPads som stöder detta
: iPad Pro (någon), iPad Air 2, iPad (5: e generationen) och iPad Mini 4 Bild i bild
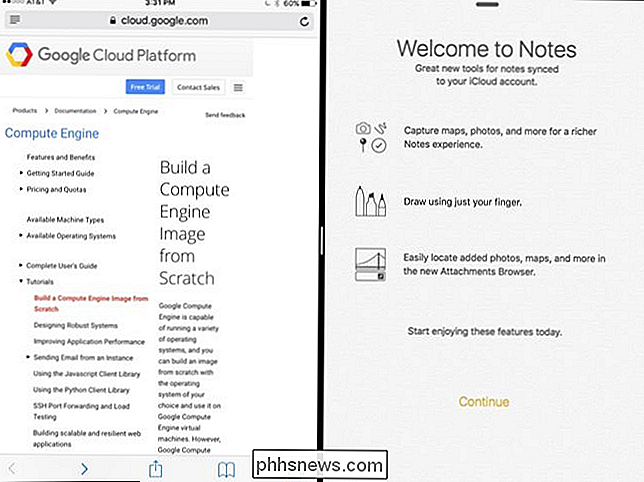
Bild i bildläget är utformat för något videorelaterat - antingen videosamtal eller bara titta på video. Detta tar en video och konverterar den till en liten miniatyrbild som kan sitta över de andra apparna du använder, följer dig från app till app när du använder din iPad.
Tryck bara på knappen Hem - till exempel på en FaceTime-videosamtal eller när du tittar på en video i din iPads standard videospelare-och videon kommer att krympa till en liten miniatyrbild, stanna hos dig som du gör andra saker på iPad. Du kan också trycka på en ny ikon för "bild i bild" som visas i sådana videospelare för att aktivera det här läget. Utvecklare måste lägga till stöd för den här funktionen i sina videofiler.
Du kan dra bild-i-bildvideoen runt för att placera den på olika ställen på din iPad-skärm, även om den rör sig lite på skärmen. Tryck på videon för att visa knappar som låter dig pausa videon, stänga den eller gå tillbaka till appen som videoklippet är från.
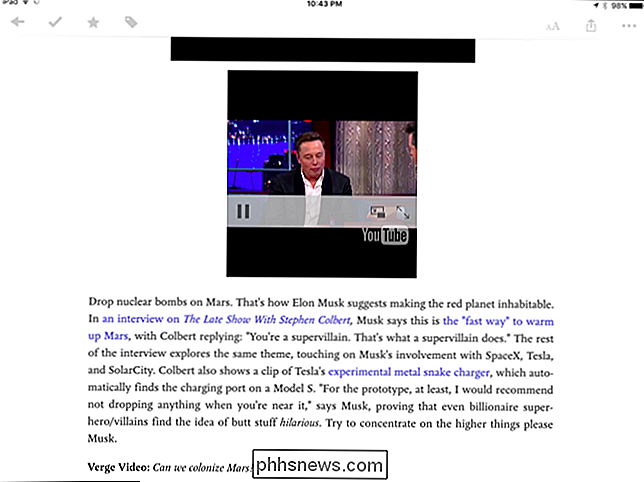
iPads som stöder detta
: iPad Pro (någon), iPad Air, iPad Air 2, iPad (5: e generationen), iPad Mini 2, iPad Mini 3 och iPad Mini 4 Skärmtangentbordet som en spårplatta
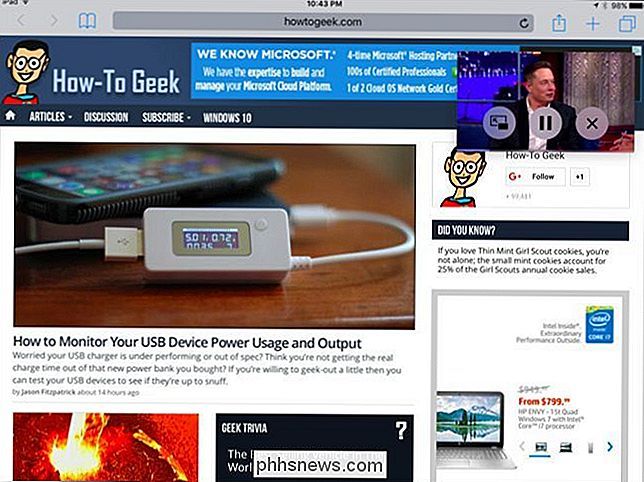
Det är inte tekniskt en multitasking-funktion, men iPad-tangentbordet på skärmen fick lite viktiga uppdateringar som hjälper dig att använda den mer produktivt. Den viktigaste och inte omedelbart uppenbara nya funktionen är möjligheten att använda skärmtangentbordet som en styrplatta.
Håll bara tangentbordet på skärmen med två fingrar och flytta runt dem. Detta flyttar textmarkören runt i textfälten, vilket gör det enklare att redigera text utan att trycka och hålla inne textfältet och placera markören precis. Tangenterna på tangentbordet kommer att försvinna som du gör, och betonar att du använder en styrplatta.
Bildkrediter: Maurizio Pesce på Flickr
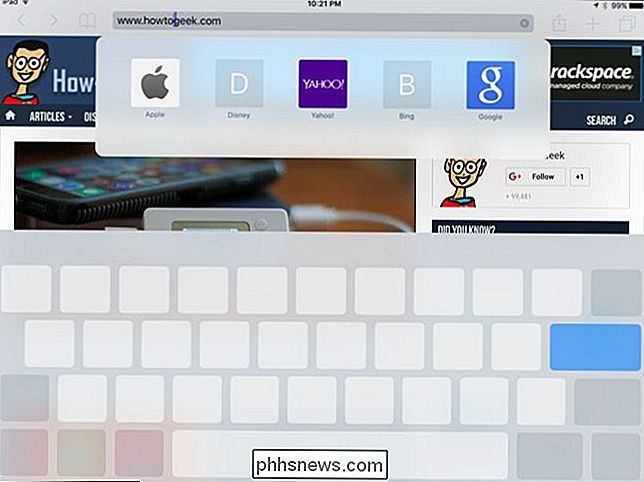

Montera en Windows-del i MacOS och få den att återansluta vid inloggning
Du är inte lojalistisk: ditt nätverk har både Windows- och MacOS-maskiner. Den goda nyheten är att du enkelt kan få tillgång till dina Windows-delar från MacOS, om du vet hur. RELATED: Så här delar du filer mellan Windows, Mac och Linux-datorer på ett nätverk Vi har visat du hur man delar filer mellan MacOS, Windows och Linux-system, så kolla in det om du vill ha en komplett guide.

U2F Förklarade: Hur Google och andra företag skapar en universell säkerhetstoken
U2F är en ny standard för universella tvåfaktors autentiseringstoken. Dessa symboler kan använda USB, NFC eller Bluetooth för att ge tvåfaktors autentisering över en rad olika tjänster. Den stöds redan i Chrome, Firefox och Opera för Google, Facebook, Dropbox och GitHub-konton. Denna standard stöds av FIDO-alliansen, som inkluderar Google, Microsoft, PayPal, American Express, MasterCard, VISA, Intel, ARM, Samsung, Qualcomm, Bank of America och många andra massiva företag.



