Hur man kopplar om en iPhone eller iPad till din dator eller Mac

Standard "tethering" innebär att du kopplar din telefon, surfplatta eller annan enhet till din smartphone och delar din smartphones mobildataanslutning med dina andra enheter. Men du kanske ibland vill få din iPhone eller iPad online via din dator eller Mac.
Det här är mest användbart när du befinner dig i ett område med låg signalstyrka - kanske om du inte har en Wi-Fi-signal och Endast en Ethernet-anslutning är tillgänglig för dig. Eller kanske du inte kan ansluta din iPhone eller iPad till det lokala Wi-Fi-nätverket.
Reverse-Tether över Wi-Fi
RELATED: Så här byter du din Windows-dator till ett Wi-Fi-hotspot
Wi-Fi-tethering kan vara den bästa anledningen, precis som att skapa en Wi-Fi-hotspot på din telefon är ett bra sätt att dela sin mobila dataanslutning. Om du inte kan få din iPhone eller iPad online eftersom det inte finns någon Wi-Fi-signal nära dig och du måste ansluta din bärbara dator eller dator till en gammaldags kabelansluten Ethernet-anslutning, kan det fungera bra.
På en Windows PC kan du använda funktionen Internet Connection Sharing och skapa ett Wi-Fi-hotspot. Anslut din iOS-enhet till hotspot som tillhandahålls av din bärbara dator (eller skrivbordet, om den har Wi-Fi-hårdvara) och du kan sedan få tillgång till nätet via den trådbundna Ethernet-anslutningen.
Med en Windows-dator kan du också dela ett Wi- Fi-nätverk du är ansluten till via Wi-Fi. Du behöver bara använda Virtual Router-programvaran för att göra din Windows-dator till en Wi-Fi-hotspot.
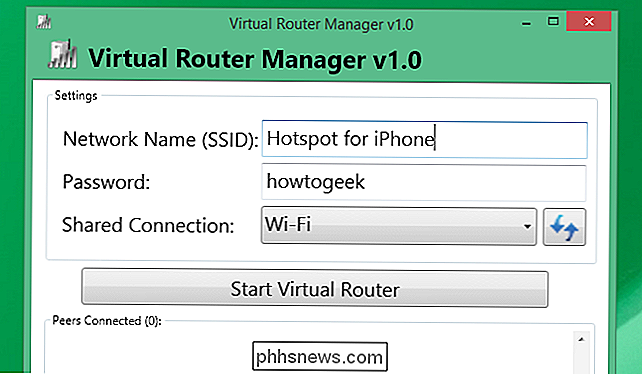
RELATERAD: Så här aktiverar du din Mac i ett Wi-Fi-hotspot
På en Mac kan använda delningspanelen i fönstret Systeminställningar för att aktivera Internet-delning via Wi-Fi, dela en kabelansluten Ethernet-anslutning ansluten till din Mac via ett Wi-Fi-hotspot.
Till skillnad från på en Windows-dator kan din Mac inte dela en Wi-Fi-anslutning det är ansluten till genom att skapa en Wi-Fi-hotspot. Det kan bara göra en sak i taget med en fysisk Wi-Fi-adapter. Du kan dock göra det genom att köpa ytterligare USB-till-Wi-Fi-enheter, vilket ger din Mac flera Wi-Fi-gränssnitt.
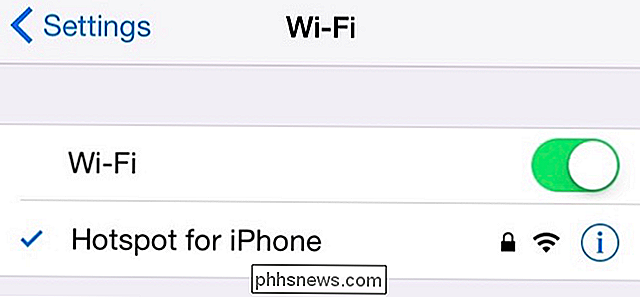
Reverse-Tether Over Bluetooth
RELATED: Så här kopplar du en Bluetooth-enhet till Din dator, Tablet eller telefon
På en Windows-dator borde du inte behöva skapa ett Bluetooth-personligt nätverk (PAN) alls. Du kommer säkert att vara bättre att bara skapa en Wi-Fi-hotspot och ansluta till den från din iPhone eller iPad.
På en Mac kan du skapa en Bluetooth-PAN för att dela en Wi-Fi-anslutning som din Mac är ansluten till. Det här är användbart när du inte kan få din iPhone eller iPad online via Wi-Fi - kanske har du bara en inloggning till nätverket och du kan bara ha en enhet online i taget. Detta sker ofta på hotell Wi-Fi-nätverk.
Öppna delningspanelen i fönstret Systeminställningar, berätta för Mac att du vill dela Wi-Fi-anslutningen och välj Bluetooth. Koppla din iPhone eller iPad med datorn via Bluetooth och det kommer att få tillgång till Internet via Bluetooth-anslutningen.
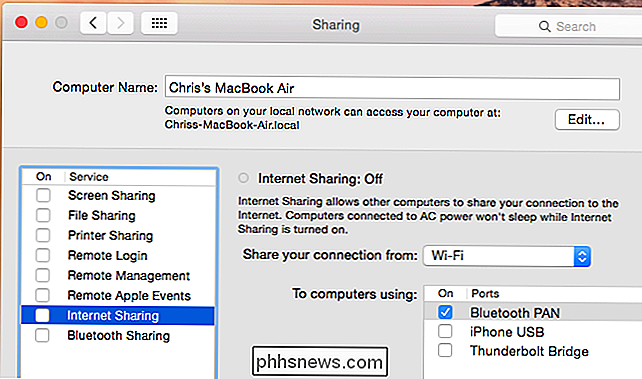
USB-omkoppling - Endast för jailbreakers
Du kan koppla din Mac eller Windows-bärbar dator till din iPhone eller iPad via en USB-kabel, få tillgång till Internet via telefonen eller surfplattan via USB-kabeln.
Så kan du omvända en iPhone eller iPad till en Mac eller Windows PC via USB, och få tillgång till datorns Intenret anslutning från din telefon eller surfplatta? Det låter logiskt, men du kan normalt inte göra det här.
Liksom alla typer av saker som du normalt inte kan göra på en iPhone eller iPad, kan du förmodligen göra det om du jailbreak enheten och gå ut ur din väg till hack runt.
Men vi rekommenderar inte att prova detta. I stället för omkoppling via en USB-kabel skapar du bara ett Wi-Fi-hotspot eller en Bluetooth-PAN för att dela din Mac eller Windows PCs Internetanslutning till din iPhone eller iPad. Det kommer att fungera utan att någon jailbreaking eller hack krävs. Visst kan en trådbunden anslutning vara tekniskt snabbare, men den trådlösa bör vara tillräckligt bra.
Dessa samma metoder kan användas för att dela en Internetanslutning från andra operativsystem. Till exempel erbjuder Linux-datorer möjligheten att skapa Wi-Fi-hotspots, och du kan ansluta din iPhone eller iPad till den hotspoten över Wi-Fi.
Bildkredit: Mark Nakasone på Flickr

HTG Recensioner Yoga Tablet 2 Pro: Långt batterilivslängd med inbyggd Pico projektor
Smash ihop en stor högupplöst skärm, biffig hårdvara, massivt batteri och en liten videoprojektor att starta och du har Lenovos Tablet 2 Pro. Har amalgam av hårdvara och funktioner konsumenterna önskat att faktiskt leverera? Läs mer när vi sätter denna unika, snygga Android-tablett genom steg. Vad är Yoga Tablet 2 Pro?

PNG-formatet är förlustlöst eftersom det har en komprimeringsparameter?
PNG-formatet ska vara ett förlustfritt format, men när du sparar en bild som en PNG-fil blir du ombedd att välj en komprimeringsnivå. Betyder det att PNG-formatet egentligen inte är förlustfritt trots allt? Dagens SuperUser Q & A-tjänst hjälper till med att rensa förvirringen för en nyfiken läsare. Dagens Frågor och svar sessions kommer till vår tjänst med SuperUser-en indelning av Stack Exchange, en community-driven gruppering av Q & A-webbplatser.



