Så här delar du säkert lösenord med familjemedlemmar

Håll ditt lösenord hemligt är en grundläggande säkerhetspraxis, men det finns tillfällen när du vill dela ett lösenord med familjemedlemmar. Skicka inte bara dessa lösenord i ett e-postmeddelande! Använd de här säkra alternativen istället.
Varför skulle jag vilja göra det här?
Även om majoriteten av dina lösenord ska förbli hemliga finns det många gånger när du delar ett lösenord med din make och familjemedlemmarna är användbara. > Det finns många onlinetjänster, till exempel att flera personer i hushållsbruk men bara en person hanterar (eller tjänsten endast har ett inloggning och lösenord). Båda makarna kanske vill logga in på sina bankkonton och kreditkort, till exempel, men oftast bara en person hanterade dessa saker aktivt. Det kan finnas barn i hushållet som har egna konton (som deras egna App Store-inloggning, inloggningar för virtuella spel osv.) Och det skulle vara mycket praktiskt om båda föräldrarna lätt kunde komma åt barnets lista över lösenord.
Så är det naturligtvis allestädes närvarande tjänster som Netflix som alla i huset har tillgång till. Genom att inrätta ett system där alla i hushållet kan kontrollera vad Netflix-lösenordet är, behöver den tekniska personen i familjen (det är mamma, pappa eller en äldre syskon) inte fälta varje fråga om det.
Skulle det inte vara trevligt om det var ett enkelt och säkert sätt för alla att se de delade lösenorden? Tack vare förskott i lösenordshanteringsprogram är det enklare än någonsin att hantera lösenord för hela din familj.
Visaens stjärna: Din lösenordshanterare
RELATERADE:
Dina lösenord är hemska och det är dags att göra Någonting om det Alla ska ha en bra lösenordshanterare för att vara säker online-
alla . Men för att säkert dela lösenord med dina familjemedlemmar behöver du en bra lösenordshanterare som stöder delning. Mer specifikt vill du ha en bra lösenordshanterare som stöder hanterad lösenordsdelning . Det finns gott om lösenordshanterare där ute som tillåter dig att säga, dela ett enda lösenord med en annan användare av tjänsten, men det är för begränsat för vad vi pratar om idag. Vi vill inte ha det krångel att dela ett lösenord åt gången; vi vill ha ett sätt att dela hela uppsättningar i en familjemiljö. För att uppnå detta kommer vi att luta oss på två väldigt solida lösenordshanterare som du kan komma ihåg från vår lösenordshanterare roundup: 1Password och LastPass. Båda dessa tjänster erbjuder hanterade lösenord men de har kontrasterande funktionssätt och prispunkter. Vi kommer att dyka in i detaljerna i nedanstående avsnitt.
RELATED:
Lösenordshanterare Jämfört: LastPass vs KeePass vs Dashlane vs 1Password En sak vi vill notera innan du fortsätter: du kanske har märkt våra val är molnbaserade lösenordshanteringslösningar. Vi inkluderade inte KeePass eller andra offline lösenordshanterare på den här listan eftersom graden av krångel som är involverad i att använda dem för familjedelning är enorm. Känn dig fri att undersöka sådana lösningar om KeePass är din föredragna lösenordshanteringslösning, men vet att KeePass inte var avsedd för flera användaråtkomst, det finns inga användarbaserade behörigheter eller kontroller, och om du inte har ett hushåll med mycket tekniskt kunniga folk, då är det nog inte en väldigt användbar lösning.
Låt oss titta på funktionsuppsättningen för varje tjänst så att du kan välja det bästa lösenordsdelningssystemet för din familj. Oavsett vilket alternativ du väljer kan du lätt vara medveten om att dina lösenord är säkra och de dagar då du skriver ner dem på papperskorgar eller textar dem till varandra är över.
1Passordsfamiljer: Lätt allt-i-ett-lösenord Förvaltning
Om du letar efter ett system där en familjemedlem utsetts som administratör och har en mer aktiv roll vid kontrollen av andra familjemedlemmar, är 1Password Families din bästa satsning. AgileBits, företaget bakom 1Password, har gjort ett fantastiskt jobb som tar de bästa aspekterna av deras företags lösenordshanteringssvit, 1Password Teams, och anpassar det till familjelivet.
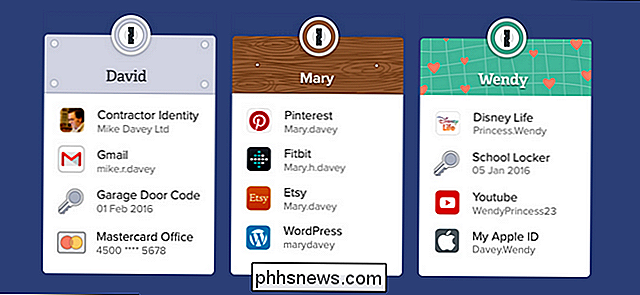
Vi rekommenderar starkt denna lösning om du vill ha ett effektivt och ekonomiskt sätt att hantera alla lösenord (såväl som dokument, licenser och andra frågor) för din familj. Familjemedlem som ansvarar för hanteringen av kontot har administrativ makt över hela systemet och kan återställa lösenord på familjekonton, dela och återkalla åtkomst och hålla hela familjesäkerhetssystemet på ett smidigt sätt.
Tjänsten är utformad för upp till 5 familjemedlemmar och abonnemangsavgiften på $ 5 per månad inkluderar tillgång till alla familjemedlemmar till alla de mycket högt rankade 1Password premium-skrivbords- och mobilapparna utan ytterligare licensavgifter. $ 60 per år för både tjänsten och apperna är ett stort värde.
Det finns en mindre brist i den nuvarande implementeringen av 1Password Families (och en vi förväntar oss kommer sannolikt att behandlas i en kommande uppdatering till tjänsten): För närvarande, Systemet 1Password Families har inte helt den granularitet som 1Password Teams-systemet gör, och du kan inte dela lösenord i ett skrivskyddat läge. Medan vi inte förväntar oss att ha fullständig företagsfunktionalitet till ett familjevänligt pris, är skrivskyddad en perfekt passform för familjer med yngre barn som behöver komma åt (men inte redigera) lösenord.
Så här ställer du upp 1Password Families och Lägg till användare
För att komma igång går du bara vidare till portalen 1Password Families och registrerar dig. (Obs! Om du har ett befintligt 1Password-konto för en användare och du vill överföra det till att bli administratör för ditt nya familjekonto, se den här hjälpfilen.)
Under registreringsprocessen blir du uppmanad att namnge din familj och skriv in din e-post, samt granska URL-adressen som kommer att fungera som hemmabas för ditt familje lösenord valv. Därefter skapar du ett huvudlösenord och får en huvudkonto nyckel. Den här nyckeln kan under inga omständigheter hämtas av någon på 1Password, så var noga med att skriva ut en kopia och lagra den på ett säkert ställe.
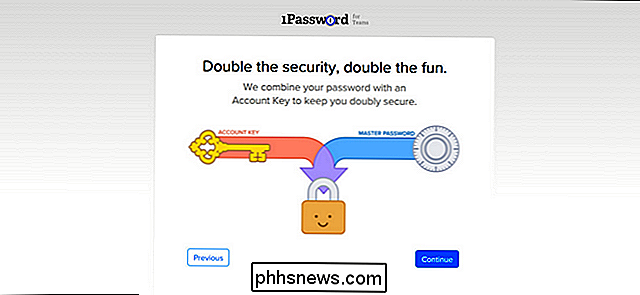
När du har slutfört processen dumpas du till översiktens hemsida för din konto, se nedan. Det finns två viktiga saker att notera i din fräscha vy: dina valv (både personliga och delade) ses till vänster och till höger är en praktisk liten checklista som guidar dig genom installationsprocessen.
Medan allt på Listan "Quests to Conquer" är nödvändig (som att lägga till en avatar i ditt konto) du kan inte ha ett lag utan att bjuda in medlemmar så välj "Bjud in ditt lag" för att ta med din familj i lösenordsveckan.
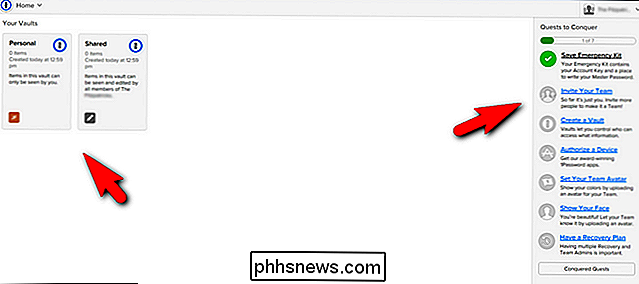
På menyn Invitationer , välj ikonen "+" och ange din familjemedlems namn och e-postadress. De kommer snart att få en e-postinbjudan och måste fylla i samma grundläggande inställning som du gjorde (skapa ett huvudlösenord, spara deras huvudnyckel, etc.). Om du är tekniken i din familj, vill du vara på hand att gå igenom den delen.
När de har svarat på e-postmeddelandet och konfigurerat sitt konto kommer de att visas i den väntande listan längst till höger på inbjudningsskärmen. Bekräfta dem genom att välja "Bekräfta" -knappen och de är i systemet!
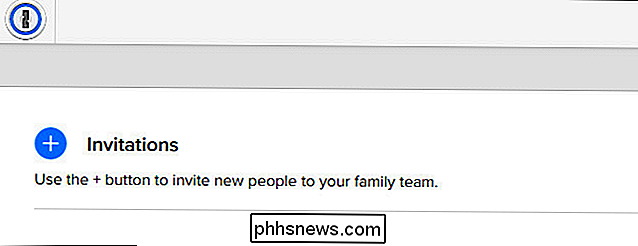
Så här skapar du delade lösenordsvallar i 1Password
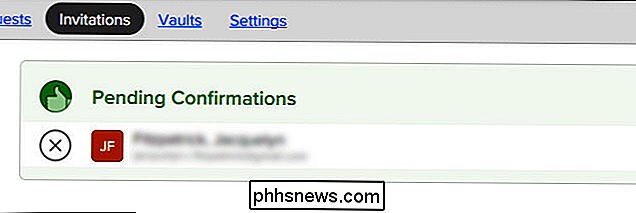
Medan andra lösenordssystem använder termen "valv" för att referera till hela lösenordsamlingen (vilket kan vara indelad i grupper och / eller mappar), en valv i 1Password är mer besläktad med en mapp, och det är lättast att tänka på det på så sätt.
Innan vi dyker in på att skapa valv och hantera poster, är en liten fotnot i beställa. Som standard har 1Password-systemet två valv som är speciella: Personliga och Delade. Du kan inte ta bort någon av dessa valv. Den personliga valvet och dess innehåll kan endast ses av kontoägaren (och varje familjemedlem har egen). Det delade valvets innehåll är å andra sidan alltid tillgängligt, med läs- / skrivåtkomst till hela familjen.
Med det i åtanke är det bra att tänka på det så här: den personliga valvet är bara för dig, den delade valvet är för lösenord du är okej med någon att se
och redigering och för allt annat (lösenord för bara dig och din make / maka eller lösenord för dina barn) ska du skapa separata valv som du kan anpassa för att passa dina behov. Låt oss skapa ett nytt valv för att visa upp bearbeta. Vi skapar ett nytt lösenord som innehåller lösenord som är avsedda att användas av varje person i familjen, till exempel lösenordet för Netflix.
Du kan skapa ett nytt valv antingen genom att välja "Skapa valv" från listan över uppgifter som presenteras till nya användare på höger sida av startskärmen 1Password Family (samma lista som du bara brukade bjuda in en ny medlem till din familj) eller du kan välja "Admin Console" från rullgardinsmenyn i övre högra hörnet. I administratörskonsolen välj "Vaults" och välj sedan ikonen "+", se nedan.
Ge din valv en relevant titel. Vi ringer vår "Delad med familj" för att indikera att dessa är lösenord som delas med hela familjen.
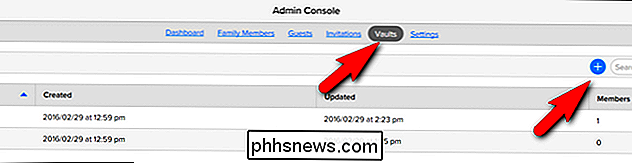
Du är sparkad in i valvet omedelbart efter skapandet. Du kan se att den enda personen som har tillgång till valvet är administratören. För att lägga till i familjemedlemmar klickar du på "Hantera åtkomst".
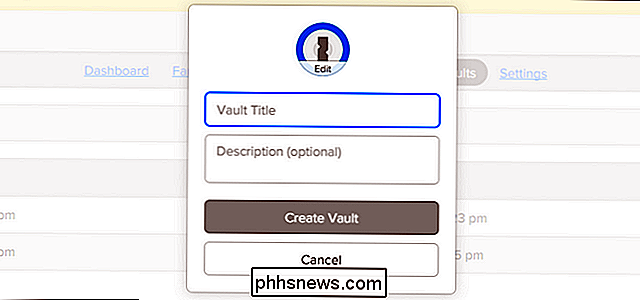
Kontrollera namnet på den familjemedlem du vill ge tillgång till det nya valvet.
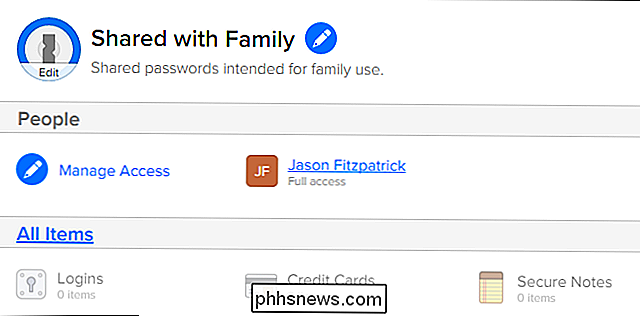
Under den nya inlägget för familjemedlemmar ser du "Read, Write & Exportera "som standardbehörigheter. För närvarande, som vi noterade i introduktionen, finns det inget alternativ att skicka åtkomst till skrivskyddad.
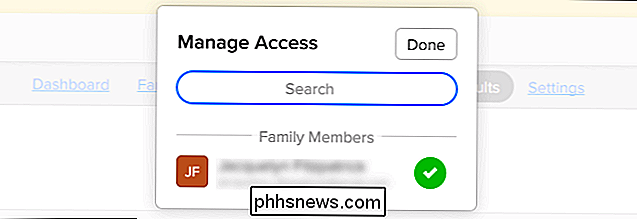
Nu när vi har skapat ett gemensamt lösenordsvall, låt oss lägga till en post. Välj "Alla objekt" under "Hantera åtkomst" -länken för att hoppa in i valvet. Om du redan är en 1Password-användare är du väl bekant med nästa steg, men för dem som hoppar direkt in i lösenordshantering för första gången med 1Password-familjen planerar vi dem här.
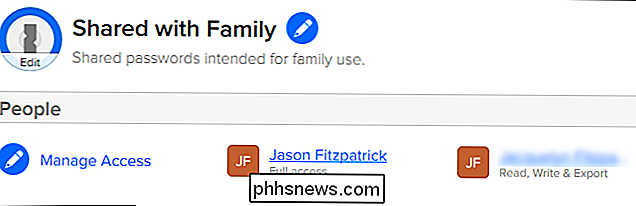
När du klicka på plustecknet längst ner, en lista över alla tillgängliga typer av valvposter kommer att dyka upp (du kan spara inte bara inloggningsinformation utan dokument, identifiering, programlicenser och mer till 1Password); välj "Logga in".
Skapa din inloggning och klicka på "Spara" i det nedre hörnet.
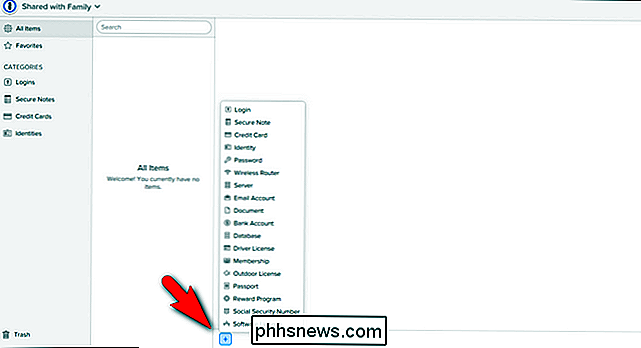
Nu är Netflix-posten i din delade familjevalv och alla kan kolla Netflix-lösenordet när de behöver det.
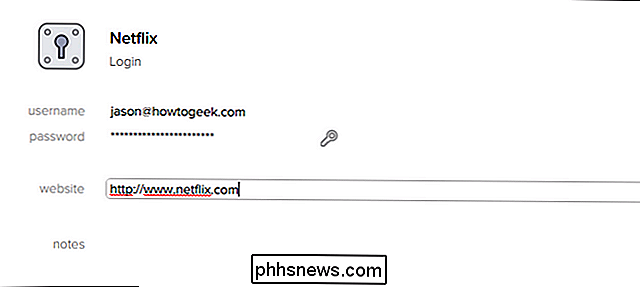
Innan vi fortsätter att titta på lösenordsdelning i LastPass, vi skulle vilja betona igen hur väl avrundad av en lösning 1Password Family är för familjer. Det är inte bara lätt att använda och har samma polerade gränssnitt och appar som kärna 1Password-systemet, men det gör livet som din tech-guru så lätt: även om din make och barn glömmer sina lösenord, är kontoåterställning bara ett klick bort. Som 1Password för familjer fortsätter att mogna förväntar vi oss att det blir en ännu mer övertygande allt-i-ett-lösning för familjer. Vi var så imponerade av användarvänligheten 1Password Families erbjuder både administratören och familjemedlemmarna att vi för närvarande utför ett test för hushållsbranschen med sikte på att migrera till 1Password.
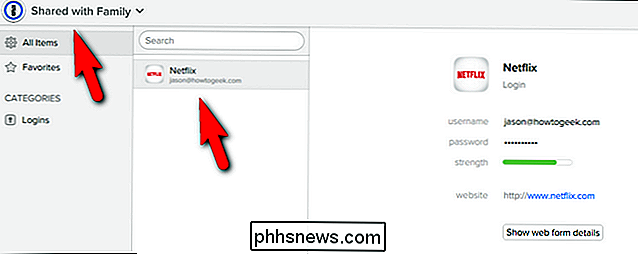
LastPass: Mer komplex, men möjligen billigare och Mer flexibel
Medan 1Passwordfamiljer har en viss kant i familjen-lösenordshanteringsspelet på grund av företagets rötter och betoning på en person som tar rollen som administratör betyder det inte att LastPass inte är värt med tanke på. I själva verket erbjuder LastPass faktiskt några få fördelar över 1Password-familjen som kan svåra dig.
LastPass premium-användare ($ 12 / år) kan skapa "Delade mappar". Den delade mappen kan delas med upp till 5 personer (som
inte behöver vara LastPass premium-användare), stöder upp både läs- och skriv- / skrivbehörigheter per användare. Och eftersom LastPass mobilapp nu är gratis är det definitivt den mer kostnadseffektiva lösningen. En anteckning om inställningen av detta avsnitt i handledningen: Till skillnad från 1Password Families, som kräver en helt separat inställning från ett vanligt 1Password enkelanvändarkonto, är de LastPass-delade mapparna bara en funktion inbyggd i det vanliga LastPass premium-kontot. Snarare än att ägna en hel sektion för att skapa ett LastPass-konto, antar vi att du redan har en och hoppa direkt till att skapa och konfigurera en delad mapp.
Så här skapar du en delad lösenordsmapp
Medan du är inloggad på ditt LastPass-konto via det webbaserade gränssnittet, välj "Sharing Center" i menyn till vänster.
I det längst nedre högra hörnet på skärmen Dela Center , klicka på + symbolen för att lägga till en ny mapp.
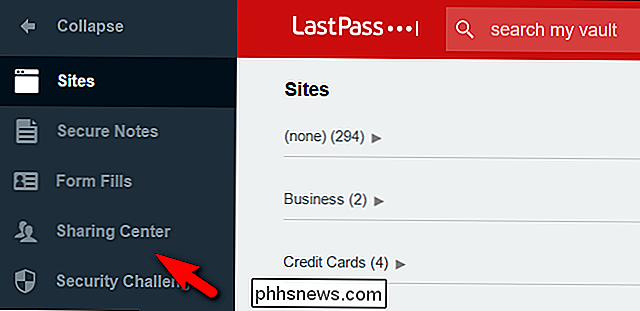
Ge dig mapp ett namn, som "Delade lösenord" eller "Familjlogg" och klicka på "Skapa".
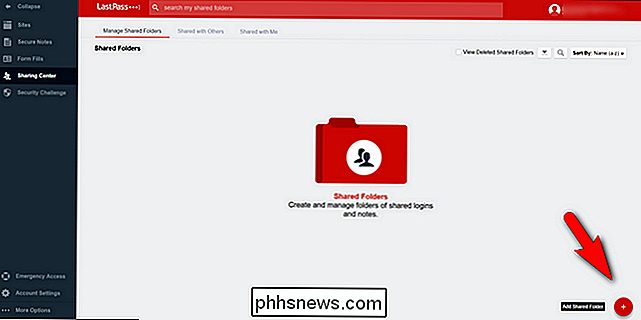
Du kommer nu att se mappen i din lista av delade mappar, enligt ovan.
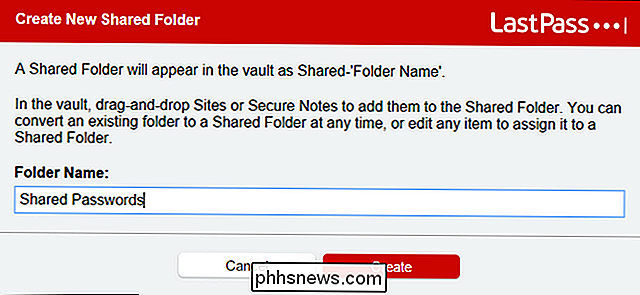
Om du klickar på "Webbplatser" i sidofältet ser du din nya post i mapplistan med en "Delad mapp" -flagg bredvid den. Du kan nu skapa poster i mappen och högerklicka på den och skapa undermappar om du vill bättre organisera dina delade lösenord.
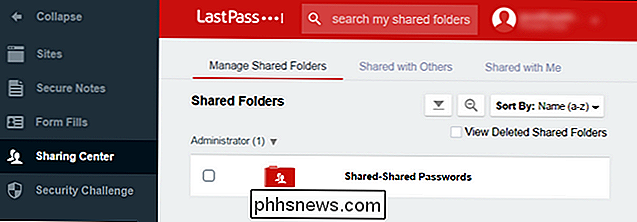
Så här delar du din mapp och hanterar behörigheter
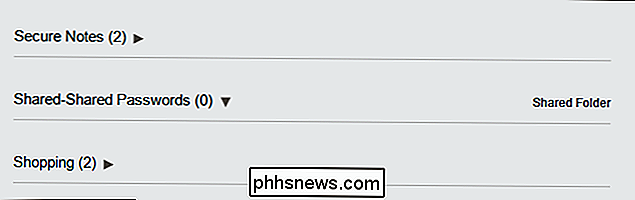
När du har skapat mappen allt som är kvar att göra är att bjuda in dina familjemedlemmar och hantera deras åtkomst till mappen. För att göra så återvända till "Sharing Center" via sidofältet. I delningscentret, musa över posten för din nya delade mapp och klicka på "Hantera".
Här kan du ange e-postadressen till den familjemedlem du vill bjuda in, samt ställa in behörigheterna direkt ur porten med kryssrutorna Läsa bara och Dölj lösenord.
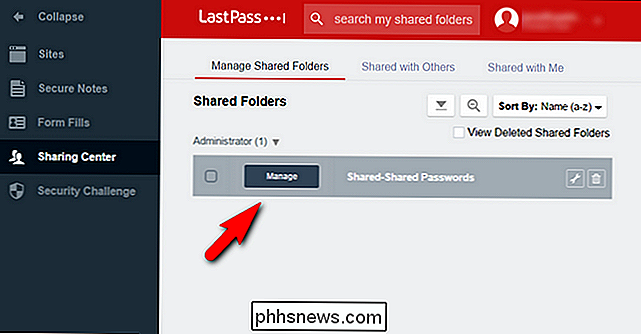
Du kanske är nyfiken på vad avtalet med "Dölj lösenord" är, eftersom det är lite kontraintuitivt. Det gör det möjligt för användaren med delad mapp att
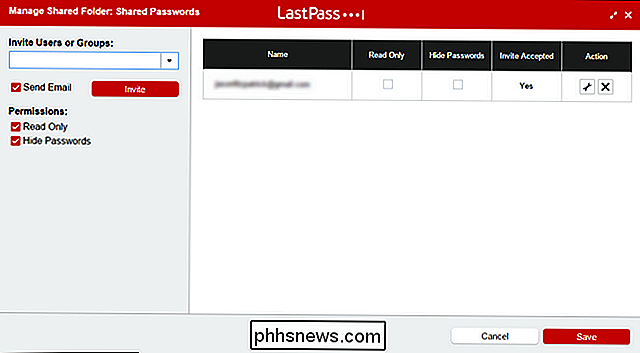
använda lösenordet via webbläsarens plugin eller funktionen för automatisk inloggning i mobilappen, men inte se lösenordet. Låt oss säga att du ville att ditt barn skulle kunna logga in på Netflix på sin dator, men inte dela lösenordet med någon. Om du markerar kryssrutan Dölj lösenord kan de logga in utan att faktiskt veta vad lösenordet är. Tillstånden är mapp / undermapp bred. Så om du har gjort en undermapp för att bankinformation ska delas med din make och en undermapp för medieloggar att dela med din make
och kids , Jag vill gömma bankinloggningarna från barnen. För att begränsa tillgången till ett urval av webbplatser klickar du på skiftnyckeln i posten för den användaren.
Det går
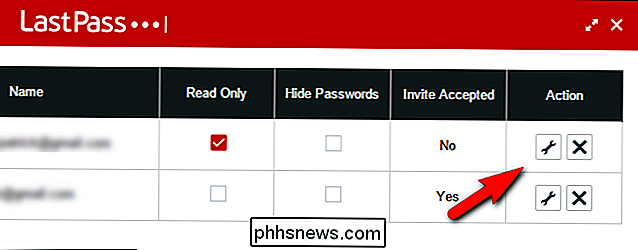
mycket pågår här , så låt oss bryta ner det. Först har du en kolumn med tillgängliga objekt som är alla saker i de delade mapparna. Du kan se här att vi har ett perfekt par för att visa att du ställer in restriktioner för ett barns konto: ett kreditkort från banken i Kreditkort-mappen och ett Netflix-konto i mappen Media Logins. Det är uppenbart att vi vill att barnet ska få tillgång till Netflix men inte vårt kreditkort. Det första du bör göra är att markera rutan som börjar med "Snarare än att ange ...". Det här alternativet inverterar kolumnerna så att alla inloggningar i den delade mappen är
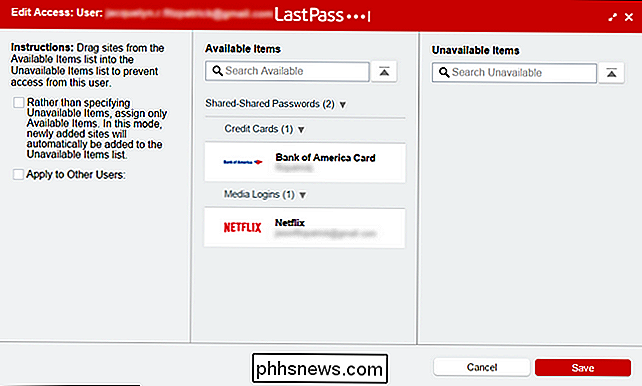
otillgängliga som standard istället för tillgängliga . Den här inställningen gäller både nuvarande och framtida tillägg till mappen. Det är mycket lättare att arbeta från en position att ge människor tillåtelse att se något än att det ständigt tar bort tillstånd. När du väl har gjort det kan du helt enkelt dra och släppa mellan de två kolumnerna. Vill du ha Netflix åtkomst till barnet? Dra det över till den tillgängliga kolumnen, se nedan.
Den andra användbara funktionen som finns i åtkomstmenyn är rutan "Apple till andra användare". Om du ställer upp allt för flera barn kan du enkelt klona de inställningar du konfigurerar här till de andra barnen utan att upprepa sorteringsprocessen för varje barn. Markera rutan och du får se en lista över alla medlemmar i den delade mappen. Ta bara en titt på de som du vill klistra in med den nuvarande konfigurationen.
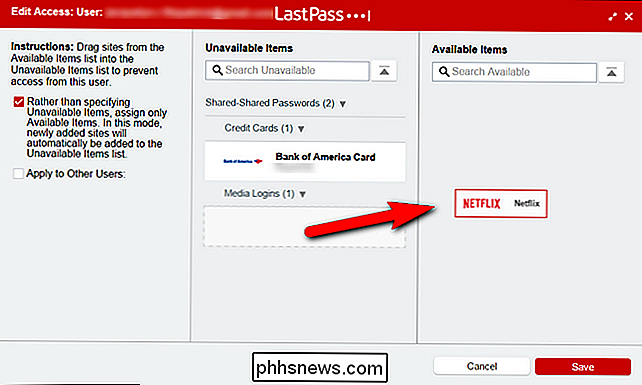
Det krävs lite arbete för att få ett familjelösenordshanteringssystem igång, utan tvekan om det. Men i jämförelse med besväret med att upprätthålla flera enskilda lösenordshanterare parallellt (i bästa fall) eller osäker delning av lösenord (i värsta fall) är det absolut värt att försöka ställa in din familj med ett system som gör delning säker och enkel.

Så här använder du AutoText och Quick Parts i MS Word
För flera av de senaste iterationerna av Word har Microsoft haft en AutoText-funktion som gör det möjligt för användare att fånga en bit text och sedan använda den om och om igen i andra delar av sina dokument eller till och med i andra dokument. Microsoft har lagt till den funktionen genom att inkludera något som det kallar, Quick Parts, som i huvudsak fortfarande är AutoText, men ger användarna lite mer flexibilitet.Om du vil

Så här får du Outlook-meddelanden endast för viktiga e-postmeddelanden
Microsoft trodde att de var hjälpsamma när de skapade meddelanden för nytt e-postmeddelande. En konstant spärr av anmälningar kan emellertid också störa ditt tänkande. Du kan stänga av meddelandena helt eller, ännu bättre, du kan konfigurera Outlook för att bara meddela dig om viktiga e-postmeddelanden.



