Hur man högerklickar med två fingrar och andra OS X Trackpad-gester

Spårplattan på Apples Macbooks är en fantastisk, flerspråkig del av datorteknik. Bäst av allt, med några rutinjusteringar i spårvägsinställningarna, kan du justera det så att det passar dina personliga behov och stil.
De flesta bärbara bärbara datorer har mer än ett par tricks upp i ärmarna. Du kommer alltid att kunna göra saker som bläddra och högerklicka och zooma, men Apples trackpads är notoriskt bra på stort sett allt, och med det senaste tillägget av Force Click har de blivit ännu bättre.
Force Click eller inte Om du använder en Apple-bärbar dator har du en styrplatta och det finns en massa saker du kan anpassa. Låt oss säga att du vill högerklicka med två fingrar eller ha ett snabbt sätt att få tillgång till Exposé, du kan aktivera eller ändra allt detta i spårvägsinställningarna.
Så, låt oss prata om de här inställningarna flikar, by-feature, så du vet exakt vad dina alternativ är.
Öppna först Systeminställningarna antingen från Dock och klicka på "Trackpad" eller genom att söka efter det med Spotlight.
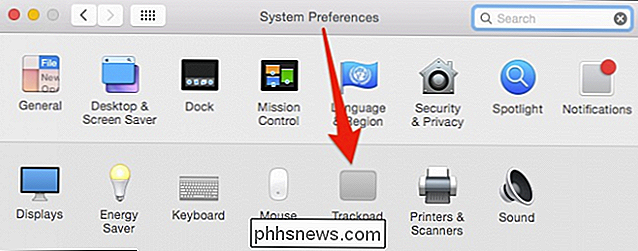
Den första fliken på "Trackpad" inställningarna är för alternativet "Pek och klicka". De flesta människor kommer att vara intresserade av inställningarna "Tryck för att klicka" och "Sekundär klick". Den förstnämnda låter dig välja saker som om du vänster klickar på en musknapp medan den senare kommer att efterlikna ett högerklick.
"Spårhastighet" är också en viktig inställning eftersom det låter dig bestämma hur snabbt pekaren rör sig över skärmen när du drar fingret på styrplattan.
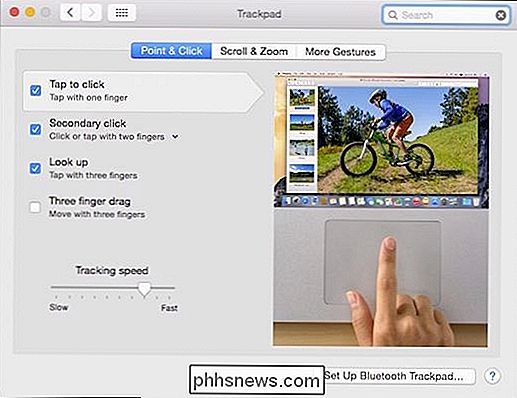
De flesta av dessa inställningar är mycket användbara utom "Trefingersdrag", vilket tenderar att vara irriterande.
Observera också att det finns en ihållande knapp vid längst ned i inställningarna så att du kan ställa in en Bluetooth-pekplatta.
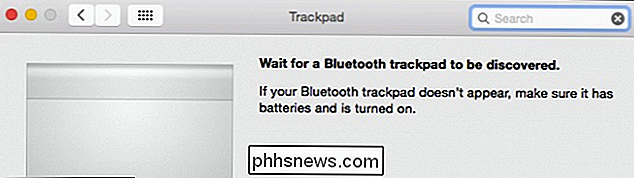
När du ser en liten pil pekar ner bredvid varje funktions metod (tryck med ett finger, tryck med två fingrar osv.) betyder det att det finns sub -alternativ. ?
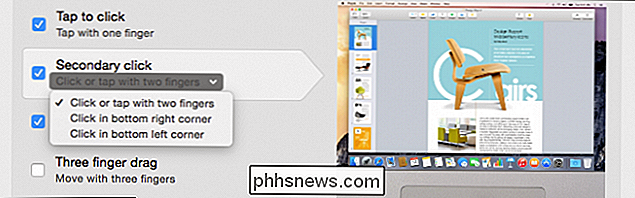
Hur vill du ha dina sekundära klick? Två fingrar? Nedre högra hörnet? Vänster?
På nyare Macbook Pros och Macbooks kommer styrplattan med den tidigare nämnda Force Click-funktionen, som lägger till ytterligare två alternativ till fliken "Point & Click".
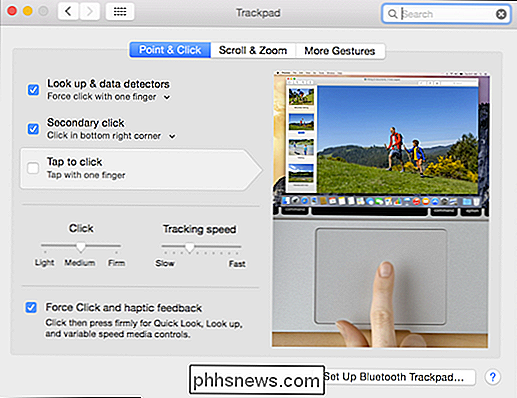
Styrplattans styrplatta lägger till två alternativ, förmågan för att inaktivera / aktivera det och klicka på tryckjustering (ljus, medium, fast).
Force Click ersätter också trefinger-uppslagningsalternativet på äldre Macbooks. I stället för att använda tre fingrar för att leta upp saker, använder du bara lite tryck (per din "Klicka" -inställningar) för att uppnå samma resultat.
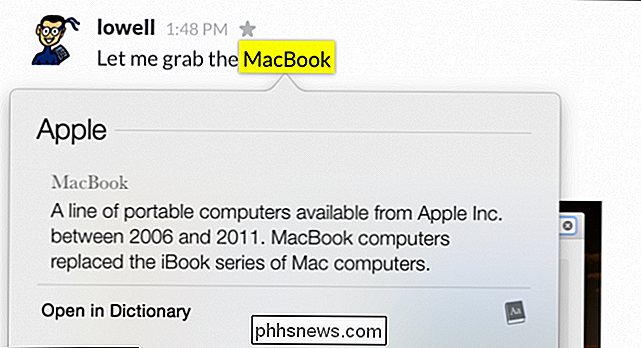
Nästa flik är alternativet "Scroll & Zoom".
Först , kan du välja att aktivera "naturlig" rullning, vilket i grunden betyder att innehållet rullar i samma riktning som du flyttar fingret. Utöver detta handlar de två följande alternativen om zoomning: du kan använda två fingrar för att zooma in och ut och du kan dubbelklicka med två fingrar för "Smart-zoom".
Slutligen kan du rotera innehållet med två fingrar , men det här tenderar att känna lite obehagligt och kanske lite onödigt eftersom du oftast bara kan använda genvägar.
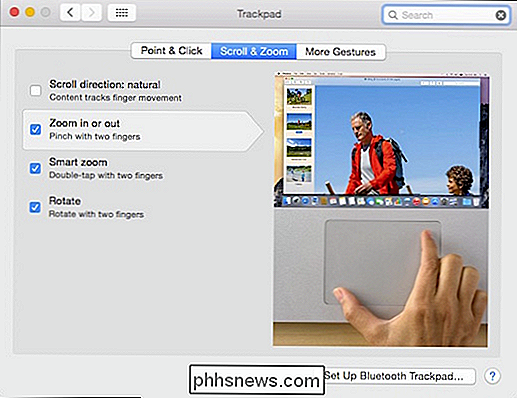
Den tredje och sista fliken är alternativen "Fler gester". Det finns inget superkritiskt här, men du hittar massor av coola funktioner som gör att du kan förbättra din styrplatta.
Några anmärkningsvärda alternativ inkluderar möjligheten att svepa mellan sidor och skärmar, öppna anmälningscentralen, Mission Control, Launchpad, och så vidare.
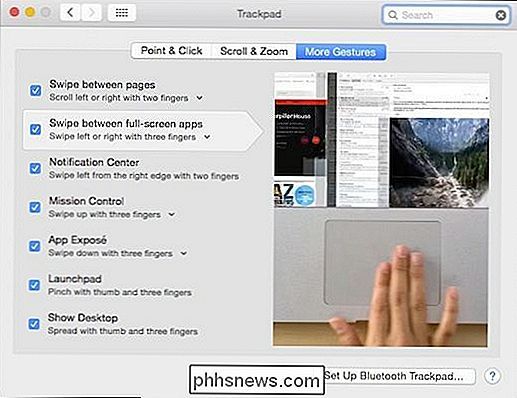
Genvägen "Visa skrivbord" är bra men om du inte gör det rätt, kan du sluta öppna Exposé istället.
Glöm inte, vart du än ser en liten nedåtriktad pil , du kan ändra hur du använder den här funktionen.

Kom ihåg att många spårvägsinställningar kan definieras ytterligare för att passa dina behov.
Mastering av din Macs styrplatta hjälper dig att bli en proffs. Snarare än att bara svepa runt och trycka för att klicka, kommer dina ingångar att bli nyanserade. Används i kombination med OS Xs många tangentbordsgenvägar, du kommer att whisking om gränssnittet med största möjliga lätthet, i mycket kort ordning.
Vi vill höra från dig nu. Har du en fråga eller kommentar som du vill dela med oss? Vänligen lämna din feedback i vårt diskussionsforum.

Vi vill betona kraschbanan innan vi fortsätter. Denna artikel är avsedd att ta någon från att veta ingenting om Minecraft att ha en grundläggande förståelse för vad spelet är med betoning på att leverera innehållet till föräldrar, vårdnadshavare och andra vuxna i livet för ett barn som är intresserad av spelet.

Windows ber om att formatera din USB-enhet eller SD-kort när du är ansluten?
Så här är ett väldigt irriterande problem: du ansluter en USB-enhet eller USB SD-kortläsare till din dator och Windows berättar att den måste formatera enheten för att kunna använda den ordentligt! Det enda problemet är att du inte hade det här problemet för två dagar sedan och allting var helt bra! Så vad är l



