Hur man gör mer exakta val med Photoshops val och mask

Att göra val och masker är en av de mest grundläggande Photoshop-färdigheterna. Om du vill ändra modellens ögonfärg eller ta bort en pesky fotobomber behöver du bara välja det område av bilden du vill använda medan du håller allt annat säkert.
Det finns dussintals sätt att skapa val och masker i Photoshop, men i juni 2016 uppdaterade Adobe många av dem tillsammans på ett ställe: arbets- och arbetsmarknaden Välj och maskera. Låt oss titta på hur du använder den.
För den här artikeln ska jag anta att du har en grundläggande förståelse för hur Photoshop fungerar. Om du inte gör det, kolla in vår detaljerade åtta delguide för att lära dig Photoshop och vår lektion om lager och masker.
Komma till arbets- och arbetsområdet Välj och arbeta
Med en bild som är öppen i Photoshop finns det några sätt att gå till arbets- och arbetsmarknaden Välj och maskera. Välj det lag som du vill arbeta med, och sedan:
- Gå till Välj> Välj och Mask.
- Tryck på tangentbordsgenväg Kontroll + Alt + R (Kommando + Alternativ + R på en Mac). markeringsverktyget som verktyget Lasso eller Quick Select, och tryck sedan på knappen "Välj och Mask ..." i alternativfältet.
- Med den valda lagmaskan klickar du på knappen "Välj och Mask ..." på panelen Egenskaper.
- Det borde ta dig till arbets- och arbetsmarknaden för Välj och Mask, där det mesta av ditt arbete kommer att äga rum.
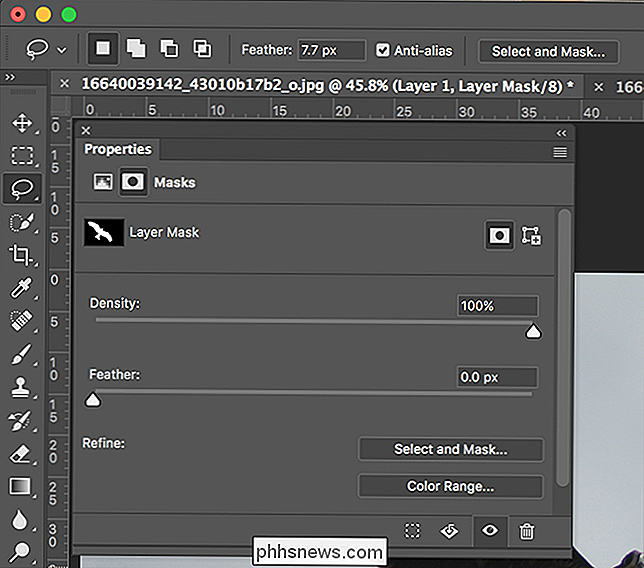
Arbetsytan Välj och Mask
När du befinner dig i arbets- och arbetsområdet Välj och Mask är det här vad du gör ll se.
Låt oss titta på varje del av gränssnittet i sin tur.
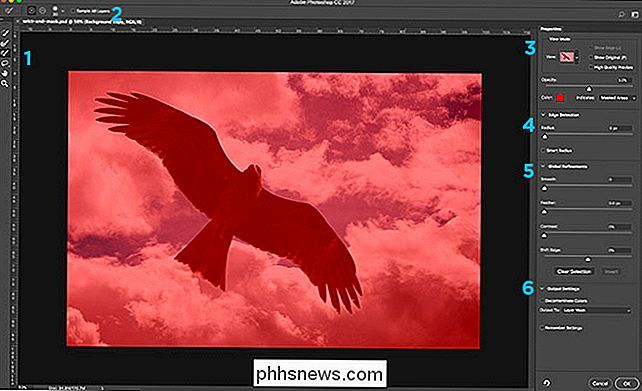
På skärmens vänstra sida har du verktygsfältet. Istället för den fullständiga Photoshop-verktyget är du begränsad till Snabbvalverktyget, Förfinna kantborsten, Borstverktyget, Lassoverktyget (och under det, Polygonal Lasso Tool). Det finns också hand- och zoomverktygen för att flytta om bilden.
- Verktygsalternativ-fältet längst upp på skärmen har alla alternativ för det aktuella valda verktyget.
- På höger sida av skärmen har du Egenskaper-panelen. Överst på den panelen ser du Visa alternativ. Dessa kontrollerar hur urvalet eller masken du skapar visas. Just nu har ett valfritt område ett rött överlag. Eftersom jag inte har valt något ändå har hela bilden en röd överlay.
- Nedan har du Edge Detection, som styr storleken på de områden som Photoshop behandlar som kanter.
- Nästa är Global Refinements, som justerar Egenskaper, som Fjäder eller Kontrast, av valet.
- Slutligen bestämmer Output Settings hur urvalet skickas tillbaka till den vanliga Photoshop-arbetsytan.
- Så här använder du verktygen för att göra perfekta val varje gång.
Urvalsverktygen
Den viktigaste delen av arbets- och arbetsmarknaden Välj och Mask är urvalsverktygen. De är vad du ska använda för att bygga ditt val.
Snabbvalverktyget fungerar som en borste som automatiskt väljer liknande områden där du målar. I GIF nedan, bara genom att måla över fågeln med Quick Select Tool får jag ett grovt urval av allt.
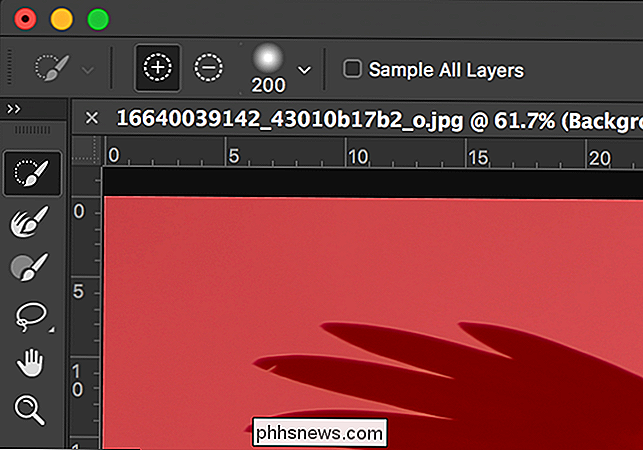
Med Refine Edge Brush berättar Photoshop vilka delar av bilden du har kanter. Det är bra att få bättre kanter runt mjuka detaljer som fjädrarna i GIF nedan.
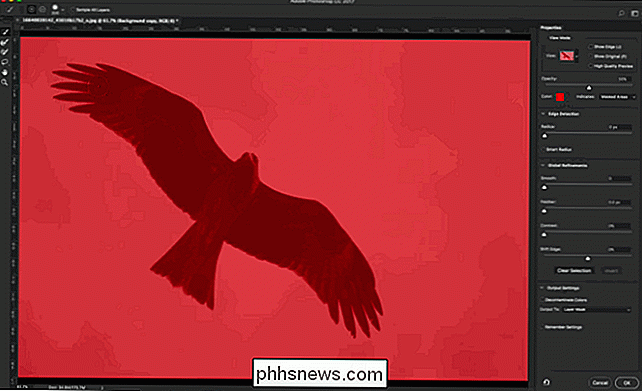
Borstverktyget är för manuell måleri i ett urval. Om Photoshops automatiska verktyg inte ger dig det val du vill ha eller om du bara vill tweak något, använd borsten. Det är mer tidskrävande men det kan ge dig de bästa resultaten.
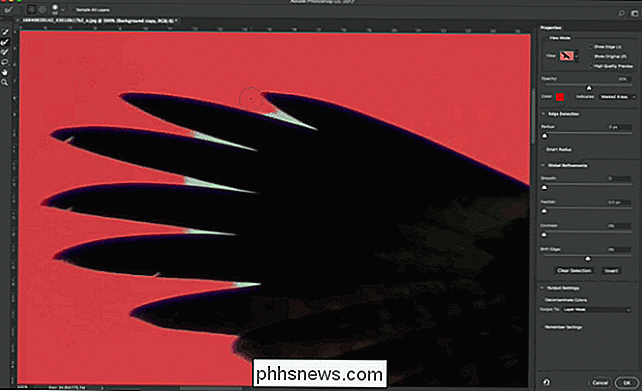
Som standard med alla tre verktygen, när du målar du lägger till valet. Du kan ta bort ur valet genom att hålla ner Alt eller Alternativ medan du målar.
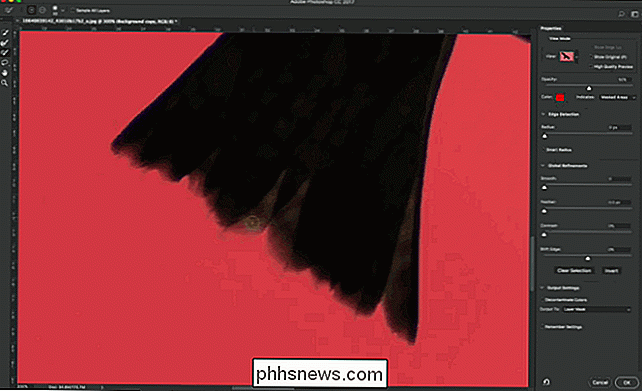
Slutligen är Lasso Tool och Polygonal Lasso Tool för att välja stora delar av bilden. Om du använder en Wacom Graphics Tablet kan du rita ett relativt noggrant urval, men om du använder en mus eller en spårväg kan du bara hantera något mycket grovt.
Alternativen för visningsläge
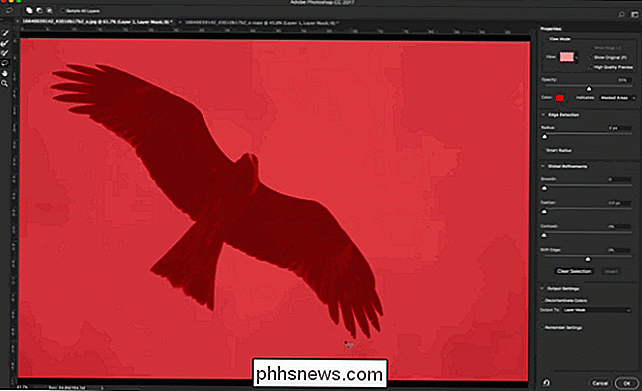
En av de mest användbara funktionerna i Select and Mask Workspace är hur det låter dig använda olika visningar för att se exakt vad som är och inte är valt.
I rullgardinsmenyn Visa kan du välja från Onion Skin, Marching Myr, Överlay, Svart, Vit, Svartvit och På lager. Du kan se vad varje alternativ ser ut som nedan.
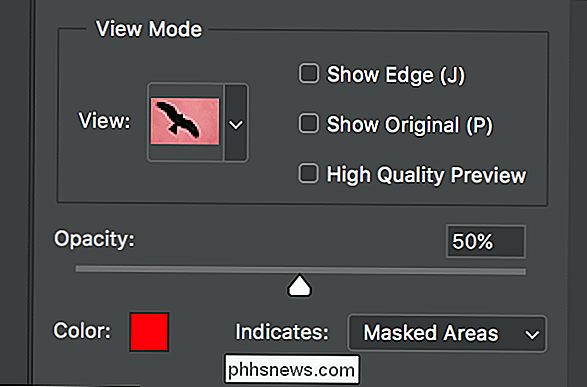
För att växla mellan visningslägena, tryck på F-tangenten på tangentbordet. Beroende på vad du försöker välja, kommer varje visningsläge att ge dig ett annat perspektiv. Normalt använder jag Överlag för de flesta saker.
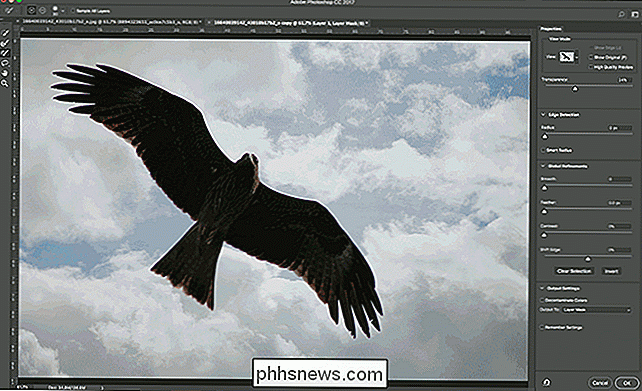
Vissa visningsmetoder har möjlighet att ändra färg, opacitet eller vad visningen representerar. Du kan ändra det i alternativet Visa läget.
Om kryssrutan Visa kant är markerad markerar Photoshop de områden som den anser kanter.
Visa Original visar hur originalet såg ut. Förhandsgranskning med hög kvalitet tvingar Photoshop att göra en mer exakt förhandsgranskning, även om det kommer att sakta ner verktygen du använder.

Edge Detection Options
Förutom Förbättrad kantborste kan du också använda Edge Detection Options till berätta för Photoshop hur du tolkar områdena i ditt val.
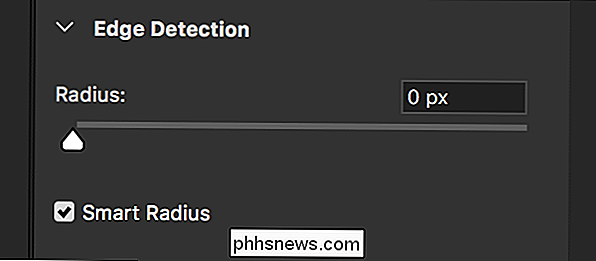
Radien bestämmer hur stort ett område Photoshop behandlar som kanten. Använd ett lågt värde för hårda kanter och en större för mjuka kanter. Om du inte är säker på vilket värde du ska gå med, bara spela runt med reglaget och se hur det påverkar ditt val.
Smart Radius berättar att Photoshop använder en annan radie för olika delar av urvalet. Om du väljer något som har både hårda och mjuka kanter, som fågeln i mitt exempel, aktiverar du Smart Radius.
Global Förfiningar
Global Refinements justerar det övergripande valet. Dess alternativ inkluderar följande:
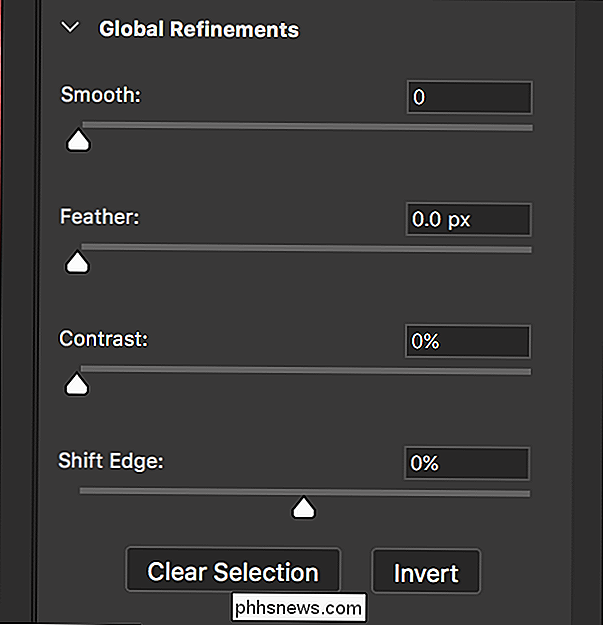
Glatt
- utger alla skrynkliga kanter. Ju högre värde, desto mer kanterna slätas. Fjäder
- mjukar kanterna på valet. Mycket få bilder har saker med perfekt skarpa kanter, så att du lägger till en liten mängd fjädring till dina val gör dem vanligtvis mer realistiska. Kontrast
- hårdare mjuka kanter. Om kanterna på valen är för mjuka, lägg till kontrast för att göra dem hårdare. Det är i grunden motsatsen till Feather. Shift Edge
- antingen drar urvalskanten i (negativa värden) eller trycker ut den (positiva värden). Om det finns ett färgfönster runt ditt val, kan du ta bort valet med några procent. Slutligen återställer knappen
- Clear Selection det aktuella valet och omvänd-knappen inverterar valet. valda områden väljs och vice versa. Om du inte är säker på vilka exakta värden ditt val behöver, leka med reglagen och se vad som fungerar bra.
Utgångsinställningar
Utgångsinställningar styr hur Det arbete du har gjort i Select och Mask skickas tillbaka till Photoshop.
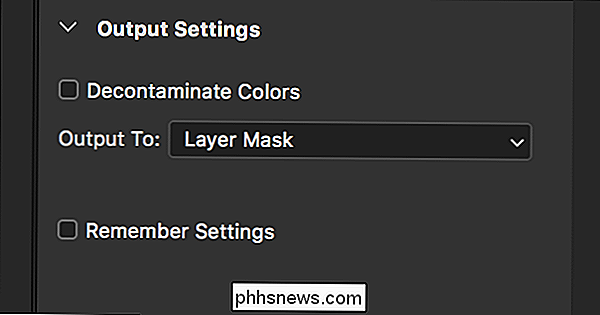
Om det finns en färgstöd på kanterna, kommer Photoshop att försöka fixa om Decontaminate Colors är markerad.
Från Output To dropdown kan välja hur urvalet skickas till Photoshop. Du kan välja mellan:
Val,
- Lagmask
- Nytt lager
- Nytt lager med lagermask
- Nytt dokument
- Nytt dokument med lagermask.
- Jag rekommenderar att du använder antingen Layer Mask eller New Layer with Layer Mask.
Sätta allt ihop: Arbetsflödet för arbets- och arbetsmallar Välj och maskera
Nu när du har en uppfattning om vad varje del av arbets- och arbetsmiljön Select och Mask gör så här allt passar samman i ett typiskt arbetsflöde. Jag använder den här stora fågelbilden från SamuelRodgers752 Flickr.
Öppna bilden du vill redigera i Photoshop och duplicera den till ett nytt lager genom att gå till Layer> Duplicate eller använd tangentbordsgenväggen Control + J (eller Command + J på en Mac).
Ange arbetsytan Välj och Mask.
Använd snabbvalverktyget för att skapa ett grovt val.

Använd Finjustera kantborsten för att måla längs alla kanter där valet inte är perfekt.

Använd borstverktyget, kantdetekteringsalternativ och globala förfiningar för att finjustera valet. För att få olika perspektiv, byt mellan visningsmodifikationerna.

Välj utmatningsläge, till exempel lagmask och klicka på OK för att skicka valet tillbaka till Photoshop.
Nu kan du göra vad du vill, till exempel byta ut bakgrund med en fast färg eller, som du kan se nedan, har jag lagt till i den här mycket mer dramatiska himmelen med Flickr-användaren Owwe.
Även när du zoomar in väldigt nära kan du se att vi har ett riktigt bra urval tack vare arbets- och arbetsområdet för Välj och Mask.

Arbetsytan Välj och Mask bringar Photoshop bästa valverktyg tillsammans i en modul. Det är det enklaste sättet att skapa fantastiska val.


Hur man spelar ljud från din dator till en Sonos-spelare
Applikationen Sonos Media Controller på Windows är nästan perfekt, men det har begränsningar. Det har till exempel en sorglig 65 000-låtgräns, och trots en mängd streaming-tjänster kan du inte strömma saker som YouTube och sportevenemang. Lyckligtvis finns det en ganska användbar app som låter dig arbeta runt Sonos controllerens få begränsningar.

Så här redigerar du Facebook-inlägg
På sociala medier är det enkelt att snabbt posta något utan korrekt korrekturläsning. Autocorrect gör ett bra jobb ... mest av tiden. Tack och lov, åtminstone med Facebook, kan du redigera något även efter att du har lagt upp det. Så här gör du det. Hitta först föregående inlägg på din sida. Peka eller klicka på den lilla pilen i det högra högra hörnet av posten och välj Redigera inlägg.



