Så här rullar du tillbaka till iOS 10 (om du använder iOS 11 Beta)

Så du har installerat iOS 11 beta och du älskar det inte bra. Inget problem, eftersom du kan rulla direkt tillbaka till iOS 10.
RELATED: Så här installerar du iOS 11 Beta på din iPhone eller iPad
Observera dock att det här kommer att torka enheten helt, vilket kan utgöra ett problem. Låt oss säga att du inte följde vårt råd att göra en fullständig säkerhetskopiering innan du hoppa i iOS 11 beta. I det fallet om du nedgraderar till iOS 10 tittar du på en fullständig enhetstork och alla data som du inte har säkerhetskopierat på ett annat sätt (som bilder kopierade till datorn utanför iTunes eller iCloud) kommer att raderas .
Dessutom, oavsett om du säkerhetskopierade enheten när den var på iOS 10, kommer eventuella ändringar eller data som skapas på din telefon mellan uppdateringen av iOS 11 beta och återföringen att gå förlorad.
Om du spelade bara med iOS 11 beta på en extra enhet, det är inte så stor sak. Om du på något sätt befunnit dig i det obegripliga stället att installera iOS 11 beta på din primära enhet och gjorde du inte säkerhetskopieringen först, men du kanske vill överväga att bara chugging tillsammans med iOS 11 för att rädda dig själv den förlorade data.
Slutligen hjälper denna handledning dig bara att nedgradera från iOS 11 beta till iOS 10.3.3, och det fungerar bara fram till den offentliga utgåvan av iOS 11. Därefter, Apple kommer sluta underteckna äldre iOS-firmwareversioner, och du kommer inte att kunna nedgradera dem.
De försiktar åt sidan, låt oss hoppa direkt in i den ganska enkla rollback-processen.
Vad du behöver
Att följa med idag, du behöver bara några saker. Du behöver din enhet, en USB-datakabel för nämnda enhet, en uppdaterad kopia av iTunes, och du måste ladda ner den lämpliga iPSW-filen för din enhet. För de okända, iPSW-filerna är firmwarefilerna för iOS-enheter. Använda en iPSW-fil för att återställa eller återställa enheten är som att utföra en fullständig fabriksåterställning.
Alla filer som listas nedan, organiserad av enhetsmodell, är värd direkt av Apple. Vi har bara organiserat de direkta länkarna för enkel användning. När du är redo att rulla tillbaka, ladda ner den matchande iPSW-filen för din enhet. Är du osäker på vilken fil du ska ladda ner för din enhet? Kontrollera modellnumret på fodralet och använd den här iOS-enhetslistan för att bekräfta vilken enhet du har.
iPhone iPSW-filer:
- iPhone 7
- iPhone 7 Plus
- iPhone 6s
- iPhone 6s Plus
- iPhone 6
- iPhone 6 Plus
- iPhone 5s
- iPhone SE
- iPhone 5c
- iPhone 5
iPad iPSW Filer:
- iPad Pro (12.9-tums) )
- iPad Pro (9,9 tum)
- iPad Pro (10,5 tum)
- iPad Pro (9,7 tum)
- iPad (9,7 tum)
- iPad (4: e generationen)
- iPad Air 2
- iPad mini
- iPad mini 3
- iPad mini 2
- iPod Touch iPSW-filer:
iPod touch (6: e generationen)
- Efter noggrant bekräftande vilken iPSW-fil du behöver för din enhet, ladda ner filen till din dator och gå vidare till nästa avsnitt.
Så här rullar du enheten tillbaka till iOS 10
Först om du har aktiverat "Hitta min iPhone "-funktionen för din iPhone eller iPad måste du släcka den här funktionen först. Du måste göra det från iPhone eller iPad själv. Gå till Inställningar> [Ditt namn]> iCloud> Hitta min iPhone eller Sök min iPad och se till att funktionen är avstängd.
Med iPSW-filen i handen, anslut din iOS-enhet till din dator eller Mac med USB-kabeln och skjuta upp iTunes. Inne i iTunes klickar du på enhetsikonen (längst upp till vänster och markeras på skärmbilden nedan).
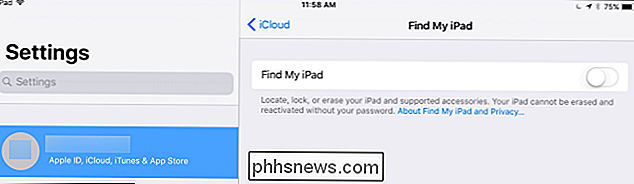
På enhetens "Sammanfattning" -sida (standardvyn), leta reda på "Återställ [Enhetsnamn] ..." -knappen i Sammanställningspanelen. Tryck och håll ner Alternativknappen (Mac) eller Shift-tangenten (Windows) och klicka på knappen. Du
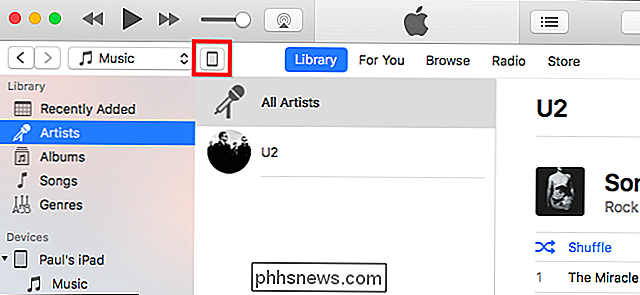
måste trycka på tangentbordsknappen medan du klickar på knappen för att ladda webbläsaren för att välja en anpassad återställningsfil. Om du inte gör det, tillåter iTunes dig bara att välja från lokala säkerhetskopior du har gjort. När du klickar på knappen Återställ,
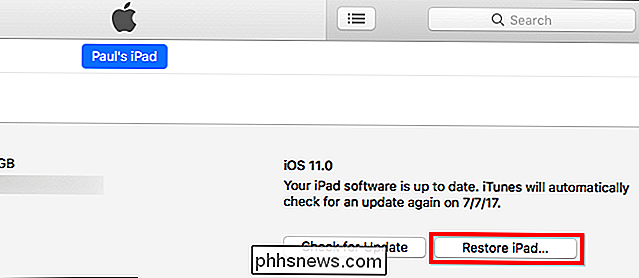
kommer inte att bli uppmanad att säkerhetskopiera din enhet, ta bort data från det eller varna på något sätt. Förmodan är att du vet vad du gör med det här, eftersom du känner till den här superhemliga tangentkombinationen. I den webbläsare som dyker upp, navigerar du till iPSW-filen för din enhet på den plats du sparade nedladdningen. Välj det (se till att om du har flera enheter väljer du den rätta enheten för den enhet du för närvarande torkar och återställer) och klickar sedan på "Öppna" för att starta processen.
Klicka på "Återställ" för att fortsätta och radera innehållet på din iPhone eller iPad.
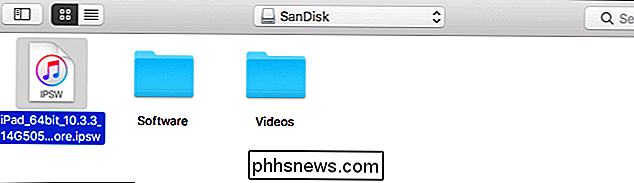
Om du ser ett felmeddelande istället, har du förmodligen laddat ner den felaktiga iPSW-filen för din enhet.
När du klickar på "Återställ" är det dags att gå ut: din iOS-enhet kommer att torkas och iOS-programvaran kommer att nedgraderas från iOS 11 Beta till iOS 10.3.3. När processen är klar startar enheten upp som om du bara hade aktiverat den för första gången, välkommen skärm och allt. Då kan du antingen börja med en helt ny kopia av iOS 10, eller du kan kopiera din gamla iOS 10-säkerhetskopia (om du gjorde en) från iTunes eller iCloud.
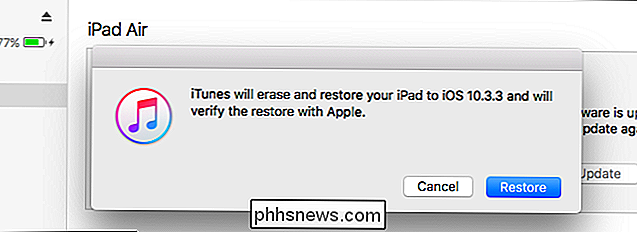
Om du gjorde en säkerhetskopia i iTunes frågar iTunes dig om du vill återställa den säkerhetskopian till din enhet direkt efter det att du har installerat iOS 10. Välj säkerhetskopian och klicka på "Fortsätt" för att göra det.
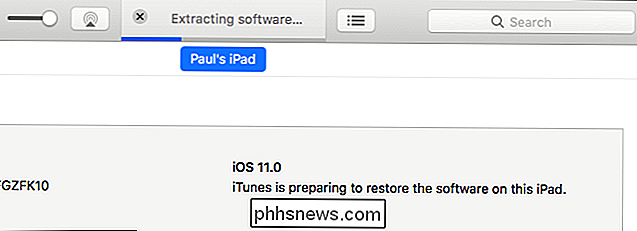
Var det nu med en ny installation eller din gamla iOS 10-säkerhetskopiering återställd , du är tillbaka på iOS 10 och kan stanna kvar så länge du vill. Du kommer dock troligen att uppgradera till iOS 11 när den slutliga, stabila versionen släpps senare i 2017.
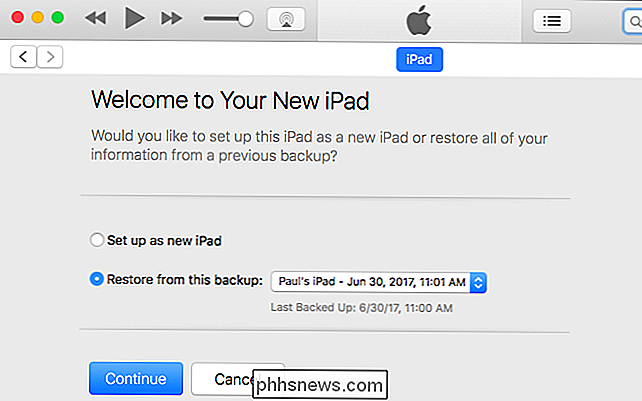

Så här anpassar du din Macs inloggningsskärm
ÖNskar din Macs inloggningsskärm fungerat annorlunda? Kanske vill du inte se en lista över användare, eller kanske du önskar att du kan ändra ditt tangentbordsformat innan du skriver ditt lösenord. Det finns ingen inloggningsskärmspanel i Systeminställningar, men dessa inställningar är existerande. De är bara lite dolda.

Hur man skriver ut från en Chromebook
Medan många av oss har strävat efter att flytta in i en digital värld är utskrift fortfarande ett nödvändigt ont för de flesta. Om du är en Chromebook-användare kan utskrift vara en smärta på biten , men tack vare några senaste ändringar av Google blev det bara lite bekvämare. RELATERAD: Seven Användbara Chromebook-tricks Du borde veta om Chromebooks har traditionellt endast åberopat Google Cloud Print för alla utskriftsbehov.



