Så här kontrollerar du din BIOS-version och uppdaterar den

Du bör nog inte uppdatera din BIOS, men ibland behöver du. Så här kontrollerar du vilken BIOS-version din dator använder och blinkar den nya BIOS-versionen till ditt moderkort så snabbt och säkert som möjligt.
RELATERAD: Behöver du uppdatera datorns BIOS?
Var försiktig när du uppdaterar din BIOS! Om datorn fryser, kraschar eller förlorar ström under processen kan BIOS eller UEFI-firmware vara skadad. Det här kommer att göra datorn oförstörbar-det kommer att bli "bricked".
Så här kontrollerar du din nuvarande BIOS-version i Windows
RELATED: Vad är UEFI och hur skiljer det sig från BIOS?
Datorns BIOS-version visas i BIOS-inställningsmenyn, men du behöver inte starta om för att kontrollera det här versionsnumret. Det finns flera sätt att se din BIOS-version från Windows, och de fungerar desamma på datorer med en traditionell BIOS eller en nyare UEFI-firmware.
Kontrollera din BIOS-version vid kommandotolken
För att kontrollera din BIOS-version från Kommandotolken, tryck på Start, skriv "cmd" i sökrutan och klicka sedan på "Kommandotolkning" -resultatet - du behöver inte köra det som en administratör.
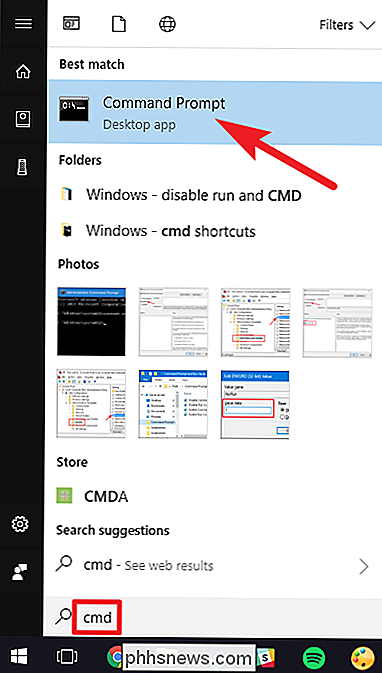
Skriv (eller kopiera och klistra in) Följande kommando, och tryck sedan på Enter:
wmic bios få smbiosbiosversion
Du kommer att se versionsnumret för BIOS eller UEFI-firmware på din nuvarande dator.
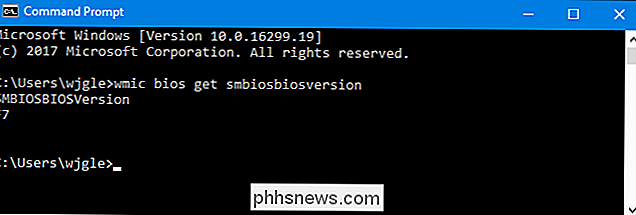
Kontrollera din BIOS-version med hjälp av systeminformationspanelen
RELATED: Så här öppnar du systeminformationspanelen i Windows 10 eller 8
Du kan också hitta ditt BIOS versionsnummer i fönstret Systeminformation. I Windows 7, 8 eller 10, slå Windows + R, skriv "msinfo32" i rutan Kör och tryck sedan på Enter.
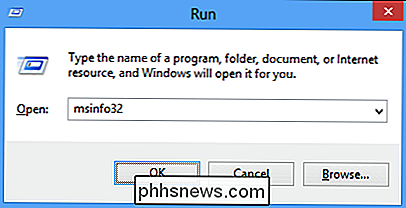
BIOS versionsnummer visas i panelen Systemöversikt. Titta på fältet "BIOS Version / Date".
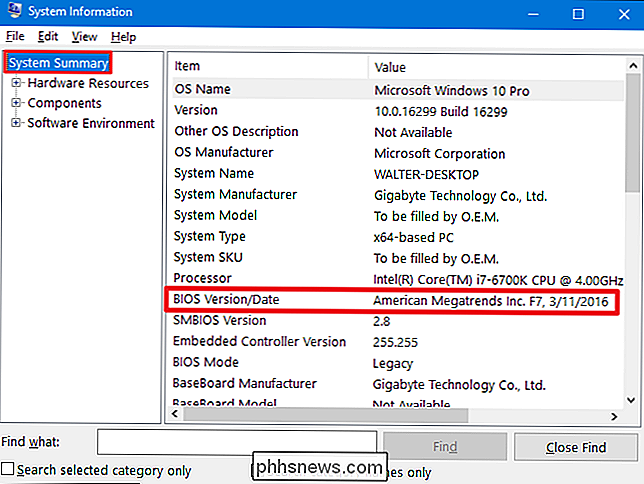
Så här uppdaterar du BIOS
Olika moderkort använder olika verktyg och procedurer, så det finns inga storlekar för alla storlekar - alla instruktioner här. Du kommer dock att utföra samma grundläggande process på alla moderkort.
RELATED: Så här kontrollerar du ditt moderkortnummer på din Windows-dator
Först, gå till moderkortstillverkarens webbplats och hitta nedladdningar eller support sida för din specifika moderkortmodell. Du bör se en lista över tillgängliga BIOS-versioner, tillsammans med eventuella ändringar / buggfixar i varje och de datum de släpptes. Ladda ner versionen som du vill uppdatera. Du kommer antagligen vilja ta den senaste BIOS-versionen om du inte har ett specifikt behov av en äldre.
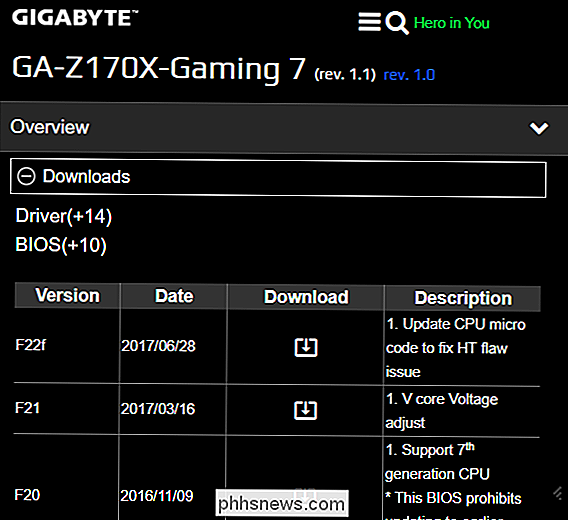
Om du köpte en förbyggd dator istället för att bygga din egen, gå till datorproducentens webbplats, kolla upp datormodell och titta på dess nedladdnings sida. Du hittar några tillgängliga BIOS-uppdateringar där.
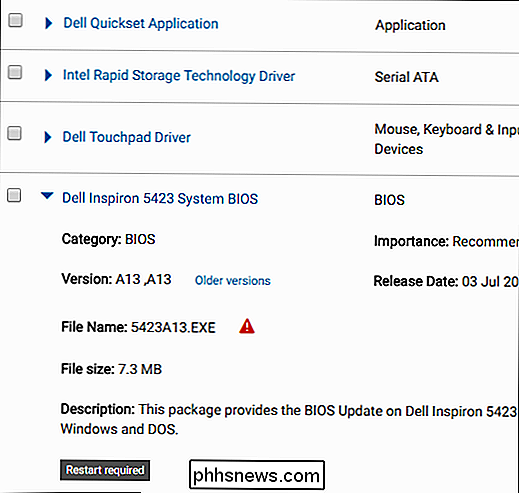
Din BIOS-nedladdning kommer antagligen i ett arkiv - vanligtvis en ZIP-fil. Extrahera innehållet i den filen. Inuti hittar du en slags BIOS-fil i skärmdumpen nedan, det är filen E7887IMS.140.
Arkivet ska också innehålla en README-fil som går igenom uppdatering till den nya BIOS. Du bör kolla in den här filen för instruktioner som gäller specifikt för din maskinvara, men vi försöker täcka grunderna som fungerar över all maskinvara här.
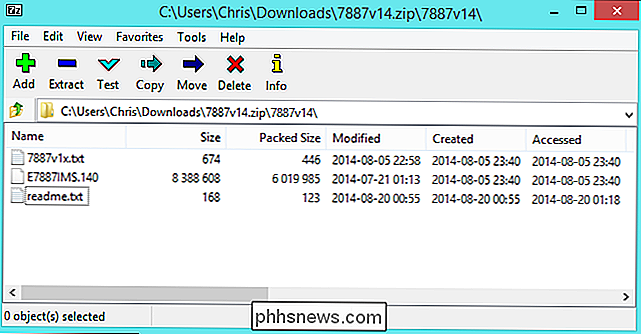
RELATERAD: Vad du behöver veta om att använda UEFI istället för BIOS
Du måste välja en av flera olika typer av BIOS-blinkande verktyg, beroende på ditt moderkort och vad det stöder. BIOS-uppdateringens medföljande README-fil bör rekommendera det perfekta valet för din maskinvara.
Vissa tillverkare erbjuder ett BIOS-blinkningsalternativ direkt i deras BIOS eller som ett speciellt tangentalternativ när du startar datorn. Du kopierar BIOS-filen till en USB-enhet, startar om datorn och anger sedan BIOS- eller UEFI-skärmen. Därifrån väljer du alternativet BIOS-uppdatering, väljer BIOS-filen du placerat på USB-enheten och BIOS uppdateringar till den nya versionen.
RELATERAD: Vad du behöver veta om att använda UEFI Istället för BIOS
Du brukar komma åt BIOS-skärmen genom att trycka på lämplig tangent medan datorn startar. Den visas ofta på skärmen under startprocessen och kommer att noteras i moderkortet eller datorns handbok. Vanliga BIOS-tangenter inkluderar Ta bort och F2. Processen för att komma in på en UEFI-installationsskärm kan vara lite annorlunda.
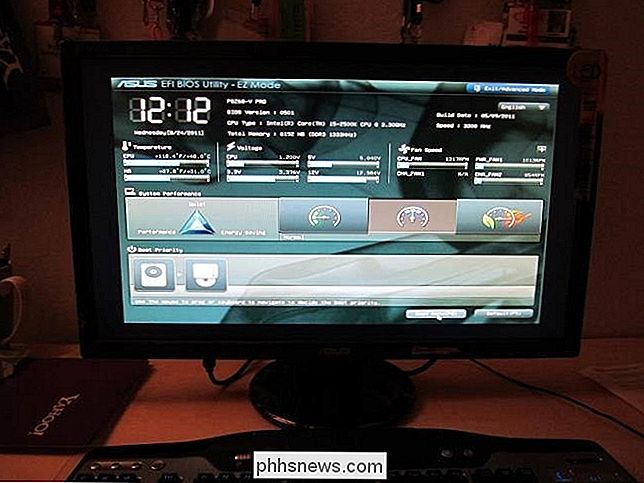
RELATED: Skapa en startbar DOS USB-enhet
Det finns också mer traditionella DOS-baserade BIOS-blinkande verktyg. När du använder dessa verktyg skapar du en DOS-live USB-enhet och kopierar sedan BIOS-blinkningsverktyget och BIOS-filen till den USB-enheten. Du startar sedan om datorn och startar från USB-enheten. I den minimala DOS-miljön som visas efter omstart körs det lämpliga kommandot, ofta något som flash.bat BIOS3245.bin och verktyget blinkar den nya versionen av BIOS på firmware.
Det DOS-baserade blinkningsverktyget tillhandahålls ofta i BIOS-arkivet du laddar ner från tillverkarens webbplats, även om du kanske behöver ladda ner det separat. Leta efter en fil med filtypen .bat eller .exe.
Tidigare utfördes processen med startbara disketter och cd-skivor. Vi rekommenderar en USB-enhet eftersom det förmodligen är den enklaste metoden för modern maskinvara.
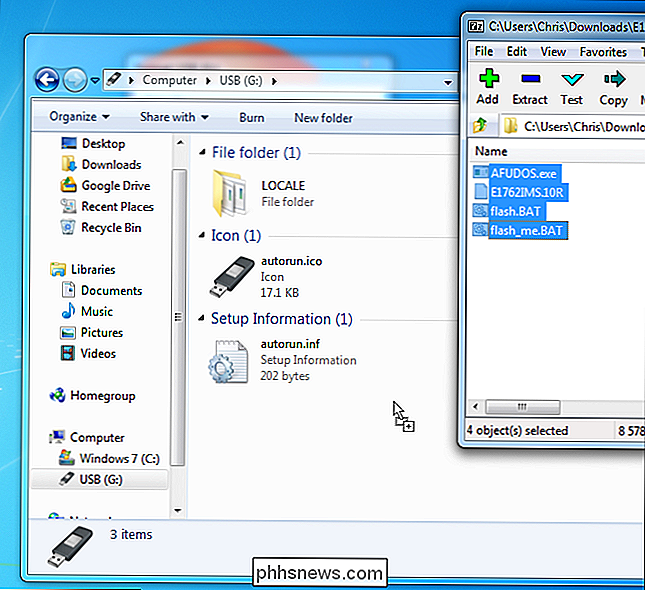
Vissa tillverkare tillhandahåller Windows-baserade blixtverktyg som du kör på skrivbordet i Windows för att blinka på din BIOS och sedan starta om. Vi rekommenderar inte att du använder dessa, och till och med många tillverkare som ger dessa verktyg försiktighet mot att använda dem. Till exempel rekommenderar MSI "starkt" att använda sitt BIOS-baserade menyalternativ istället för deras Windows-baserade verktyg i README-filen i BIOS-uppdateringen som vi hämtade.
Blinkar BIOS från Windows kan leda till fler problem. All den programvaran som körs i bakgrunden, inklusive säkerhetsprogram som kan störa skrivning till datorns BIOS, kan orsaka att processen misslyckas och skadar BIOS. Varje system kraschar eller fryser kan också resultera i ett skadat BIOS. Det är bättre att vara säker än förlåt, så vi rekommenderar att du använder ett BIOS-baserat blinkningsverktyg eller startar upp till en minimal DOS-miljö för att blinka din BIOS.
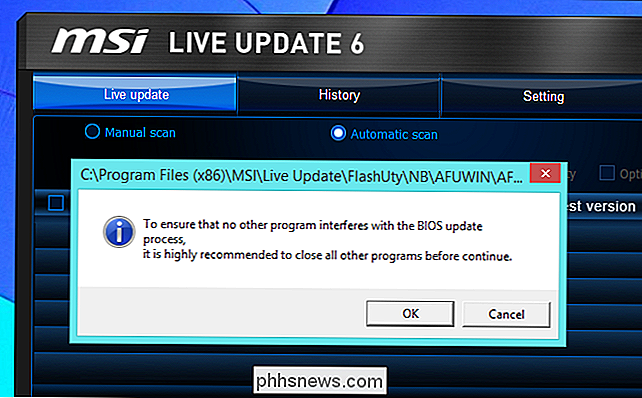
Det är det - när du kör BIOS-blinkande verktyg, starta om datorn och ny version av BIOS eller UEFI-firmware. Om det finns ett problem med den nya BIOS-versionen kan du eventuellt nedgradera den genom att hämta en äldre version från tillverkarens webbplats och upprepa blixten.
Bildkrediter: Kal Hendry på Flickr, Robert Frelberger på Flickr

Så här stänger du av smart skiljetecken på din iPhone och iPad
Smart skiljetecken är en iOS-funktion som automatiskt gör vissa generella skiljetecken som raka citat till bättre som curly citat. Problemet är att smart interpunktion inte alltid spelar bra med internet. Digital typografi har gjort att snygga teckensnitt mycket enklare. Nu är hur en karaktär placeras beroende av de andra karaktärerna runt den, i stället för att varje karaktär tar upp samma mängd utrymme som de gör i gamla skrivmaskin-esque typsnitt som Courier.

Vad är Nest Aware, och ska du betala en prenumeration?
Om du vill att din Nest Cam ska lagra videoinspelningar i molnet så att du kan hämta dem senare måste du registrera dig för bolagets Nest Aware-prenumerationstjänst. Men det är värt att köpa på lång sikt? Vad är Nest Aware? RELATERAT: Så här ställer du in Nest Cam Nest Aware är Nests prenumerationstjänst för Nest Cam-användare som låter dig lagra videoinspelningar i molnet i upp till 30 dagar, bland andra funktioner.


