Så här kör du samma app i flera Windows på Android Nougat

Med Android Nougat släppte Google en ofta efterfrågad funktion: möjligheten att köra två fönster bredvid varandra. Istället för någon form av janky lösningen som Samsung eller LG: s lösningar, som bara tillåter vissa appar att fungera i ett flervinsscenario, bakas den här i Android. Det betyder att det fungerar för i huvudsak alla appar, hela tiden.
RELATED: Så här använder du Android Nougats split-skärmsläge
Det har dock begränsningar. Först, om det förmodligen inte fungerar rätt med äldre apps som inte har uppdaterats under en längre tid. För det andra kan du inte köra samma app i båda Windows. Lyckligtvis finns det en lösning för den senare: en app som heter Parallel Windows för Nougat.
Innan vi går in på hur man använder Parallel Windows är det värt att nämna att den här appen är i sina alfaser, det är fortfarande ganska experimentellt, så du kanske upplev några buggar här och där. Tänk på detta när du testar appen! Det borde också vara självklart, men det ska du säga. Du måste köra Nougat för att kunna använda den här appen.
Okej, med den lilla försiktigheten ur vägen, låt oss få denna boll att rulla. Först installera Parallel Windows (det är gratis). När du har installerat, kör och kör appen.
Så här konfigurerar du parallell Windows
Det första fönstret som visas är bara för att låta dig veta att appen är experimentell. Gå vidare och tryck på rutan "Jag har läst och förstått" och tryck sedan på "Fortsätt".
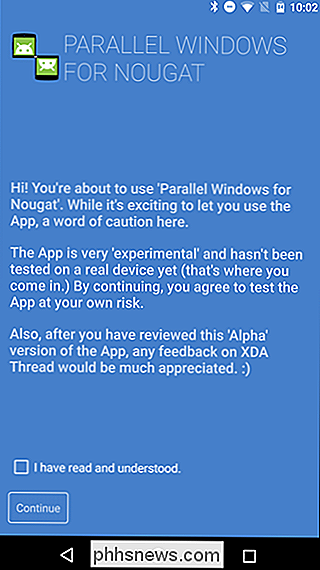
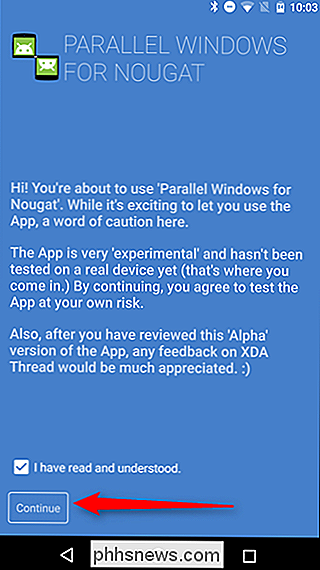
På nästa skärm måste du ge appen två tillstånd för att få full parallell Windows-upplevelse. Skjut den första skjutreglaget-Tillstånd för att dra över Apps-som slår dig in i det specifika behörighetsfönstret, där du faktiskt flyttar reglaget. När det är på kan du trycka på bakåtknappen för att komma tillbaka till huvudskärmen för parallell Windows.
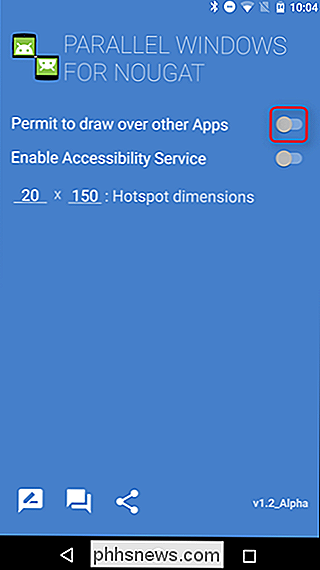
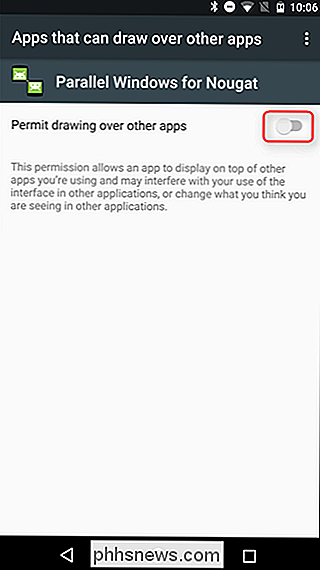
När den är aktiverad, fortsätt och skjut den andra: Aktivera tillgänglighetstjänsten. Detta kommer att flytta dig till tillgänglighetsmenyn, och du måste hitta Parallel Windows för Nougat-inmatningen och sedan växla alternativet till På. En popup kommer att låta dig veta vad appen kommer att ha tillgång till. Om du är cool med det, fortsätt och tryck på "OK". Återigen, tryck bara på bakåtknappen för att komma tillbaka till huvudappen.
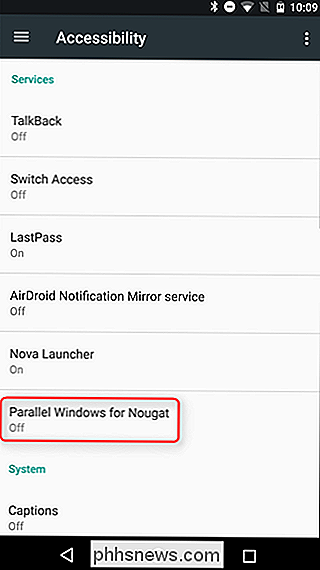
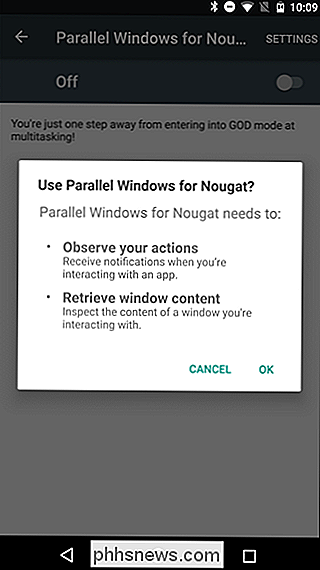
Slutligen, du ställer in "Hotspot Dimensions" -Det är platsen där du ska glida för att få fram menyn Parallell Windows. Som standard är den inställd på mitten av skärmens högra sida, vilket är ett bra ställe för att det ska vara. Jag använder den här inställningen under hela handledningen.
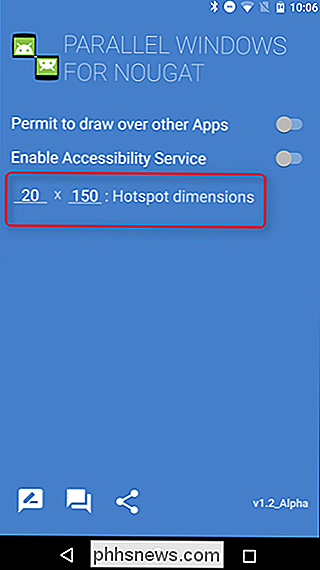
Med allting är du redo att börja använda Parallel Windows.
Så här använder du parallell Windows
Parallell Windows gör rätt mer av porten än bara spegla appar i flervynsläge-det gör det också lättare att starta appar i en flervindupplevelse och erbjuda snabb åtkomst till applådan.
För att komma igång, skjut in från mitten av höger sida av skärmen - den plats vi pratade om tidigare när vi konfigurerar Hotspot Dimensions. Det här öppnar menyn Parallell Windows.
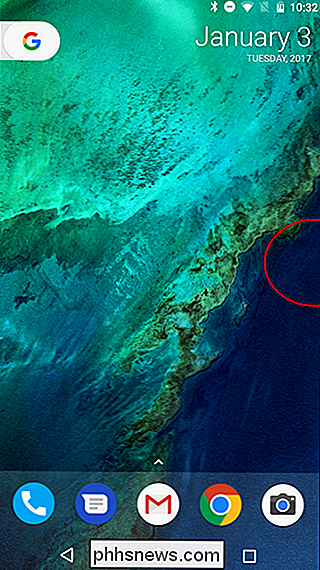
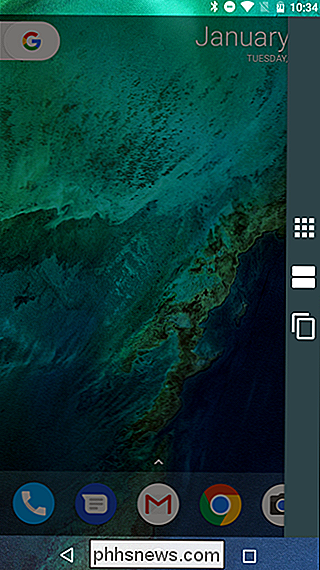
Det finns tre alternativ här, från början till botten: starta applådan, starta en flervalssession och spegla applikationen.
Det första alternativet, som öppnar applådan , är ett snabbt och enkelt sätt att få dina appar utan att behöva lämna förgrundsappen. Om du väljer en app från den här popup-lådan öppnas appen automatiskt i en miljö med flera fönster. Det är också värt ingenting att det kan ta applådan några sekunder att ladda om du har många installerade applikationer.
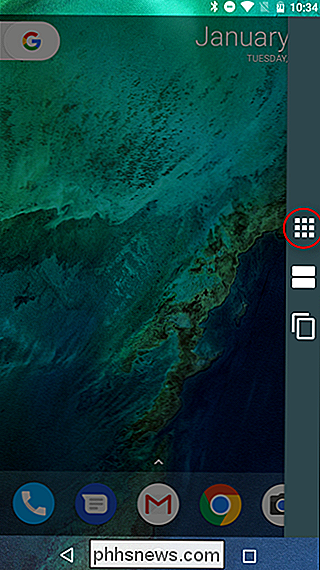
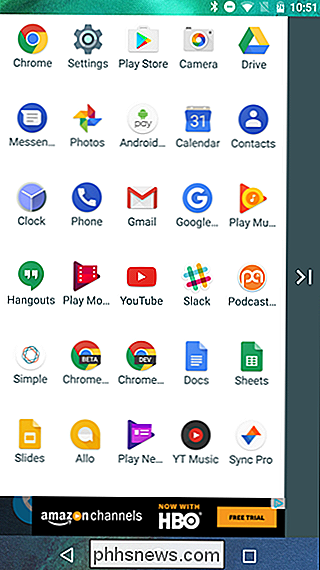
Den andra ikonen, som startar en multi-fönster-session, mimar i grund och botten bara standardverkan av lång- trycka på en app i recents-fönstret och dra sedan det för att öppna appen i sitt eget fönster. Genom att starta flera fönster med Parallel Windows är det dock faktiskt snabbare (och enklare) eftersom det omedelbart tvingar förgrundsfönstret till toppunktet i flera fönster. Du behöver bara välja appen till botten.
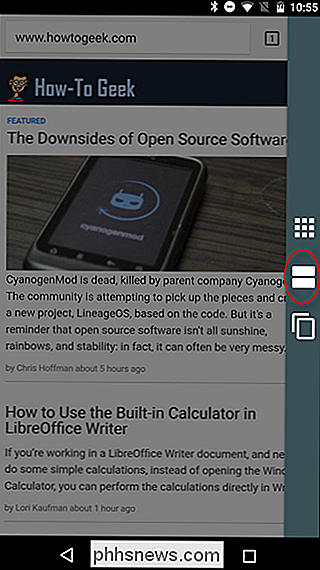
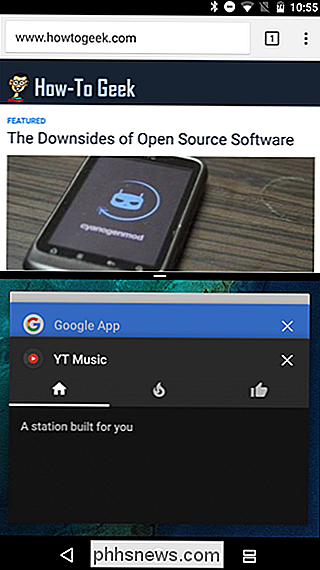
Medan båda dessa funktioner är snygga kan de också göras utan att använda Parallel Windows. Det tredje alternativet i Parallel Windows-menyn är överlägset mest kraftfullt, eftersom det är det du ska använda för att spegla applikationer i en multi-window setup. Det sagt kan det också vara det mest förvirrande.
För att kunna använda funktionen måste du först köra minst en app i fönsterläge. Öppna ett fönster med flera fönster, öppna menyn Parallell Windows och tryck på nedre alternativet. En toast-meddelande kommer att visas och berättar att du väljer en app som ska speglas.
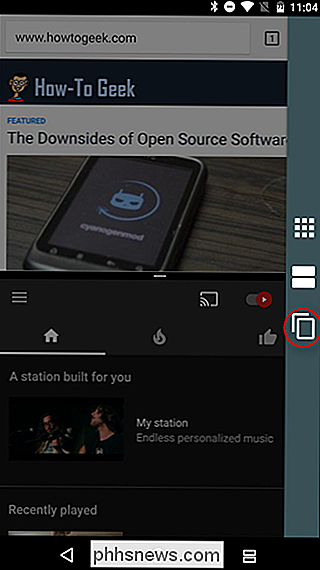
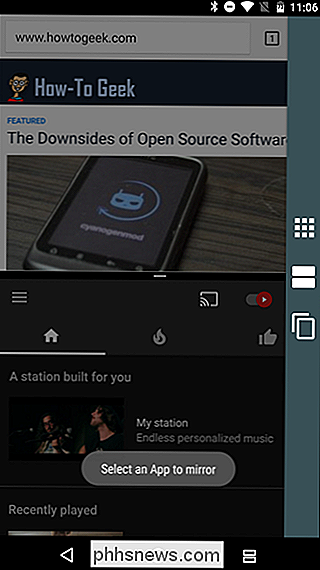
Det här är saker som är så oklara, men det är faktiskt väldigt enkelt: tryck bara på appen i den nuvarande miljön du vill spegla. En av två saker kommer att hända - det kommer antingen att starta en annan instans av appen, eller meddela att appen inte tillåter mer än en session. Den senare kommer att vara sann om saker som YouTube Music eller dialer, eftersom de bara tillåter en session i taget. De flesta andra är rättvisa spel, dock.
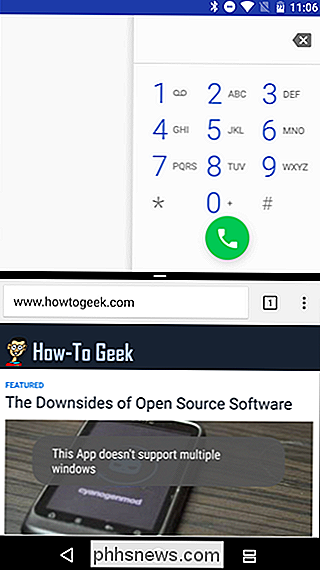
När en stödd app är tagen, ska allt vara automatiskt. Den icke-valda appen i din flerfinsession kommer att försvinna och ersättas med appen du valde att spegla. Easy peasy.
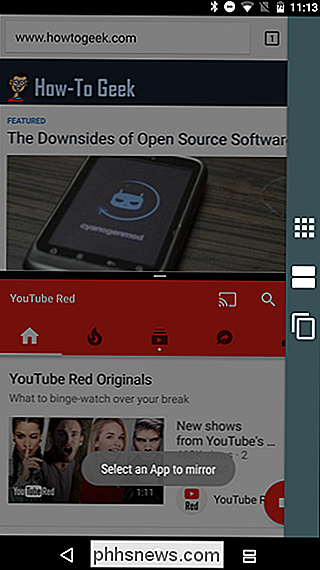
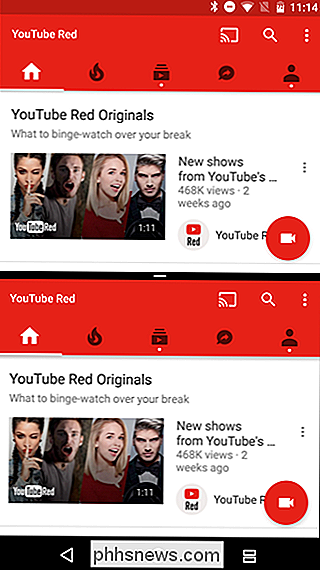
Som tidigare sagt är Parallel Windows för Nougat fortfarande i sina alfaser och fortfarande mycket experimentell. Som ett resultat kan du se vissa inkonsekvenser när du använder den. Till exempel kunde jag inte få Chrome att springa i speglat läge oavsett vad jag försökte. Det fanns inget fel här-det fungerade bara inte. Saker som detta kan förväntas med experimentell programvara, så var bara medveten om det innan du hoppar in i Parallel Windows förväntar dig en helt polerad upplevelse.

Så här anpassar du din Plex Screensaver med foton och Fanart
Standard skärmsläckare för Plex Home Theater-klienter är att helt enkelt dimma skärmen. Låt oss ta bort den tråkiga metoden och ersätta dimningseffekten med fanart från din mediesamling eller personliga foton. RELATERAD: Så här lagrar och visar du din bildsamling i Plex Media Server Medan installationsprocessen är Enkelt, det finns några försiktighetsåtgärder som är värda att täcka innan vi dyker in.

Sex saker du behöver göra omedelbart efter anslutning i din nya router
De flesta ersätter inte routrarna ofta, och det finns så många viktiga inställningar, det är lätt att förbise några och glöm hur din gamla var upprättad. Här är de första fem sakerna du behöver göra direkt efter att du har startat din nya router. RELATERAD: Klona din nuvarande routern för en uppgradering av huvudvärkfri router Några minuter med tweaking och konfiguration direkt efter unboxing Din nya router kan spara huvudvärk på vägen.



