Så här kör du sudokommandon med hjälp av Touch ID på macOS

Skriva lösenord är för sugare, varför den bästa delen av den senaste MacBook Pro är Touch ID. Hoppa över låsskärmen med en snabb knapp är lätt min favoritfunktion. Men det finns en plats som fortfarande kräver ett lösenord: Terminalen, om du vill använda sudo.
Lyckligtvis visade en tweet av Cabel Sasser oss hur du använder Touch ID där också, och det tar bara en minut att ställa in .
I grund och botten måste vi redigera konfigurationsfilen för sudo,/etc/pam.d/sudo, lägga till en enda rad i början,auth tillräcklig pam_tid.so. Om du vet hur man gör det med valfri textredigerare, ta hand om det, men för alla andra, här är en snabb steg-för-steg-handledning med hjälp av nano.
Gå till terminalen och kör följande kommando:
sudo nano /etc/pam.d/sudo
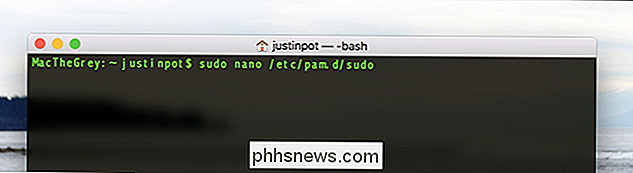
Du måste ange ditt lösenord men oroa dig inte: det här blir sista gången. Textredigeraren öppnas. Skapa en ny rad nära toppen av redigeraren och klistra in i följande:
auth sufficient pam_tid.so
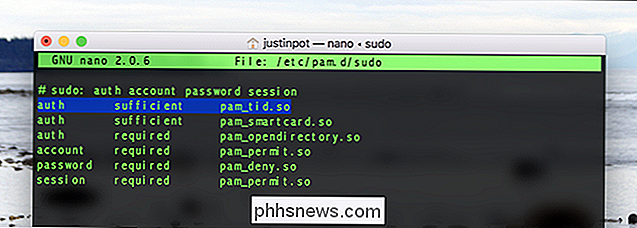
När allt ser ut som skärmdumpen, tryck på Control + X för att avsluta och tryck sedan på Y följt av Enter för att spara förändringar. Du är färdig!
Från och med nu med sudo utlöses fönstret Touch ID ...
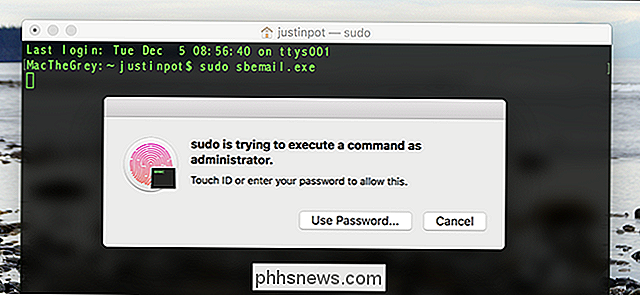
... och snabbmeddelandeproblemet på pekskärmen.

Det är lite gimmickigt, men om du har ett långt lösenord kan spara dig tid.
Kom bara ihåg: sudo är kraftfull, så sätt bara upp det här om du litar på Touch ID för att hålla den låst. Observera också att det här omöjligt gör det möjligt för dig att använda sudo över SSH, så kanske inte ställa in det på en Mac som du ansluter till fjärran.

Hur man (kan) spara en bärbar dator från vattenskada
Det är varje bärbar datorägares mardröm: en slarvig spilld kopp kaffe. En plötslig dusch när du arbetar utanför. Himmelen förbjuder, någon form av farisk badrumsduk när du verkligen skulle få den TPS-rapporten. Konventionell visdom säger att en blötbärd bärbar dator är en död bärbar dator, men det behöver inte nödvändigtvis vara sant, särskilt Om du har några verktyg och mycket tålamod.

Vad är EXIF-data, och hur kan jag ta bort det från mina foton?
En bilds EXIF-data innehåller massor av information om din kamera och eventuellt där bilden togs (GPS-koordinater ). Det innebär att om du delar bilder finns det många detaljer som andra kan hämta från dem. EXIF står för Exchangeable Image File Format. Varje gång du tar en bild med din digitalkamera eller telefon, skrivs en fil (vanligtvis en JPEG) till enhetens lagring.



