Hur man kör två eller flera terminalkommandon i en gång i Linux

Om du använder Linux vet du hur användbart kommandoraden kan vara för att arbeta med filer, installera programvara och starta program. Men det kan vara ännu mer effektivt om du kör flera kommandon på en gång.
Kombinera två eller flera kommandon på kommandoraden är också känd som "command chaining". Vi visar dig olika sätt att kombinera kommandon på kommandoraden.
Alternativ 1: Semikolon (;) Operatör
RELATERAD: Nybörjarens guide till Shell Scripting: Grunderna
Semikolon (;) operatören kan du utföra flera kommandon i följd, oavsett om varje föregående kommando lyckas. Öppna till exempel ett terminalfönster (Ctrl + Alt + T i Ubuntu och Linux Mint). Skriv sedan följande tre kommandon på en rad, åtskilda av semikolon och tryck på Enter. Detta ger dig en lista över den aktuella katalogen (ls), ta reda på vilken katalog du befinner dig i (pwd) och visa ditt inloggningsnamn (whoami) allt på en gång.
ls; pwd; whoami
Du behöver inte heller lägga mellanslag mellan semikolonerna och kommandona. Du kan ange de tre kommandona somls; pwd; whoami. Men utrymmen gör det kombinerade kommandot mer läsbart, vilket är särskilt användbart om du lägger ett kombinerat kommando i ett skalskript.
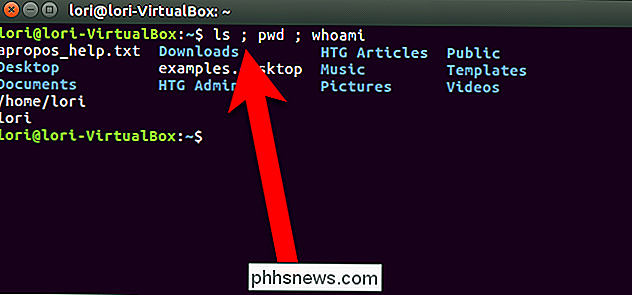
Alternativ Två: Den logiska och operatören (&&)
Om du vill att det andra kommandot ska kör bara om det första kommandot lyckas, separera kommandon med den logiska AND-operatören, som är två ampersands (&&). Till exempel vill vi skapa en katalog som heter MyFolder och sedan ändra till den katalogen, förutsatt att den har skapats. Så skriver vi följande på kommandoraden och trycker på Enter.
mkdir MyFolder && cd MyFolder
Mappen skapades med framgång, så kommandotcdutfördes och vi är nu i den nya mapp.
Vi rekommenderar att du använder den logiska AND-operatören i stället för semikolonoperatören mestadels (;). Detta säkerställer att du inte gör något katastrofalt. Om du till exempel kör ett kommando för att byta till en katalog och sedan tvinga bort allt i den katalogen rekursivt (cd / some_directory; rm -Rf *) kan du förstöra ditt system om katalogen ändras hände inte. Inte det vi rekommenderar att du kör ett kommando för att villkorslöst ta bort alla filer i en katalog samtidigt.
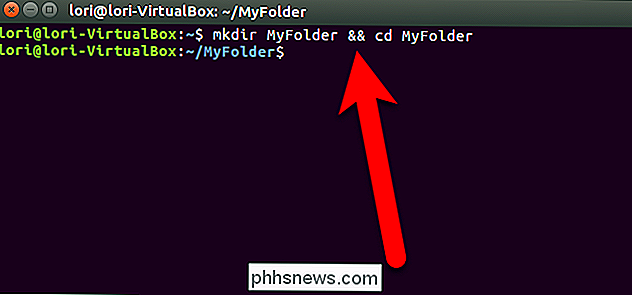
Alternativ Tre: Den Logiska OR Operatören (||)
Ibland kanske du bara kör ett andra kommando om det första kommandot gör inte lyckas. För att göra detta använder vi den logiska OR-operatören, eller två vertikala staplar (||). Vi vill till exempel kolla om MyFolder-katalogen finns ([-d ~ / MyFolder]) och skapa den om den inte gör det (mkdir ~ / MyFolder). Så vi skriver följande kommando vid prompten och trycker på Enter.
[-d ~ / MyFolder] || mkdir ~ / MyFolder
Kontrollera att det finns ett mellanslag efter den första fästet och före den andra fästet eller det första kommandot som kontrollerar om katalogen existerar inte fungerar.
I vårt exempel finns inte MyFolder-katalogen, så skapar det andra kommandot katalogen.
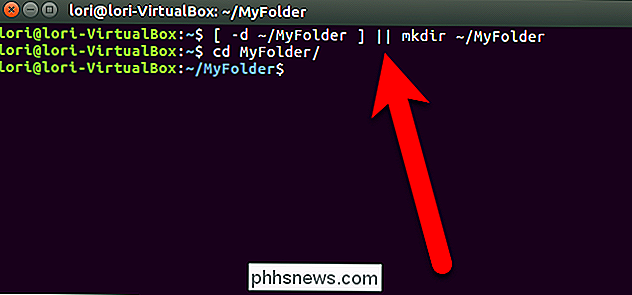
Kombinera flera operatörer
Du kan också kombinera flera operatörer på kommandoraden. Till exempel vill vi först kontrollera om en fil finns ([-f ~ / sample.txt]). Om det gör det skriver vi ut ett meddelande till skärmen och säger så (echo "File exists."). Om inte, skapar vi filen (touch ~ / sample.txt). Så vi skriver följande på kommandotolken och trycker på Enter.
[-f ~ / sample.txt] && echo "Fil existerar." || touch ~ / sample.txt
I vårt exempel existerade inte filen, så den skapades.
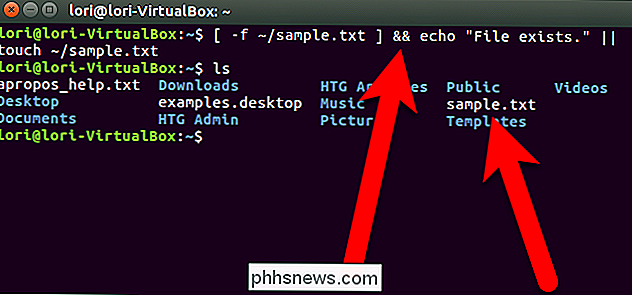
Här är en användbar sammanfattning av alla operatörer som används för att kombinera kommandon:
A; B- Kör A och B, oavsett framgång eller fel på AA && B- Kör B endast om A lyckadesA || B- Kör endast B om A misslyckades
Alla dessa metoder för att kombinera kommandon kan också användas i skalskript på både Linux och Windows 10.
Du kan också automatiskt stava och stryka automatiskt när du använder "cd" på kommandoraden i Linux för att undvika drastiska konsekvenser när du kombinerar kommandon.

Så här sätter du in aktuell månad och år i ett orddokument som automatiskt uppdateras
Du kan enkelt lägga till aktuellt datum och tid för dina Word-dokument, men om du bara vill lägga till månad eller månad och år, men inget datum? Det är enkelt att manuellt lägga till ett anpassat datumfält och vi visar dig hur. Lägga till ett datumfält i ditt Word-dokument med fältkommandot på fliken Infoga lägger till det fullständiga datumet, utan ett alternativ att bara lägga till månaden eller år.

Hur (och varför) använder vertikala flikar i trädstilen i din webbläsare
Det finns en dedikerad grupp av webbläsare som anser att en vertikal flikar eller flikar i trädstil är en viktig egenskap. Om du använder ett stort antal webbläsarflikar kan det här vara en livräddare. En lodrät flikbalk fungerar som regel bra på moderna bredbildsskärmar. Varför lägger du alla flikar överst i fönstret när det finns mer utrymme på sidan av skärmen för dem?



