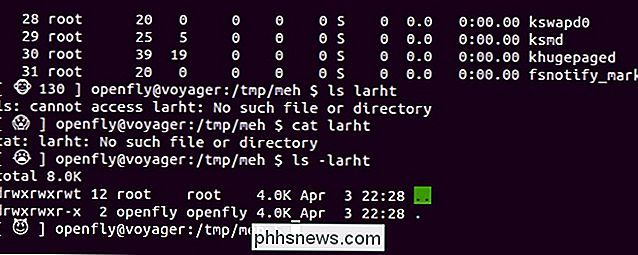Säkerhetskopiering av papperskorgen i Windows

Att ta bort filer från papperskorgen betyder inte att de är borta för alltid eftersom det finns en mängd filåterställningsprogram för att återställa raderade data ; Det är därför du kanske behöver använda ett program som Eraser för att säkert radera dina personuppgifter.
RELATERAD: Så här återställer du en borttagen fil: Den ultimata guiden
Obs: Medan vi kommer att fokusera på Eraser idag finns det faktiskt flera olika gratis och betalade program du kan använda för att säkert radera dina data. Fördelen med denna speciella freeware-applikation är att den integreras i Utforskaren så att du bara kan högerklicka på papperskorgen och säkert radera papperskorgen.
Vad är Eraser?
Eraser är ett lättanvänt program som tillåter Du tar bort filer och mappar säkert medan du skriver över filer med noggrant utvalda slumpmässiga data, vilket gör dem värdelösa. Eraser gör att du kan ta bort filer på begäran eller schemalägga filer raderas vid en viss tid i framtiden.
Programmet erbjuder 13 olika raderingsmetoder som säkerställer att din raderade data är helt oåterkallelig. Den första metoden är Erasers standardinställning och de två DoD-metoderna är den andra och tredje mest använda metoden.
- Gutmann metod 35-pass Metod
- US DoD 5220.22-M standard 3-pass metod
- US DoD 5220.22 -M standard 7-pass Metod
Medan många webbplatser kommer att försöka fortsätta myten som du behöver utföra en multi-pass-borttagningsteknik är det normalt en säker säker släpp för en skiva.
Hämta och installera Eraser
Eraser finns i två huvudformer. Den första är den bärbara versionen som bara tar upp 3 MB när den är installerad på en flash-enhet eller på din dator. Du kan ladda ner den från PortableApps. Kopiera bara den körbara filen till din flash-enhet och kör den för att utföra den bärbara installationen.
Den fullständiga versionen av Eraser finns i tre huvudformer. Det finns de nattliga byggnaderna som är föregångare för beta-testversioner och betaversionerna för testning. Utöver dessa erbjuder de senaste stabila byggnaden på deras hemsida.
I det här exemplet laddar vi ner den senaste stabila byggnaden av Eraser från deras officiella SourceForge-sida, men var försiktig eftersom SourceForge nyligen har buntat crapware till sina installatörer.
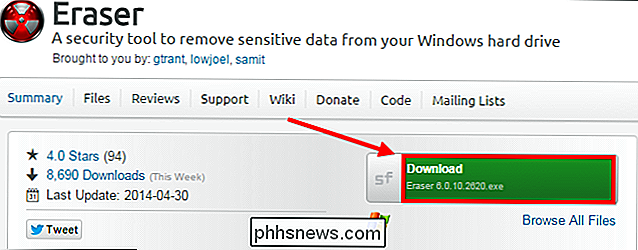
När du har laddat ner installationsprogrammet, kör installationsprogrammet till slut, var noga med att läsa det noga, om SourceForge beslutar att bunta den här applikationen i framtiden. Fördelarna med den fullständiga versionen av programmet jämfört med den bärbara appen är att du kan lägga till Eraser i kontextmenyn så att du också kan radera filer säkert utan att behöva skicka dem till papperskorgen först.
Välja din raderingsmetod
Om du inte arbetar med ultra-klassificerad, om jag berättade, skulle jag behöva döda dig, typ av dokument, är de amerikanska DoD 5220.22-M standard 3-pass eller 7-pass metoder ett snabbare val än Standard Eraser-inställning för: Gutmann-metoden 35-pass. Av hastighetsskäl kommer vi att ändra inställningarna för Eraser för att använda 3-pass DoD-metoden i stället.
Dubbelklicka på Eraser-skrivbordsikonen och klicka på "Inställningar." Ändra raderingsinställningen och tryck sedan på " Spara inställningar ".
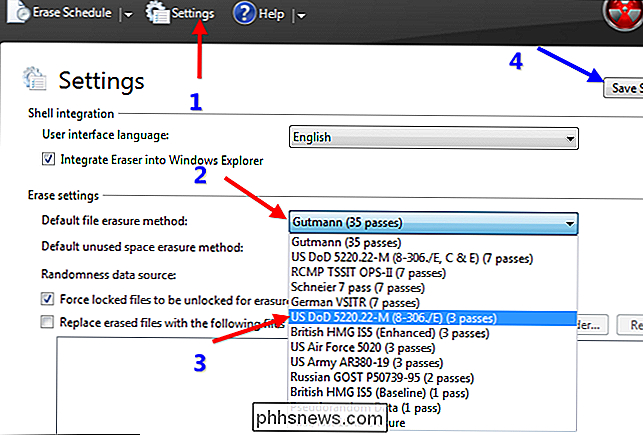
Säker radera filer i Utforskaren eller från papperskorgen
Om du inte vill skapa ett schema och du bara vill ta bort enskilda filer från Explorer kan du göra det med rätt -klick-menyn. Hitta bara en fil du vill radera, högerklicka på den. Därefter väljer du Eraser-snabbmenyn och väljer om du vill radera filen nu eller nästa datorstart.
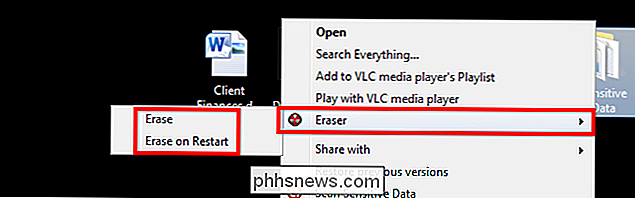
Du kan också göra samma sak med filer i papperskorgen genom att följa samma process som beskrivits ovan.
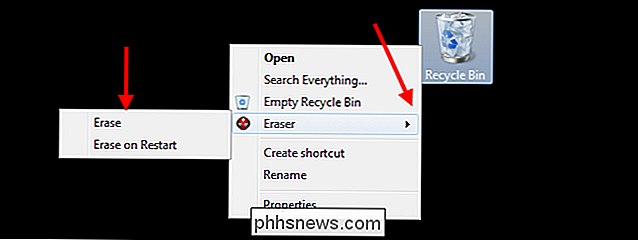
Valfritt: Skapa ett raderingsschema
När du har installerat Eraser, dubbelklicka på skrivbordsikonen för att köra programmet. Den första skärmen du ser är raderingsschemat. Om du klickar på pilen överst kan du skapa nya uppgifter och importera eller exportera uppgiftslistor.
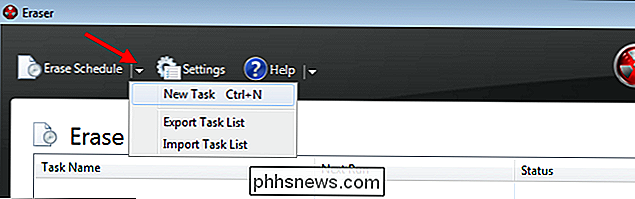
Det här är användbart om du vill schemalägga regelbunden radering av filer eller mappar som din Windows-historia. I det här exemplet kommer vi att välja mapp för surfhistorik för Google Chrome och schemalägga att den ska raderas en gång i veckan.
Windows XP - C: Dokument och inställningar USER Local Settings Application Data Google Chrome User Data Standard Windows Vista - C: users USER Lokala inställningar Programdata Google Chrome Användardata Standard Windows 7 och 8 - C: Användare USER AppData Local Google Chrome User Data Standard
Skapa en ny uppgift, ge uppgiften ett namn och välj sedan kommandot Schema för radering och slutligen klicka på "Lägg till data" för att ange mappar.
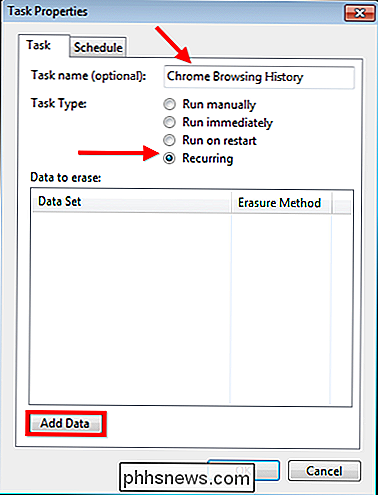
Nu kan du välja en raderingsmetod eller helt enkelt lämna det som att använda standardmetoden. Markera mappen där din Chrome-webbhistorik lagras. Slutligen avmarkera alternativet "Ta bort mapp om det är tomt".
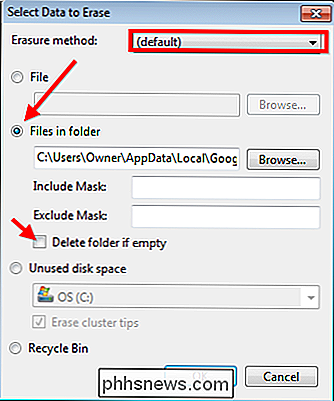
Nästa trycker du på OK och skapar sedan ett schema genom att redigera schemat. För det här exemplet kommer vi att radera historiken varje fredag vid midnatt.
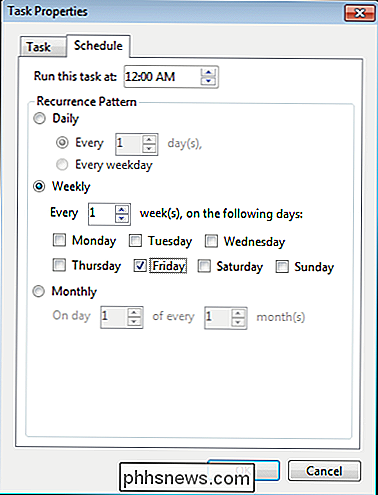
Genomför bara ändringarna och du kommer att se din uppgift i schemat som en återkommande uppgift som kommer att utföras varje vecka. Om du någonsin vill ta bort en uppgift, gå helt enkelt till Erase Schedule, högerklicka på uppgiften och välj alternativet "Ta bort uppgift".
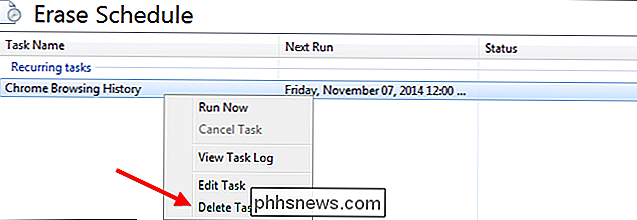
Valfritt: Använda den bärbara appen
Använd schemaläggaren på den bärbara appen fungerar på samma sätt, men du måste ha din flash-enhet ansluten vid den tidpunkt då uppgifterna ska utföras. Som vi nämnde tidigare har den bärbara versionen av Eraser ingen högerklick på kontextmenyn, vilket gör det lite svårare att radera filer i Utforskaren. men inte för mycket hårdare. Du måste först köra appen genom att dubbelklicka på "EraserPortable.exe" i mappen där den är installerad.
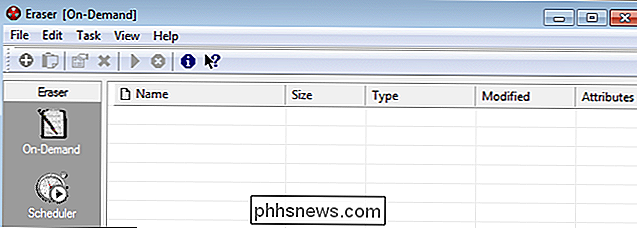
När du har öppnat appen hittar du de filer som du vill radera med Windows Explorer och dra dem in i raderfönstret. När de dyker upp i listan klickar du bara på den gröna avspelningsknappen för att säkert ta bort filerna.
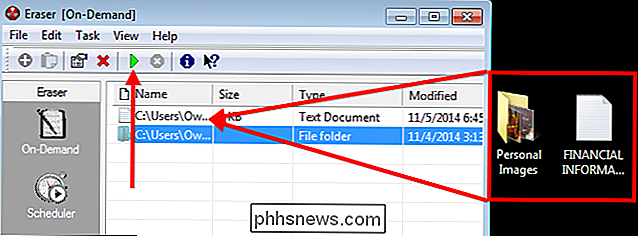
Nu när du vet hur du säkert raderar dina filer kan du fortsätta med ditt hemliga spionarbete med lugnet att rebeller kommer aldrig att få tillgång till dina dokument.
Bildkredit: Will Taylor on Flickr

Så här visar du Mac-filer på en Windows-dator
Även om OS X kan läsa Windows formaterade hårddiskar bara bra, är motsatsen fortfarande inte sant, även med Windows 10. Granted, OS X kan inte skriva till en Windows-formaterad disk, men åtminstone kan den läsa innehållet i enheten och du kan kopiera data till din Mac-dator.Windows har absolut inget stöd för Mac-hårddiskfilformatet (HFS +). Det betyd

Så här skyddar du dig från alla dessa Adobe Flash 0-dagars säkerhetshål
Adobe Flash är under attack ännu en gång med ännu en "0-dag" - ett nytt säkerhetshål utnyttjas före Det finns även en patch tillgänglig. Så här skyddar du dig mot framtida problem. En skadlig webbplats - eller en webbplats med skadlig reklam från ett annonsannons från tredje part - kan missbruka en av dessa fel för att kompromissa din dator.