Så här tömmer du papperskorgen i OS X

OS X har rykte för att vara säker. Det är och till sin kredit ger det en hel del alternativ för att göra det ännu säkrare, till exempel möjligheten att säkert ta bort filer så att de är mycket svårare, om inte omöjliga att återhämta sig.
Säkert tar bort dina filer betyder att att när du tömmer papperskorgen på din Mac, är inte bara filerna borttagna från hårddisken, men de skrivs sedan över med slumpmässiga bitar för att effektivt dölja dem. Det är som om du skulle korsa något i blyertspenna på ett papper kontra att ta en permanent svart markör och gå över den tills du inte kan ta reda på vad som var under.
Säker radering är inte ett nytt koncept, och vi har förklarade hur man gör det i Windows. Vi har nämnt möjligheten att genomföra en säker radering på OS X när vi diskuterade Finder och dess preferenser. Idag vill vi visa dig de tre sätten att utföra säkra rader i OS X.
Kommandot är alternativet
Alternativet eller Alt-tangenten öppnar alla möjliga nya möjligheter. Om du till exempel håller ned alternativknappen och klickar på volymreglaget på menyraden kan du snabbt ändra inmatnings- och utmatningskällor.
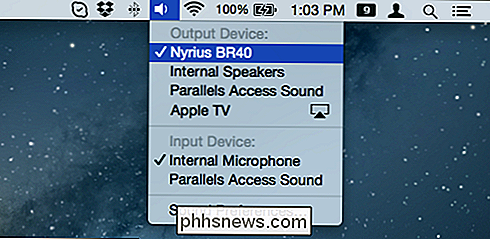
På samma sätt hittar du också gömda föremål i Finder-menyer och Dock.
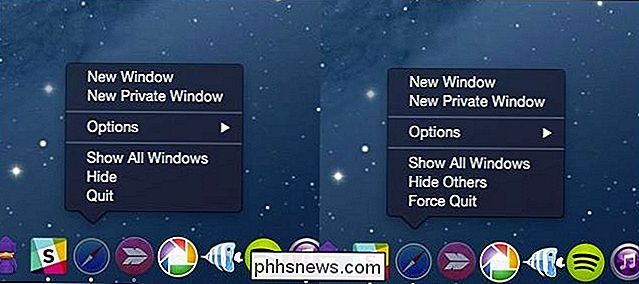
Det verkar följa logiskt att du kan göra samma sak med papperskorgen, men när du vill säkert radera filer från din dator måste du faktiskt hålla ner "Command" -tangenten, högerklicka och sedan kan välja "Säker tomt papperskorgen".
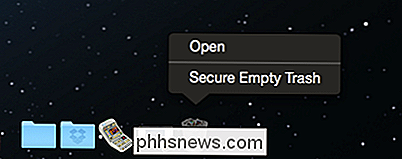
Du kan också radera soporna på ett säkert sätt med Finder-menyn.
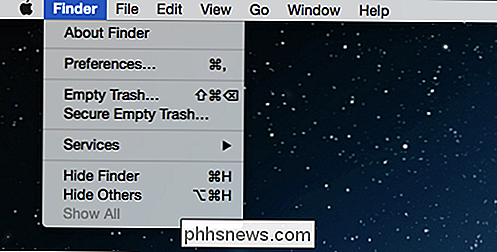
När du försöker tömma papperskorgen säkert får du följande dialog som varnar dig om att den här åtgärden är för alltid.
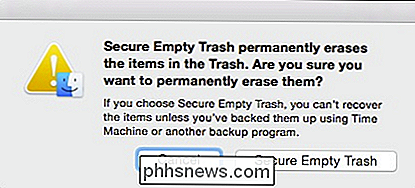
Observera dock att om du tömmer ditt papperskorgen säkert för att permanent radera någonting, och om du har Time Machine eller ett annat säkerhetskopieringsprogram körs, är risken att filerna eller filerna fortfarande förekommer.
Kom ihåg att dolda funktioner och menyer normalt är tillgängliga i OS X med hjälp av th e "Alternativ" -tangenten, men för att komma åt det dolda raderade valet måste du använda kommandotangenten.
Permanent aktivering av säker radering
Om du inte vill hålla "Command" -knappen varje gång du tömmer säkert ditt papperskorgen, då kan du aktivera det som permanent standard.
Du bör dock veta att det raderas säkert varje gång det tar längre tid än inte. Det här är förmodligen något du vill överväga om du använder en Mac med känsliga data, eller du är bara riktigt medveten om privatlivet, men det kan vara bättre att lämna det här alternativet för dagliga raderingar.
Först, öppna Finder-inställningarna från "Finder" -menyn eller använd kombinationen "Kommando +", snabbtangent. När de är öppna klickar du på fliken Avancerat och markerar sedan rutan bredvid "Töm papperskorgen säkert".
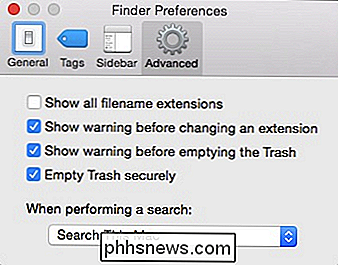
Från och med när du tömmer papperskorgen kommer det inte att indikera att det är en säker radering tills du faktiskt starta den, varefter den kommer att visa den tidigare nämnda varningen.
Säker borttagning av papperskorgen befriar inte användarna att vidta andra säkerhetsåtgärder. OS X har en hel preferenspanel för viktiga alternativ som kryptering, lösenord, brandvägg och mer. Säkert borttagning lägger dock till i ett annat säkerhetsskikt som användarna kanske inte tidigare har övervägt.
Kom ihåg att säker borttagning innebär att din dator måste göra extra arbete så att det kan ta märkbart längre tid när du utför större borttagningsoperationer. Dessutom kan allt du tar bort med den här metoden fortfarande vara i Time Machine eller andra säkerhetskopior.
Om du har några synpunkter som du vill lägga till, till exempel en kommentar eller fråga, vänligen lämna det i vårt diskussionsforum.

Så här inaktiverar du Låsskärms widgets i IOS 10
Bland de många förbättringarna i IOS 10 kan du komma åt dina favorit widgets på låsskärmen. Istället för att låsa upp din iPhone genom att dra åt höger ser du nu en skärm full av widgets. Att ha åtkomst till widgets på låsskärmen kan vara användbar och du kan anpassa låsskärmen genom att lägga till, ta bort och omplacera widgets .

Vi vill betona kraschbanan innan vi fortsätter. Denna artikel är avsedd att ta någon från att veta ingenting om Minecraft att ha en grundläggande förståelse för vad spelet är med betoning på att leverera innehållet till föräldrar, vårdnadshavare och andra vuxna i livet för ett barn som är intresserad av spelet.



