Så här redigerar du din Macs värdfil från systeminställningar

Det är ett häftigt hack: redigering av värdfilen på din dator för att blockera webbplatser, skapa lokala omregistreringar och annars ändra vad händer när du skriver in specifika domäner i adressfältet.
RELATED: Så här redigerar du din värdfil på Windows, Mac eller Linux
Vi har visat dig hur du redigerar din värdfil med Terminal på din Mac Medan den här metoden inte är svår, är det lite annorlunda om du bara vill tillfälligt blockera Reddit och Facebook, eller experimentera med att omdirigera några domäner till dina egna lokala servrar.
Det finns lyckligtvis en värdpreferenspanel, en liten applikation som låter dig redigera värdfilen från MacOS System Preferences. För att komma igång, gå till nedladdningssidan Hosts.prefpane och ta den senaste versionen. Nedladdningen kommer i form av en PKG-installatör.
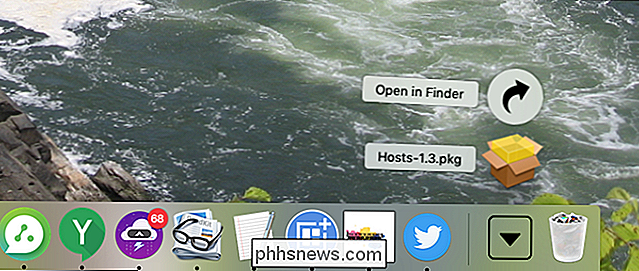
Öppna installationsprogrammet och gå igenom stegen.
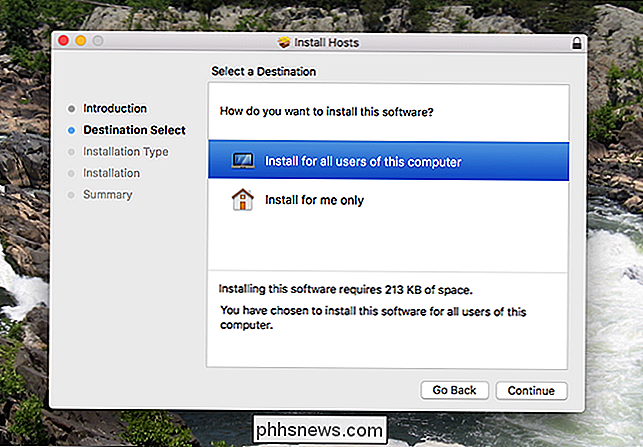
När det är klart öppnar du Systeminställningar och du får se en ny "Hosts" -ikonen i den nedre raden.
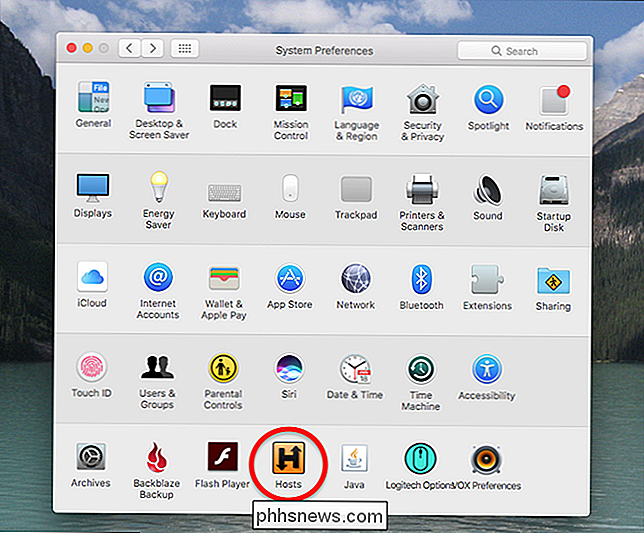
Klicka på det här och du kommer till din helt nya Hosts-inställningsfönstret.
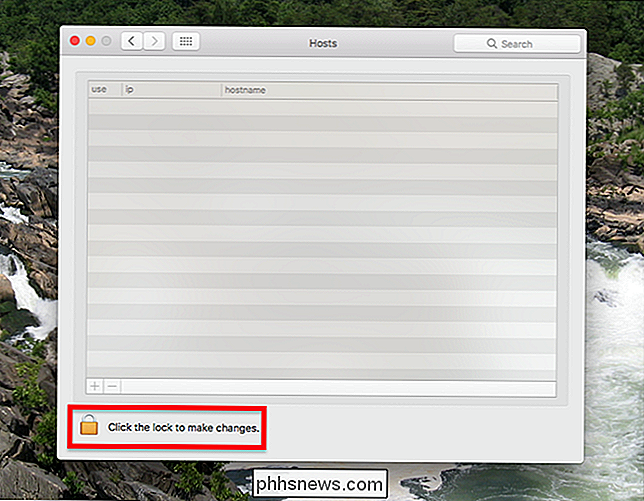
Om du vill redigera värdfilen krävs administratörsbehörigheter. För att komma igång måste du klicka på låset längst ner till vänster. Du kommer att bli ombedd för ditt fingeravtryck, om du har en Touch ID. Annars kommer du att bli ombedd för ditt lösenord.
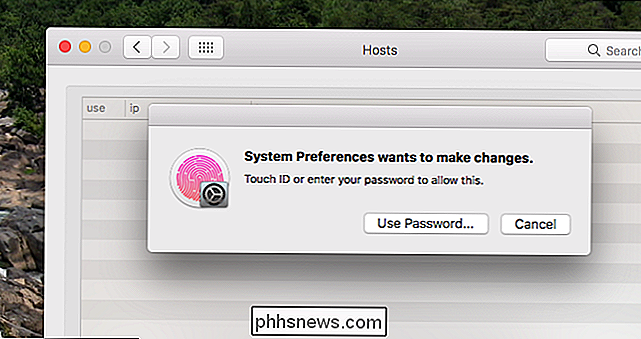
Observera att endast administratörskonton kan ändra värdfilen. Om du inte är administratör, kommer det inte att fungera.
När allt är olåst kan du lägg till och ta bort domäner efter eget tycke genom att använda knapparna "+" och "-" längst ned till vänster. Om du har redigerat en värdfil före, vet du borren: använd "127.0.0.1" som IP, lägg sedan till de domäner du vill blockera.
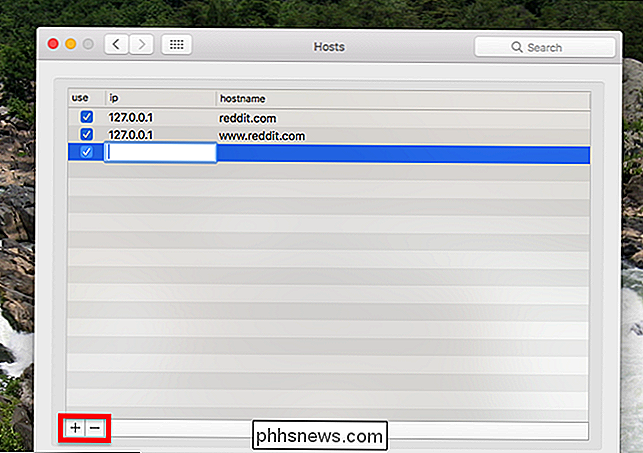
Med "Använd" -kolumnen kan du Ta snabbt bort en rad från värdfilen utan att förlora spåret. Allt som inte är markerat i rutan för värdpreferenser visas inte i den aktuella värdfilen, så att du snabbt kan ta bort och lägga till domäner som du behöver använda ibland.
Alla ändringar du gör här görs direkt till värdfilen Du kan bekräfta detta genom att gå till / privat / etc / på din dator och öppna värdfilen. För vårt ändamål är dock den bästa kontrollen att öppna din webbläsare och gå vidare till en domän du har omriktat.
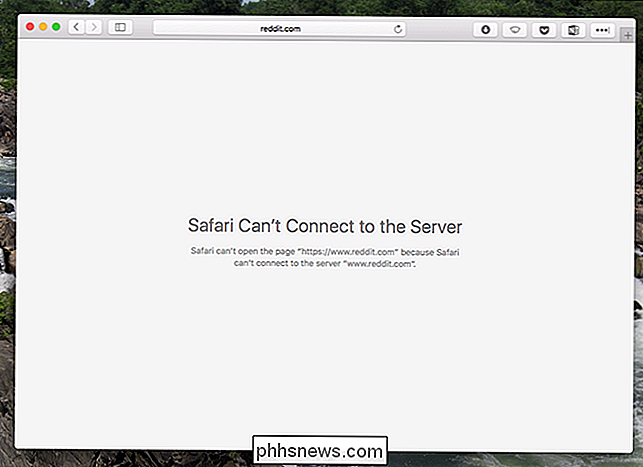
Om allting fungerar bör du se ändringen omedelbart, men ibland behöver du starta om webbläsaren. Njut av din nya värdfil!

Ta bort hyperlänkar från Microsoft Word-dokument
Om du kopierar text från webben och klistrar in det i Word kan det vara irriterande när hyperlänkarna överförs med det. Så här klistrar du enkelt in text utan hyperlänkar eller tar bort hyperlänkar från text som redan finns i Word. Som ett exempel på att klistra in text i Word utan hyperlänkarna, kopierade vi en del av en artikel från How-To Geek och klistrade in den i Ord.

Så här inaktiverar och redigerar du Safari Autofyll på MacOS och iOS
Safari Autofyll fyller automatiskt i information för kontakter, lösenord, kreditkort och mer. Idag diskuterar vi hur du stänger av eller redigerar de autofyllda posterna på macOS och iOS. Redigera eller inaktivera AutoFill på Safari för macOS När någon formdata är autofilad markerar Safari dem i gult.



