Så här läser du en Mac-formaterad enhet på en Windows-dator

Windows kan normalt inte läsa Mac-formaterade enheter och kommer att erbjuda att radera dem istället. Men verktyg från tredje part fyller klyftan och ger åtkomst till enheter som är formaterade med Apples HFS + filsystem på Windows. Detta gör det också möjligt att återställa Time Machine-säkerhetskopior på Windows.
Om du vet att du ska använda en enhet på både Mac och Windows, ska du använda exFAT-filsystemet, som är kompatibelt med båda. Men om du inte förutsåg det, kanske du har formaterat din enhet med Apples HFS Plus, vilken Windows inte kan läsa som standard. Faktum är att vissa tillverkare säljer "Mac" -drivrutiner som är förformaterade med detta Mac-Only-filsystem.
Formatera inte enheten! (Ännu)
När du ansluter en Mac-formaterad enhet till Windows, kommer du att informeras om att "du måste formatera disken i enhet X: innan du kan använda den." Klicka inte på "Format disken" knappen eller Windows raderar innehållet i drivklikk "Avbryt"!
Detta meddelande visas eftersom Windows inte förstår Apples HFS + filsystem. Det är bra, för andra applikationer gör det. Formatera bara drivrutinen tills du får viktiga filer från enheten.
Om drivrutinen inte har några viktiga filer på den kan du gå vidare och formatera den. Men du är helt säker på att det inte finns något du behöver innan du gör det.
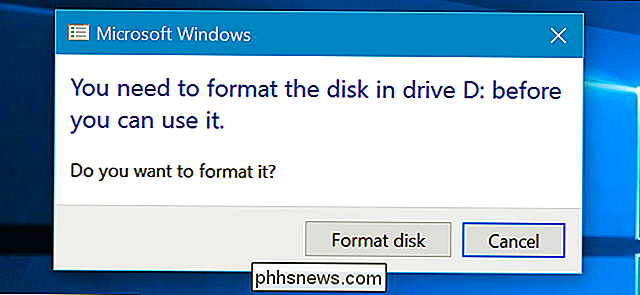
Alternativ One: HFSExplorer är gratis och grundläggande
RELATERAD: Så här återställer du filer från en tidsmaskins säkerhetskopiering på Windows
Om du bara behöver få ett par filer av enheten, rekommenderar vi HFSExplorer. Det är det enda helt gratis sättet att komma åt en Mac-formaterad enhet. Det kräver Java, men så måste du installera det först. Installera sedan HFSExplorer som om du skulle något annat Windows-program.
HFSExplorer är dock inte fint och har inte många funktioner. Du kan inte använda den för att skriva till Mac-formaterade enheter, och det installerar inte en filsystemdrivrutin som integreras i File Explorer. Men du kan öppna HFSExplorer, läsa en Mac-formaterad enhet och kopiera filerna till din Windows-dator utan att betala en dime. Det kan också montera Mac .dmg-skivbilder för att komma till filerna inuti dem.
Denna applikation är skrivskyddad natur inte nödvändigtvis en dålig sak. Det säkerställer att inga fel i drivrutinen från tredje part kan skada din Mac-formaterade enhet och filerna på den. Du kan även ställa in skrivläget i andra applikationer, men om du inte ska använda skrivstöd är det mindre anledning att betala för dem.
För att använda HFSExplorer, anslut din Mac-formaterade enhet till din Windows PC och starta HFSExplorer. Klicka på "Arkiv" -menyn och välj "Ladda filsystem från enhet". Det kommer automatiskt att hitta den anslutna enheten och du kan ladda den. Du ser innehållet i HFS + -enheten i det grafiska fönstret. Välj bara de filer eller mappar du vill ha, klicka på "Extract" och välj en mapp. De kommer att kopieras till den plats du väljer på din dator.
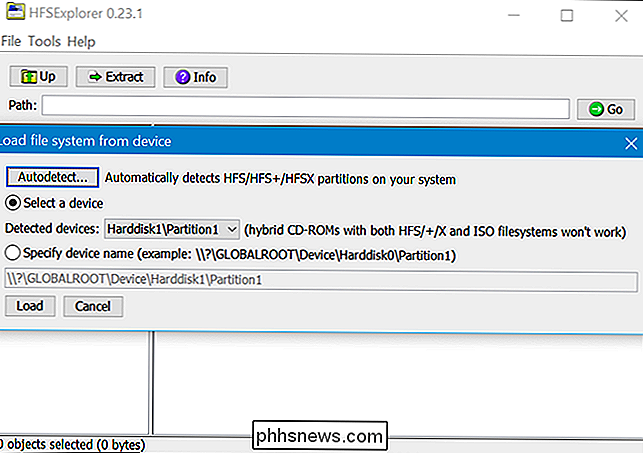
Alternativ två: Paragon HFS + är $ 20, men erbjuder skrivåtkomst och bättre integration
Paragons HFS + för Windows är lite snyggare, men det kostar dig . Det här verktyget installerar en filsystemdrivrutin som låter dig komma åt en Mac-formaterad enhet som någon annan enhet i File Explorer eller något annat Windows-program med en öppen eller spara dialogruta. Den har enastående hastighet, och vi skulle inte bli förvånad om det var snabbare än HFSExplorer. Och till skillnad från HFSExplorer erbjuder den full läs / skrivåtkomst till Mac-formaterade enheter, så du kan skriva till dem från Windows. Installera bara det och Mac-enheter visas som alla andra enheter.
Om du behöver arbeta med Mac-formaterade enheter regelbundet och vill ha integrations-, hastighets- och skrivåtkomst för operativsystemet är Paragon HFS + en bra val och kommer att vara värt det för dig. Men om du bara behöver hämta några filer från en Mac-formaterad enhet ibland, så är detta överkill och du kan spara $ 20 genom att hålla fast vid HFSExplorer.
Paragon erbjuder en 10-dagars gratis test av HFS + för Windows, så att du kan ge det ett försök och se om det fungerar för dig. Och om du bara behöver hämta filer från en Mac-formaterad enhet en gång kan du bara använda provet och göra det med programmet när det upphör.
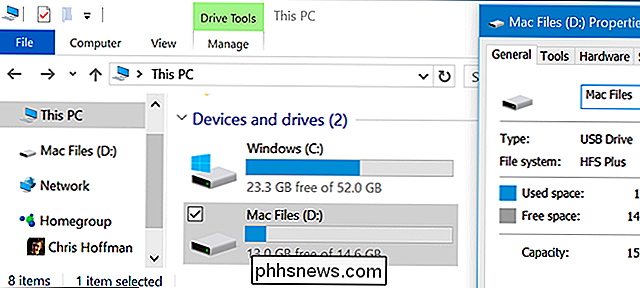
Alternativ Tre: Mediafour MacDrive-kostnader $ 50 till $ 70, men innehåller fler funktioner
Mediafours MacDrive liknar Paragons HFS + för Windows, men med fler funktioner och polska. Det är märkbart dyrare än Paragon HFS +, till $ 50 för standardversionen och $ 70 för Pro-versionen.
För de flesta människor är den här programvaran verkligen inte värt det. Men det erbjuder några unika egenskaper, som stöd för Mac-formaterade RAID-skivor. Det erbjuder också ett grafiskt gränssnitt med stöd för verifiering, reparation och formatering av Mac-formaterade enheter. Paragon's HFS + går ur vägen och ger inget grafiskt gränssnitt. Det gör det enkelt att få tillgång till HFS + -drivrutiner i File Explorer och andra applikationer.
Om du behöver alla dessa verktyg, gå till det-det här är den mest full- utrustad lösning för att arbeta med Mac-formaterade enheter på Windows. Men du behöver förmodligen inte alla dessa verktyg.
Mediafour erbjuder en 5-dagars gratis provversion av MacDrive-både Standard och Pro-versionerna, så du kan försöka se om dessa funktioner är värda det för dig
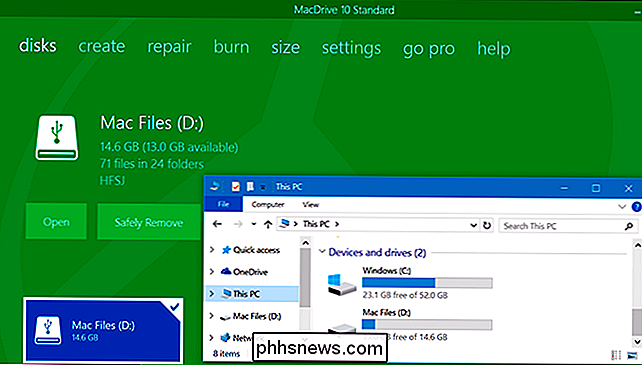
Alternativ Fyra: Formatera enheten som exFAT-men varning! Detta kommer att radera dina data!
RELATERAD: Vad är skillnaden mellan FAT32, exFAT och NTFS?
När du har blivit allt data från den Mac-formaterade enheten, kommer du förmodligen att formatera den med exFAT-filsystemet. Både Windows och Mac OS X har fullt läs- och skrivstöd för exFAT-enheter utan ytterligare program från tredje part. FAT32 har några allvarliga begränsningar - enskilda filer kan bara vara upp till 4 GB i storlek, till exempel - men exFAT gör det inte.
Istället för att använda en Mac-formaterad enhet borde du ta bort de viktiga filerna och använda den exFAT-formaterade enheter för att flytta data mellan Mac och PC.
För att formatera enheten i Windows, högerklicka på den i File Explorer-fönstret och välj "Format". Välj filsystemet "exFAT" i listan och klicka på " Starta. "Kom ihåg att det här raderar alla filer på enheten! Var säker på att du har dina filer från enheten och att du har valt rätt enhet du vill formatera!
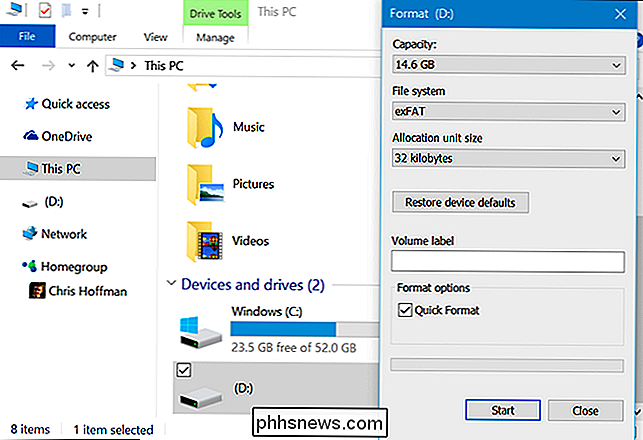
När du är klar ska enheten fungera på både Windows-datorer och Mac-datorer utan problem.
Förresten, det här fungerar bra för Windows-användare också-Mac kan inte skriva på Windows NTFS-filsystemet, även om de kan läsa filer från NTFS-enheter. Så oavsett vilken din primära plattform, exFAT är förmodligen vägen att gå.

Använd din Macs Services-meny för att utföra snabba åtgärder
Menyn i din Mac-tjänst kan vara mycket användbar. Tjänstemenyn har blivit en dold funktion som används mestadels till strömanvändare, men det är väldigt lätt att använda. Det är lite som delfunktionerna på Android eller iOS. Menyn Tjänster finns i nästan alla applikationer på din Mac, men det är lätt att missa.
![Du är inbjuden till WinX DVD Ripper Giveaway och påskgåva, tidsbegränsad! [Sponsored]](http://phhsnews.com/img/how-to-2018/you-are-invited-to-winx-dvd-ripper-giveaway-easter-gift-pack-time-limited.jpg)
Du är inbjuden till WinX DVD Ripper Giveaway och påskgåva, tidsbegränsad! [Sponsored]
Påskdagen ligger vid horisonten. Om du har uppdaterat din dator till Windows 10 anser dig själv lycklig: Digiarty Software firar semestern med ett slag. Från och med nu kan du hämta en äkta uppsättning licensnycklar för den senaste WinX DVD Ripper Platinum, en av de bästa DVD-ripparna för Windows som perfekt kan återuppliva den förlorade DVD-uppspelningsfunktionen på Windows 10 utan att spendera en krona.



