Fixera "File in Use" Radera fel på nätverksdatorer genom att inaktivera Windows Thumbnail Generation

Även om både Windows och dess användare har gjort hoppet till det 21: a århundradet finns det fortfarande några långvariga 1990- era irriteringar gömmer sig i operativsystemet inklusive Windows 'fasta önskan att skapa miniatyrfiler (och sedan vägrar att ta bort dem). Läs vidare när vi löser problemet med borttagningsfelet "File In Use".
Vad är problemet?
När du rensar filer, tar bort äldre arkiv eller på annat sätt städer upp efter dig själv är det inte ovanligt att gå in i själva irriterande "File In Use" -fel. Det sätt som felet växt upp går vanligtvis på så sätt. Du tittar på en mapp, bestämmer att du inte längre behöver den nämnda mappen och dess innehåll, men när du försöker radera mappen får du ett felmeddelande som ser ut så här.
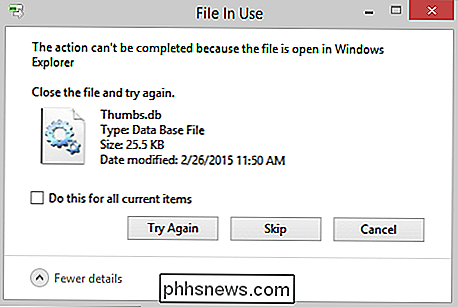
Windows tar glatt bort innehållet i mappen men det vann Ta inte bort mappen och filen "Thumbs.db" kommer att fortsätta. Du kan klicka på "Försök igen" hela dagen och det kommer inte att budge. Men om du går vidare i frustration och sorterar och rensar fler mappar kommer du att finna att du kan återvända och ta bort den ursprungliga mappen och den irriterande Thumbs.db-filen inuti. Vad ger?
Windows har en mycket förnuftig policy som förhindrar radering av filer som för närvarande används av operativsystemet eller ett program. Det är en bra policy att ha och i sig orsakar det sällan några problem. Tyvärr har Windows också en annan policy att alla mappar med visuella medier (bildfiler och filmer) ska ha en databas med miniatyrbilder för att ge miniatyrbilder för filerna om användaren byter till någon av de tillgängliga miniatyrvisningarna.
När du öppnar mapp för att kontrollera innehållet Windows laddar filen Thumbs.db i Windows Explorer. När du går för att ta bort mappen vägrar Windows eftersom Thumbs.db för närvarande används av Utforskaren. Anledningen till att du kan återvända till den envisa mappen senare och radera den framgångsrikt är att tillräckligt med tid har förflutit och Windows har laddat upp Thumbs.db eller sedan har du laddat another -mappen och den mappens Thumbs.db ersätter föregående Thumbs.db och nu är den ursprungliga Thumbs.db inte längre låst av Windows och det irriterande "File In Use" -felet försvinner. Det är bra, men nu är filen ny Thumbs.db låst och frustrationen fortsätter.
Microsoft-sort-of-sort-fixade problemet i övergången mellan Windows XP och Windows Vista genom att flytta miniatyrbildsskapande på lokala enheter till ett centralt läge. I Windows Vista (liksom Windows 7 och Windows 8) lagras miniatyrer i en central databas som ligger i% userprofile% AppData Local Microsoft Windows Exploreristället för i varje enskild mapp. Medan det klarade bort de flesta borttagningsproblem och avvecklade användarmappar, kvarstår problemet Thumbs.db till den här dagen när du arbetar med nätverk / fjärrdiskar och mappar.
Låt oss titta på flera lösningar, både tillfälliga och permanenta, du kan använda för att förvisa det här irriterande felet.
Åtgärda felet
Det finns flera sätt att arbeta kring det fel som sträcker sig från tillfälliga lösningar (så många fortsätter att använda miniatyrfunktionen) till permanenta (där du inte behöver oroa sig för att problemet dyker upp igen). Vi börjar med de tillfälliga lösningarna, som är praktiska om du använder en arbetsdator där du inte har behörighet att göra ändringar.
Obs! Om du har problem med Thumbs.db i Windows XP, hänvisa till denna handledning för tekniker för att inaktivera miniatyrer i XP; Denna handledning är inriktad på det nya miniatyrsystemet som finns i Windows Vista och senare installationer.
Avaktivera tillfälligt Thumbs.db Access
Windows använder endast databasen för tummen om du surfar filer i Utforskaren med en vy som kräver Utforskaren att dra miniatyrdata för visning. Således är ett mycket praktiskt arbete runt det som är både tillfälligt i applikationssensor (du behöver inte inaktivera systembrett miniatyrbilder) och kronologisk mening (det kvarstår bara så länge du har en enda icke permanent inställning ändrad) är att byta din Windows Utforskare visa till "Detaljer".

Du kan komma åt det via Fil -> Visa -> Detaljer eller via snabbmenyns högerklicka i mappen du arbetar. Om du arbetar mycket med många mappar kanske du vill ändra mappvyn över hela systemet genom att navigera till Arkiv -> Visa -> Alternativ och sedan på menyn Mappalternativ, väljer fliken Visa och sedan "Apply to Folders" -knappen för att tillämpa det visningsval du gjorde till alla mappar.
Nu när du sorterar och rensar dina mappar kommer miniatyrdatabasfilen att vara kvar och du kan ta bort mappar utan störningar. Den här lösningen är idealisk om du verkligen vill ha miniatyrbilder för dina fjärranslutna enheter, men du vill inte ha dem när du gör allvarlig mapphantering.
Inaktivera miniatyrminne skapandet
Om felet "Filanvändning" är upprörande nog att du bara vill ha de irriterande Thumbs.db-filerna borta för alltid från dina nätverksstationer, den bästa praxisen är att helt och hållet inaktivera deras skapande. Detta hindrar inte Windows från att skapa och cache lokala miniatyrbilder (som de som skulle visas i dina lokala fotobibliotek); dessa miniatyrer kommer fortfarande att genereras och lagras i den centraliserade databasen som vi nämnde tidigare i artikeln. Det kommer att inaktivera all framtida miniatyrdatabasstillverkning på fjärranslutna enheter.
Med grupprincipredigeraren
För användare som kör versioner av Windows Vista, Windows 7 och Windows 8 som har tillgång till grupprincipredigeraren (finns endast i utgåvor över Home Premium-nivån som Windows 7 Professional och liknande), kan du inaktivera miniatyrbildningsgenerering via policyredigeraren.
Öppna lokala grupprincipredigeraren genom att skriva "gpedit.msc" i rutan Startmeny. I policyredigeraren navigerar du till följande plats, med vänster navigationspanel, baserat på din version av Windows.
Användare av Windows Vista och Windows 7 ska navigera till Användarkonfiguration -> Administrativa mallar -> Windows-komponenter -> Utforskaren i Windows .
Användare av Windows 8 ska navigera till Användarkonfiguration -> Administrativa mallar -> Windows-komponenter -> Filutforskare.
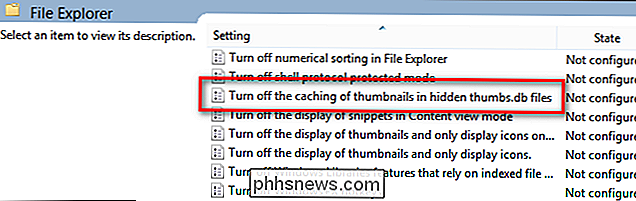
Användare av alla tre operativsystem ska sedan se i den högra panelen där konfigurationsinställningarna är listade och sortera Inställningarna enligt namn genom att klicka på titeln på kolumnen Inställning som visas i skärmdumpen ovan. Sök efter posten "Stäng av cachning av miniatyrbilder i dolda tummar.db-filer" och dubbelklicka på den.
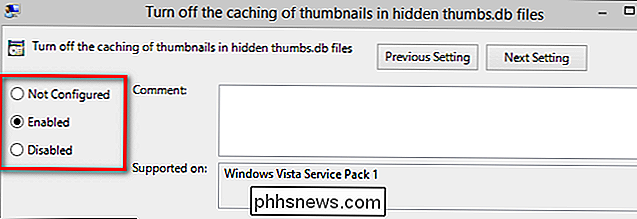
Som standard är den inställd på "Ej konfigurerad." Ändra den till "Aktiverad". Klicka på OK för att spara inställningen och starta sedan om datorn för att den ska träda i kraft. Hädanefter kommer Windows inte längre att generera Thumbs.db-filer medan du surfar på nätverksenheter.
Via registret Editor
För användare utan åtkomst till policyredigeraren krävs ett registerhack för att skapa samma effekt. Var försiktig att spela i Windows-registret är allvarligt, och du bör trippel kontrollera varje förändring du gör innan du förbinder dig.
För att komma åt registret, skriv "regedit.exe" i rutan Startmeny och tryck på Enter.
Windows Vista och Windows 7-användare måste navigera till följande registernyckel:
HKEY_CURRENT_USER Software Policies Microsoft Windows Explorer Om registryternyget hittas varierar det beroende på din version av Windows. Inom den nyckeln ändras REG_DWORD-posten "DisableThumbsDBOnNetworkFolders" till värdet "1" (standard är 0).
Windows 8-användare har en svårare tid eftersom det inte finns någon matchande nyckel som finns i Policy Windows . För att aktivera samma värde på Windows 8 måste du skapa både den saknade nyckeln och värdet. Navigera till den här nyckeln.
HKEY_CURRENT_USER Software Policies Microsoft Windows Högerklicka på Windows -tangenten och välj Ny -> Nyckel. Namn den nya nyckeln "Explorer". Inom den nya nyckeln högerklickar du på den högra navigeringspanelen och väljer Ny -> DWORD. Namn DWORD-inmatningen DisableThumbsDBOnNetworkFolders. Högerklicka på det och ändra det för att ändra värdet från 0 till 1.
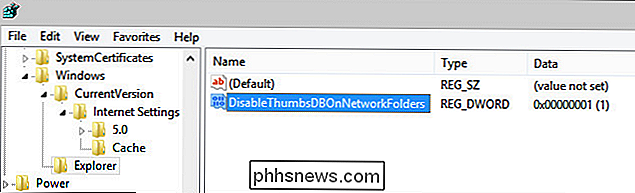
Om du inte är bekväm att redigera ett befintligt värde eller skapa ett nytt värde helt, kan du skapa en registerfil genom att klistra in följande text i anteckningsblocket som att spara filen med en ".reg" istället för en ".txt" -tillägg. Dubbelklicka på filen för att kommentera registret.
Windows Registry Editor Version 5.00[HKEY_CURRENT_USER Programvara Policies Microsoft Windows Explorer]
"DisableThumbsDBOnNetworkFolders" = dword: 00000001
Den här registret kommer att fungera för Windows Vista, Windows 7 och Windows 8.
Med ovanstående redigeringar på plats behöver du inte längre hantera fina Thumbs.db-filer på dina nätverksandelar. rengöring och organisering av dina mappar kommer att vara en smidig upplevelse utan den ständiga frustrationen av låsta filer.

Begreppsguiden till Shell Scripting: Grunderna
Termen "shell scripting" nämns ofta i Linux-forum, men många användare är inte bekanta med det. Att lära sig denna enkla och kraftfulla programmeringsmetod kan hjälpa dig att spara tid, lära sig kommandoraden bättre och förhindra tråkiga filhanteringsuppgifter. Vad är Shell Scripting? Att vara en Linux-användare innebär att du leker med kommandot linje.

Det bästa sättet att byta till en ny e-postadress
Har du fortfarande en gammal prodigy.net eller aol.com e-postadress som du äntligen ger upp? Eller kanske har du använt en e-postadress för högskolor eller universitet i flera år och vill flytta till en permanent e-postadress innan du examinerar? Eller kanske när du loggade på Internet-tjänst slutade du använda en ISP-e-postadress som cox.net elle



