Så här aktiverar du snabbstartsverktygsfältet i Windows XP / 7 / 8.1
Jag vet inte om dig, men jag älskar att använda snabbstartsverktygsfältet för att köra alla mina program och för att visa skrivbordet utan att behöva klicka på Start-knappen eller att minimera varje fönster manuellt! I det här inlägget berättar jag hur du installerar verktygsfältet Snabbstart och lägger till knappar på det eller om du redan har verktygsfältet, men förlorade din Show Desktop- knapp, jag berättar hur du får tillbaka det!
Eftersom det här inlägget skrivits tillbaka 2007 har nya versioner av Windows dolt verktyget för snabbstart. Windows XP och Windows Vista har det som standard aktiverat, men Windows 7 och Windows 8 har standardverktygsfältet för snabbstart avstängt. Jag visar dig hur du aktiverar verktygsfältet i de två nya operativsystemen.
Windows XP Snabbstartverktygsfält
Först och främst, om din snabbstartverktygsfält inte alls visas (verktygsfältet är vanligtvis placerat till höger om startknappen) betyder det att verktygsfältet inte är inställt att visas. Om du öppnar ett program och verktygsfältet inte är synligt ser du att programfönstret är omedelbart till höger om startknappen:

För att få verktygsfältet att visas med standardknappen "Visa skrivbord" måste du högerklicka någonstans på aktivitetsfältet, annat än på Start-knappen eller i något programfönster och klicka på Verktygsfält . Du får en lista över verktygsfält och ett av alternativen ska vara Quick Launch :
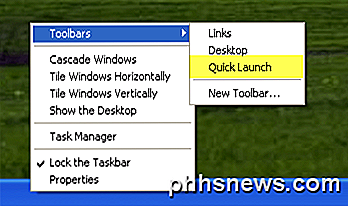
Om Quick Launch inte är markerad, se till att kontrollera den. Nu ser du att sektionen till höger om startknappen har några ikoner. Du kan sväva över ikonerna om det redan finns några där. Det finns alltid en ikon för genväg till skrivbordet som visas här:
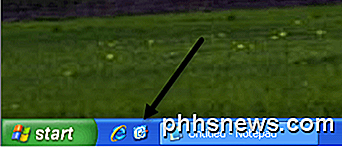
Du kan nu radera och lägga till program i snabbstartsfältet. För att radera en ikon, högerklickar du på ikonen och klickar på Ta bort . Kom ihåg att det här inte kommer att ta bort ditt program, bara genväg till programmet. Om du vill lägga till program i verktygsfältet, drar du bara ikonen från skrivbordet eller från Start-menyn till verktygsfältet och du får se att positionen blir en solid svart linje.
Här kan du se att jag skulle dra Notepad från min Start-meny till verktygsfältet och du kan se den svarta vertikala linjen mellan de andra ikonerna där redan. Helt enkelt släpp det och det kommer att passa in i den positionen.
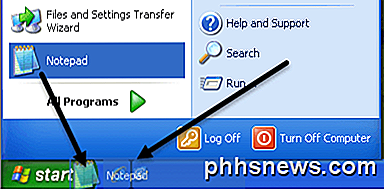
Nu kan du också se att dina ikoner inte är alla lämpliga och det finns en >> i den högra änden av verktygsfältet för att se resten av dem. För att utvidga verktygsfältet måste du låsa upp aktivitetsfältet först. Högerklicka igen på aktivitetsfältet så ser du att " Lås upp aktivitetsfältet " är markerat. Om så är fallet, klicka på det för att avmarkera det.
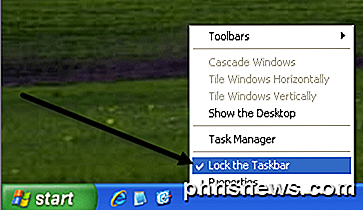
Nu ser du till vänster och höger sida av verktygsfältet, två prickade "handtag" som du kan klicka på och dra för att utöka storleken efter dina önskemål.
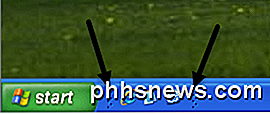
Högerklicka bara på aktivitetsfältet och välj " Lås upp aktivitetsfältet " igen för att bli av med handtagen!
Återställ "Visa skrivbord" på Quick Launch-verktygsfältet
Om du saknar ikonen Visa Dekstop kan du få tillbaka den genom att följa dessa steg:
1. Klicka på Start, Kör, skriv anteckningsblock och klicka sedan på OK.
2. I anteckningsblanketten skriver du följande text på enskilda linjer:
[Skal]
Command = 2
IconFile = explorer.exe, 3
[Aktivitetsfältet]
Command = ToggleDesktop
3. På Arkiv- menyn, klicka på Spara som och spara sedan filen på skrivbordet som Show Desktop.scf . Se till att du väljer Alla filer i rutan Spara som typ . Om du inte väljer Alla filer lägger Notepad automatiskt till en .txt-tillägg till filnamnet. Ta bort denna förlängning om den finns. Filnamnet ska vara Show Desktop.scf.
Ta bara ikonen från var du än har sparat den och dra den tillbaka till verktygsfältet Snabbstart och du är tillbaka i affärer!
Snabbstartverktygsfältet i Windows 7 och Windows 8
Låt oss nu prata om Windows 7 och Windows 8. Orsaken till att Microsoft tog bort verktygsfältet beror på att du nu kan ange apps till aktivitetsfältet, som visas nedan.
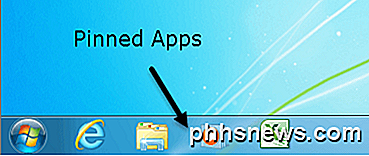
Det ser i grund och botten ut som en bättre version av snabbstartsverktygsfältet, så de flesta människor bryr sig inte alls om att aktivera verktygsfältet alls. Hur som helst, om du vill ha det tillbaka i Windows 7 tillsammans med genvägen Visa skrivbord kan du göra det genom att följa stegen nedan.
1. Fortsätt och högerklicka på en tom del av aktivitetsfältet och klicka på Verktygsfält och sedan på Ny verktygsfält .
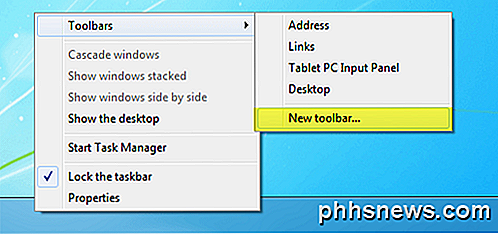
2. Kopiera och klistra in följande rad i mapprutan i dialogrutan som dyker upp och klicka på Välj mapp .
% AppData% \ Microsoft \ Internet Explorer \ Quick Launch
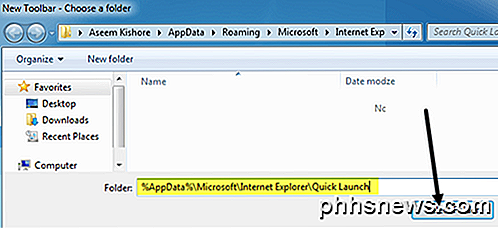
Du bör nu se snabbstartsfältet längst till höger om aktivitetsfältet med orden "Snabbstart".
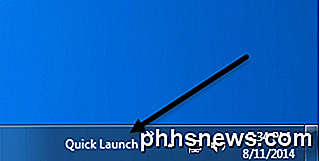
3. För att bli av med snabbinsändningen måste du högerklicka på aktivitetsfältet och avmarkera alternativet Lås uppgiftsfältet . När aktivitetsfältet är upplåst kan du högerklicka på Snabbstart och avmarkera alternativet Visa text och visa titel .
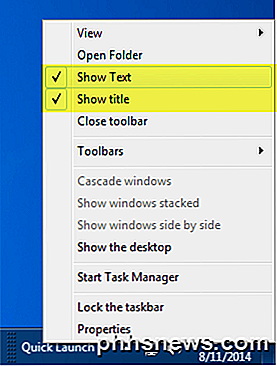
Nu kan du expandera verktygsfältet genom att klicka och dra det lilla handtaget till vänster. Alla ikoner kommer att vara små, men du kan göra dem större genom att högerklicka på handtaget och välja Stora ikoner från alternativet Visa .
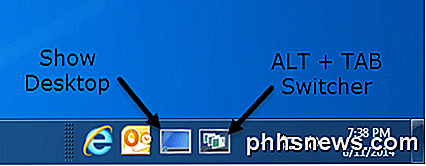
Som du kan se är det i princip som att klämma en app till aktivitetsfältet, bara dessa visas på höger sida istället för vänster. Så varför stör du att lägga till verktygsfältet Snabbstart till Windows 7 eller 8? Tja, det finns en bra fördel och det är de två standardikonen: Visa skrivbord och byt mellan fönster . Visa skrivbordet ger dig rätt till skrivbordet och den andra knappen är i stort sett som att trycka på ALT + TAB på tangentbordet, förutom att det är bättre eftersom det använder en cool 3D-effekt istället för att bara visa miniatyrer i rutnätet.

Du kan utföra samma procedur på Windows 8.1 och det fungerar bra, jag testade det. Jag är inte säker på Windows 8 eftersom takfältet längs botten inte introducerades tillbaka till Windows 8.1. Om du har Windows 8, bör du förmodligen uppgradera till 8.1 ändå. Om du har några problem, låt oss veta i kommentarerna. Njut av!

Varning: Ladda ner aldrig "Codecs" eller "Players" för att titta på videoklipp på nätet
Om en webbplats ber dig ladda ner en "codec", "player" eller "browser update" för att spela en video, kör den andra vägen. Du behöver inte faktiskt ladda ner den här typen av saker - webbplatsen försöker infektera din dator med skadlig kod. Om du surfar på sociala medier eller klickar på någon form av videoklipp med låg kvalitet, bör du Aldrig ladda ner någon form av "codec pack", "player" eller "update.

Så här döljer du känsliga meddelanden på din Android-låsskärm
När Google meddelade Android-låsskärmen var det en spelväxlare. Omedelbar tillgång till viktiga och relevanta data är en av de saker som gör smartphones så vanliga och koppling i våra liv. Men när de uppgifterna är personliga vill du inte att det visas på din låsskärm för att någon ska se över och se.



