Så här ställer du in larm och timer på din Amazon Echo

Det finns en hel del Amazon Echo kan göra, inklusive att vakna upp med praktiska larm och se till att lasan inte brinner i ugn med lättanställda timers. Läs vidare när vi visar hur du skapar och hanterar båda.
Ställa in och hantera Timers
För att ställa in en timer kan du använda följande röstkommandon:
- "Alexa, sätt en timer för [tid , som 20 minuter] "."
- "Du kan vara nyfiken på den sista, eftersom det ser mycket ut som om du ställer in en larm. När du ställer in ett larm (som vi kommer att komma till på ett ögonblick) ställer du in en återkommande varning. När du ställer in en timer med en absolut tid, är det mer som en påminnelse: den kommer bara att släcka en gång och ta bort sig själv. Så, till exempel, om du behöver en nudge för att sluta arbeta och gå göra några erenden på 4 PM, kan du ställa in en engångs timer. Men du kan också bara ställa in en faktisk påminnelse, nu som Alexa har de inbyggda. Om du behöver flera timers på en gång kan du namnge timers så att du inte får dem blandade med varandra. Om du till exempel behöver ställa in en timer för tvätten och en timer för lasagnen i ugnen kan du göra det här:
"Alexa, sätt en tvätttimme i 1 timme".
"Alexa, set en lasagnetimer i 20 minuter. "
- När en namngiven timer släcks, kommer din Echo inte bara att tända och göra timerljudet, men Alexa kommer också att säga" Din tvätttimern är klar ".
- När du har har startat en timer (om du namngav det eller inte), du kan hantera det och göra ändringar med din röst:
"Alexa, hur mycket tid kvarstår på tvättstimern?".
"Alexa , vilka timers är inställda? ".
- " Alexa, avbryt (lasagne) timer ".
- Det finns mer du kan göra med timers, men du måste öppna Alexa-appen på din telefon. För att se ditt larm och tidtagare, börja med att trycka på menyikonen längst upp till höger på skärmen.
- Välj "Varningar och larm".
Tryck på fliken Timer till höger.
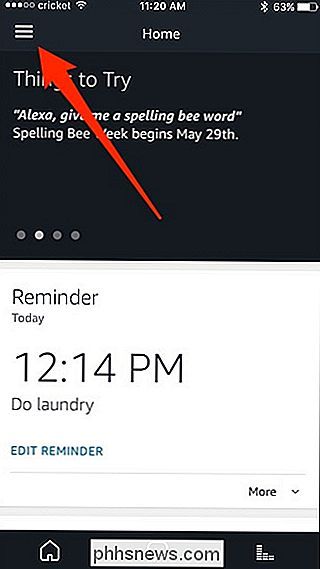
När du är öppen öppnar du en lista över alla tidtagare som du har ställt in, inklusive namnet på varje timer om du har namngivit dem (annars kommer det bara att vara tomt).
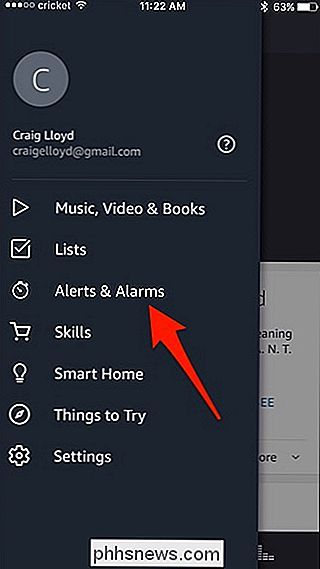
Tryck på en timer för att hantera Det. Därifrån kan du antingen pausa eller avbryta timern.
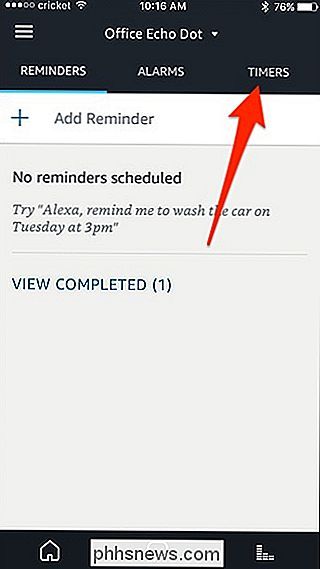
Tyvärr kan du inte skapa timer i Alexa-appen. Du kan bara göra det från ett eko med din röst. Du kan inte heller avbryta alla dina timrar samtidigt, antingen med hjälp av din röst eller appen.
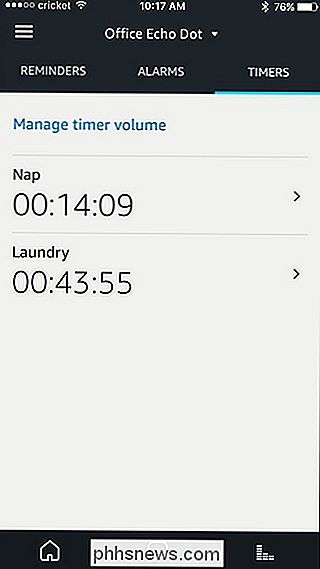
Om du vill byta Echo-enheter (om du har flera Echo-enheter i ditt hus), tryck på den nedåtriktade pilen mot toppen och välj Echo-enheten som du vill hantera. Timers och larm är specifika för varje Echo-enhet och tyvärr inte synkroniseras mellan flera enheter.
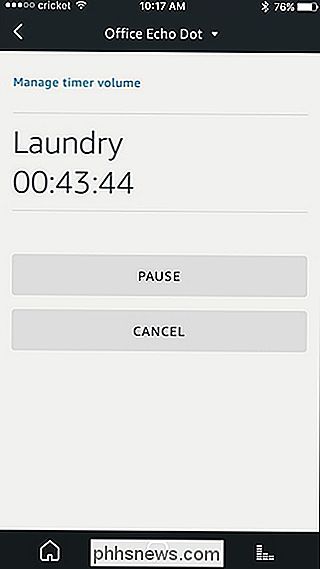
Du kan också trycka på "Hantera timervolymen" för att ställa in en oberoende volymnivå som endast används för timers, vilket kan komma Om du vill att varningarna för timers och larm ska vara höga, men inte nödvändigtvis vill du ha något annat som blåsar i hela huset i samma volym.
Inställning och hantering av larm
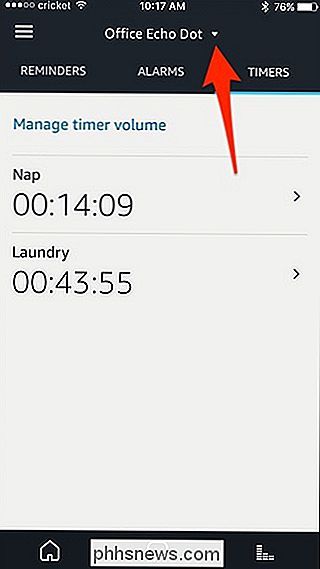
Precis som timers kan du använda din röst för att ställa in larm. Du kan ställa in ett alarm med följande röstkommandon:
"Alexa, vakna mig vid [tid, som 3:00]".
"Alexa, larm för [tid som 3:00]".
- Dessutom finns det ett annat alarmkommando som du kan utlösa:
- "Ställ ett alarm för [tid, till exempel 30 minuter] från nu".
Vi är dock inte så stora fans av det här kommandot. Problemet är att det inte skapar ett larm, utan snarare en timer, som återigen är en gångs användning snarare än återkommande.
- Förutom att du ställer in ett larm kan du använda följande kommandon för att checka in och manipulera det, precis som med tidtagarna:
"Alexa, vilken tid är mitt larm inställt?".
"Alexa, snooze". Detta kommer att snooze larmet i 9 minuter.
- "Alexa, avbryta larmet för [tidigare inställd tid]". Detta avaktiverar men tar inte bort larmet.
- För det sista kommandot är det viktigt att notera att du måste aktivera det aktuella larmet igen om du vill använda det igen.
- För att komma till larminställningarna öppnar du Alexa-appen, väljer menyikonen och väljer "Alerts & Alarms" från sidmenyn, precis som du gjorde med timers. Därifrån, tryck på fliken "Larm" för att visa och hantera larm.
Du kan nu visa alla dina larm som du har ställt in. Kom ihåg att larm synkroniseras inte över Echo-enheter och kommer bara att gå av på Echo-enheten som du ursprungligen ställde upp den på.
Från den här skärmen kan du stänga av larm och slå på dem igen när, liksom hantera larmvolymen och ljudet som används genom att trycka på "Hantera larmvolymen och standardljudet".
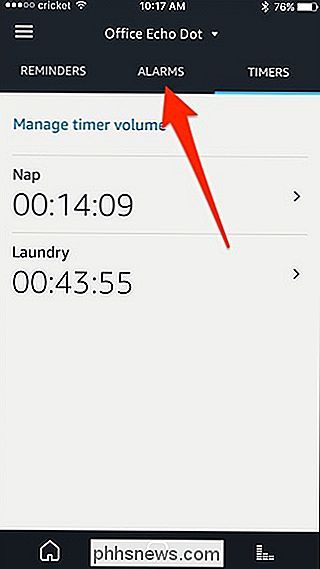
Genom att trycka på ett larm kan du redigera det eller radera det helt.
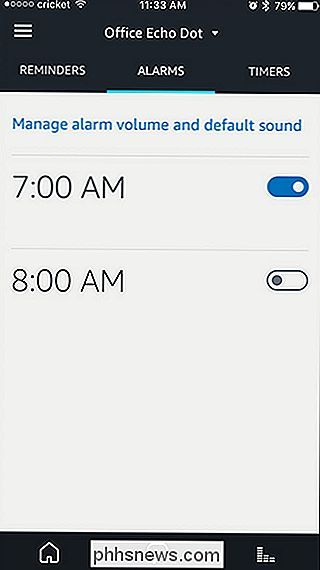

Hur man stänger av meddelanden under videouppspelning på en Xbox One
Meddelande popup-fönster kan bli irriterande när de visas över en video som du försöker titta på Netflix. Med Xbox One kan du dölja meddelanden medan du tittar på videoklipp, förhindrar sådana distraheringar. Om du vill ändra inställningen går du till Inställningar> Alla inställningar> Inställningar> Meddelanden på Xbox One.

RELATERAD: Amazon Echo är det som gör Smarthome värt Om du har en Amazon Prime-prenumeration, har tillgång till Prime Music utan extra kostnad. Prime Music erbjuder över två miljoner låtar du kan strömma utan några annonser. Det är lite som Spotify, Apple Music, Google Play Music All Access och liknande tjänster.



