Så här ställer du in en anpassad startmapp i Windows Filutforskare

Windows 10: s File Explorer öppnas för snabb åtkomst som standard och Windows 7 Explorer öppnas för biblioteken. Om du hellre vill öppna aktivitetsfältet i en mapp du väljer väljer du hur det ska hända.
Filutforskare i Windows 10
För att ändra standard startmapp i Windows 10: s File Explorer, öppna fil Explorer och navigera till mappen som du vill öppna som standard - men öppna inte den. Högerklicka istället på mappen och välj "Skapa genväg" i popupmenyn.
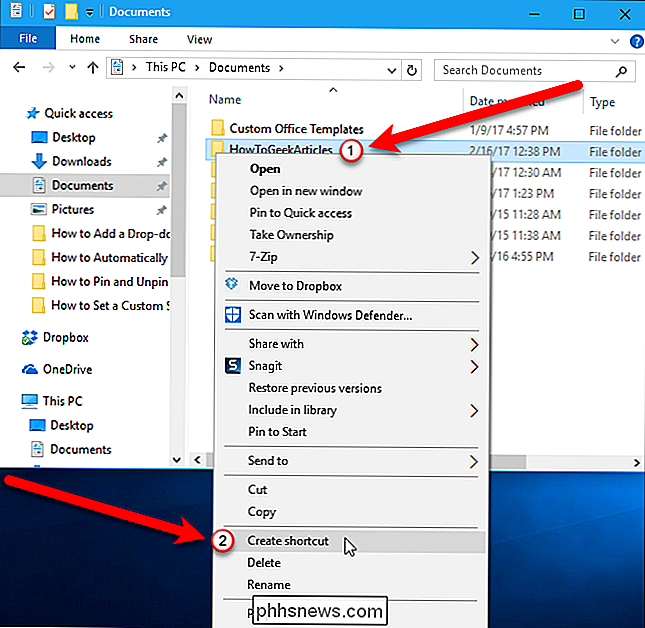
En genväg till den mappen skapas på samma plats som mappen. Välj genväg och tryck F2 för att byta namn på genväg till File Explorer.
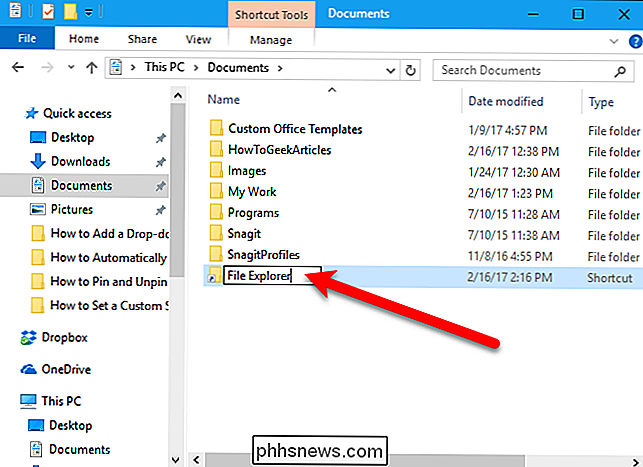
Eftersom du ändrar genvägsfönstret File Explorer i Verktygsfältet till en med en anpassad mapp, vill du förmodligen ändra den från standardmappsymbolen som används i File Explorer. Högerklicka på den nya genvägen och välj Egenskaper i popupmenyn.
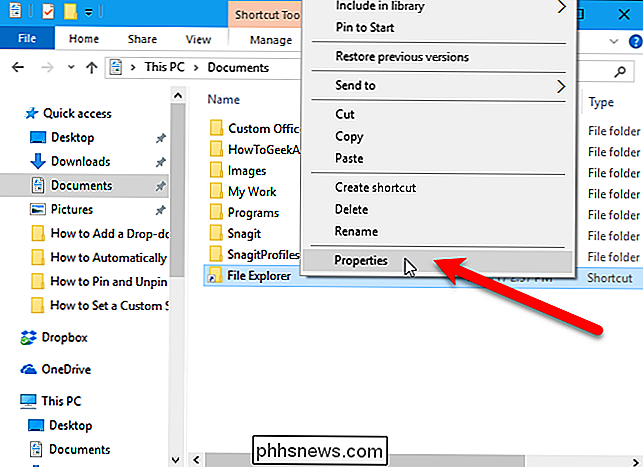
Se till att fliken "Genväg" är aktiv i dialogrutan Egenskaper och klicka sedan på knappen "Ändra ikon".
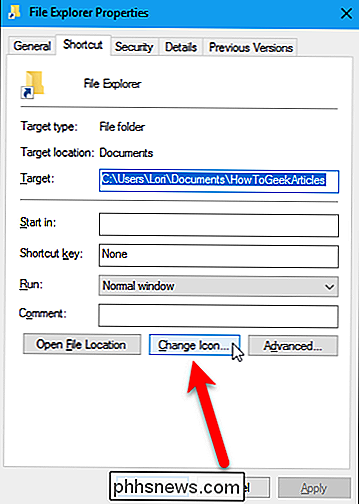
Vi kommer att ta tag i File Explorer-ikonen från själva explorer.exe-filen. I dialogrutan Ändra ikon anger du följande i rutan "Sök efter ikoner i den här filen" och trycker på Enter.
% windir% explorer.exe
Därefter klickar du på standardfilen Explorer Explorer i övre delen -fältet "Välj en ikon från listan nedan" och klicka på "OK".
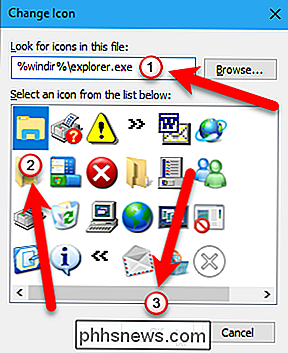
Klicka på "OK" för att stänga dialogrutan Egenskaper.
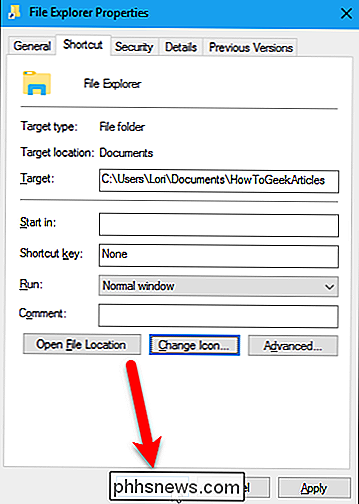
Välj den nya genvägen i File Explorer och tryck Ctrl + C att kopiera den. Navigera sedan till följande mapp.
C: Användare Lori AppData Roaming Microsoft Internet Explorer Snabbstart User Pinned TaskBar
Innan vi klistrar in den anpassade genväggen i Utforskaren i den här mappen rekommenderar vi du kopiera och klistra in den ursprungliga genväg till en annan plats så att du har en säkerhetskopia av genvägen. Du kanske vill återvända till den ursprungliga startmappen, i så fall kan du bara kopiera och klistra in den ursprungliga genväg till ovanstående mapp.
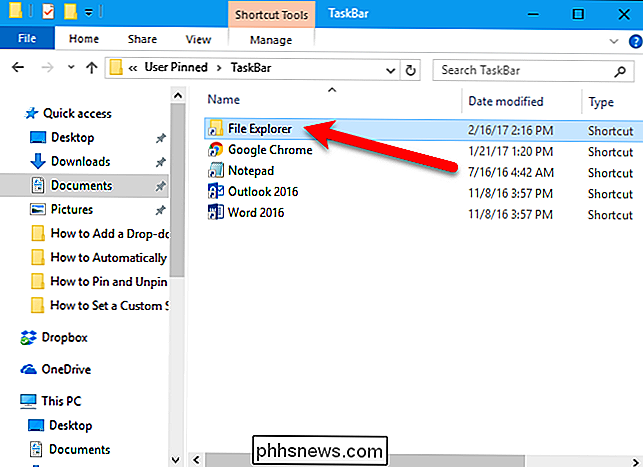
Tryck på Ctrl + V för att klistra in den nya genvägen i Aktivitetsfältet. Följande dialogruta visas för att se till att du vill ersätta filen som redan finns i mappen. Klicka på "Byt fil i destinationen" för att fortsätta.
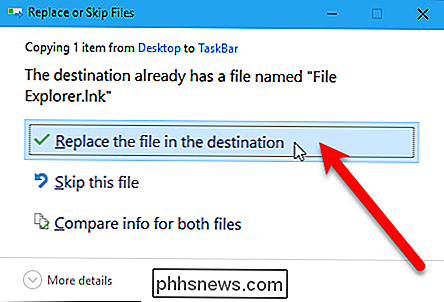
Nu när du klickar på ikonen Filutforskare i Aktivitetsfältet öppnas Filutforskare i den mapp du valde.
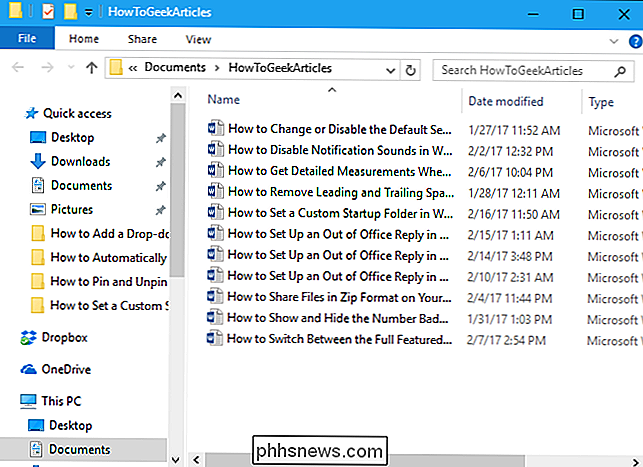
Observera att om du tar bort mappen du använde För att skapa den anpassade genvägen visas följande dialogruta när du klickar på ikonen Filutforskare i Aktivitetsfältet. För att återställa mappen, klicka på "Återställ" -knappen. Mappen flyttas från papperskorgen tillbaka till sin ursprungliga plats.
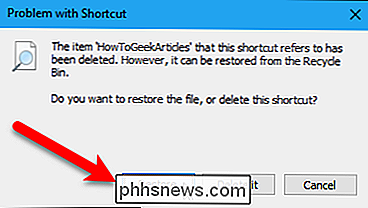
Windows Utforskare i Windows 7
När du klickar på ikonen Windows Utforskare i Verktygsfältet i Windows 7 öppnas den som standard för bibliotekens vy. Du kanske inte använder bibliotekets funktion, eller kanske vill du ställa in det på en annan plats som du använder oftare.
För att ändra startmappen för Utforskaren i Utforskaren på Verktygsfältet, kommer vi att ändra genvägen på Aktivitetsfältet. Öppna Utforskaren i Windows, navigera till den mapp du vill använda och markera och kopiera sökvägen från sökrutan. Detta gör det enklare att lägga till rätt väg till genvägen.
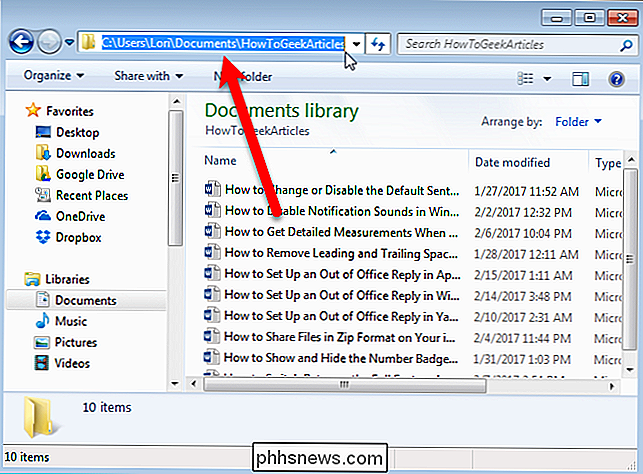
Nu ändrar vi egenskaperna för Windows Explorer-genväg i Aktivitetsfältet. För att göra detta, högerklicka på genvägskönan i Utforskaren i Aktivitetsfältet. Högerklicka sedan på "Utforskaren" i popup-menyn och välj "Egenskaper" i popup-menyn.
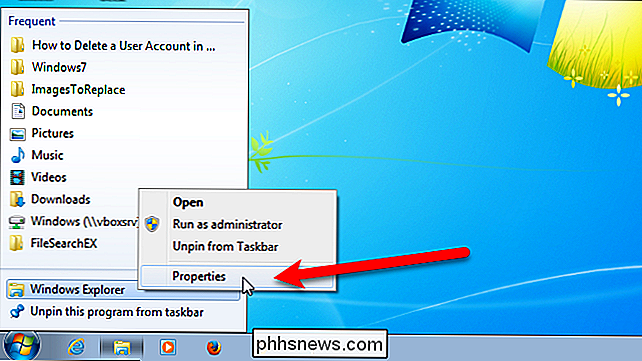
Se till att fliken "Genväg" är aktiv i dialogrutan Egenskaper. Placera markören i slutet av texten i rutan "Target" och tryck Ctrl + V för att klistra in den sökväg du kopierade.
OBS! Om sökvägen du kopierade har några mellanslag i den, bifoga hela sökvägen i dubbla citat .
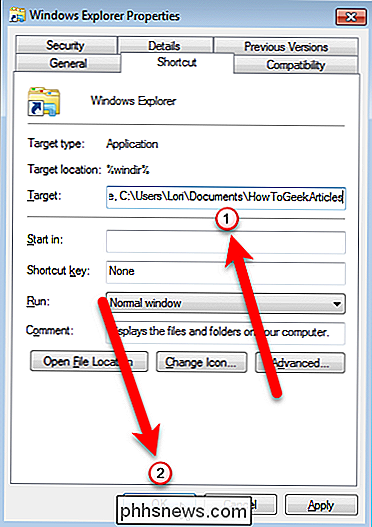
Nu när du klickar på ikonen Windows Utforskare i Aktivitetsfältet öppnas File Explorer för den mapp du valde.
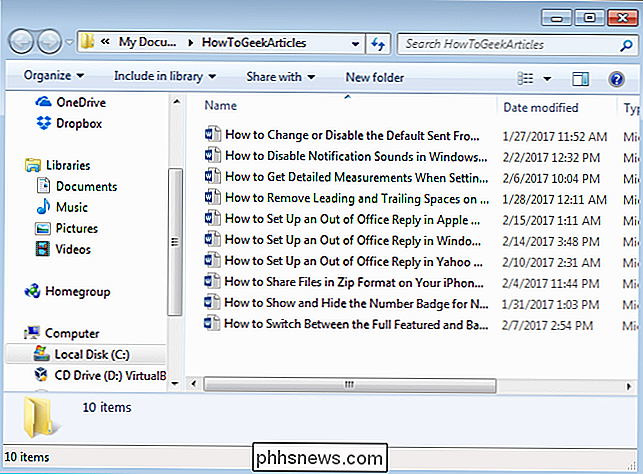
Om mappen du lagt till i Utforskaren-ikonen i Aktivitetsfältet i Windows 7 inte existerar (kanske du har flyttat eller raderat det), startmappen är standard till Mina dokument.
För att återställa ikonen för Windows 10 File Explorer till sin standard startmapp, kopiera du genvägsgenvägen som du säkerhetskopierade tillC: Users Lori AppData Roaming Microsoft Internet Explorer Quick Launch User Pinned TaskBarmapp. I Windows 7 kan du återställa standard startmappen i Utforskaren till dess standard genom att öppna egenskaperna för genvägen på Aktivitetsfältet igen och radera den sökväg du lagt till i Målrutan.

Hur ser du om dina Facebook-vänner är säkra under en nödsituation
Med Facebooks säkerhetsfunktion kan du checka in under en nödsituation för att bekräfta att du är säker. Om du har vänner eller familj i ett område som du inte har hört talas om kanske du vill fråga dem direkt. Så här frågar du någon att checka in med funktionen Safety Check. Säkerhetskontrollen är utformad för att fungera automatiskt och konsolidera alla "Er du okej?

Vad är betydelsen av Windows-mappnamn med hex-nummer i dem?
Om du gräver tillräckligt djupt i Windows, kommer du förmodligen att se några mappar med ovanliga namn som är till synes slumpmässiga siffror och bokstäver. Vad är betydelsen av dessa namn? Är de speciella? Dagens SuperUser Q & A-post har svaret på en nyfiken läsarens fråga. Dagens Frågor och svar sessions kommer till vår tjänst med SuperUser-en indelning av Stack Exchange, en community-driven gruppering av Q & A-webbplatser.



