Hur man gör Apple Watch-skärmen stannar längre

Klockans ansikte på Apple Watch visas när du lyfter upp handleden och döljer igen när du sänker handleden. Du kan också väcka skärmen genom att trycka på den, vilket visar klockans ansikte i 15 sekunder som standard, men det kan förlängas till 70 sekunder.
Om du använder din klocka som en enkel ficklampa eller om du behöver hänvisa till något på din klocka i längre än 15 sekunder, kan den här nya klocktidstiden vara användbar. Du kan ändra inställningen på antingen klockan eller iPhone.
Om du vill ändra inställningen på klockan trycker du på den digitala kronan för att komma till startskärmen.
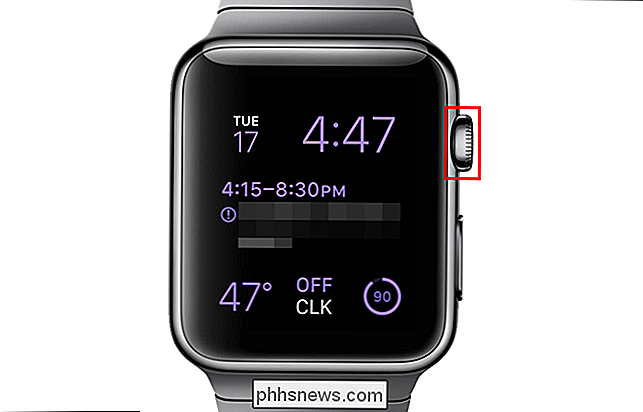
På startskärmen trycker du på ikonen Inställningar

På skärmen "Inställningar" trycker du på "Allmänt".
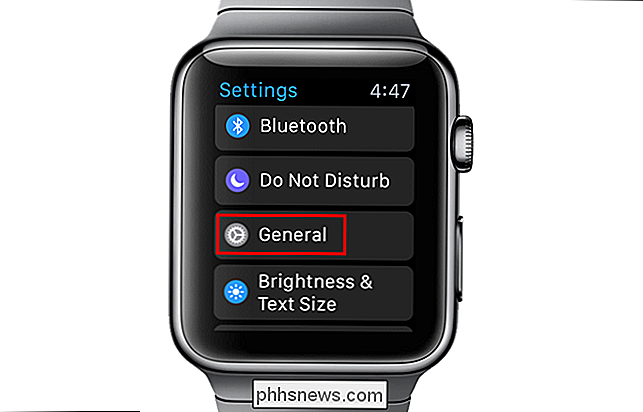
Tryck sedan på "Wake Screen" på skärmen "Allmänt".
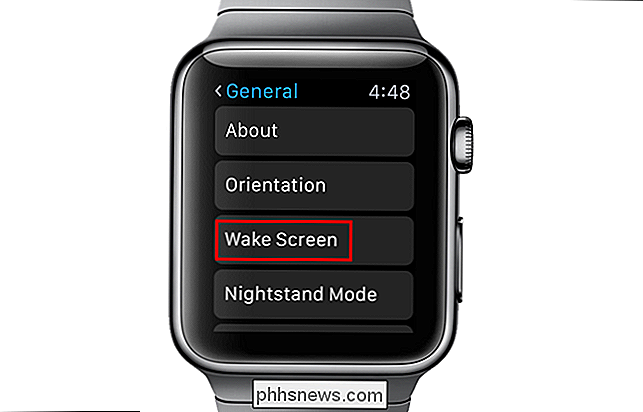
Skärmen "Wake Screen" visas.
OBS! tillåter dig att stänga av "Wake Screen on Wrist Raise" -inställningen, vilket är till hjälp om du vill sätta din klocka i "teaterläge".
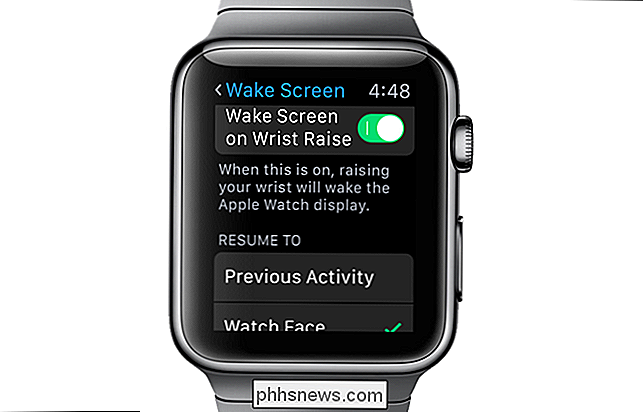
Rulla ner till botten på skärmen "Wake Screen". Under "On Tap" trycker du på alternativet "Wake for 70 Seconds". Du kan gå tillbaka från skärmen "Inställningar" genom att trycka på titeln längst upp på varje skärm för att återgå till föregående skärm tills du når huvudbilden "Inställningar". Oavsett om du kommer tillbaka från skärmen "Inställningar" eller inte, tryck en gång på den digitala kronan för att återvända till startskärmen och återigen för att återgå till klockans ansikte.
OBS! När du använder den digitala kronan för att avsluta "Inställningar" utan när du öppnar "Inställningar" öppnas den sista skärmen du öppnade automatiskt.
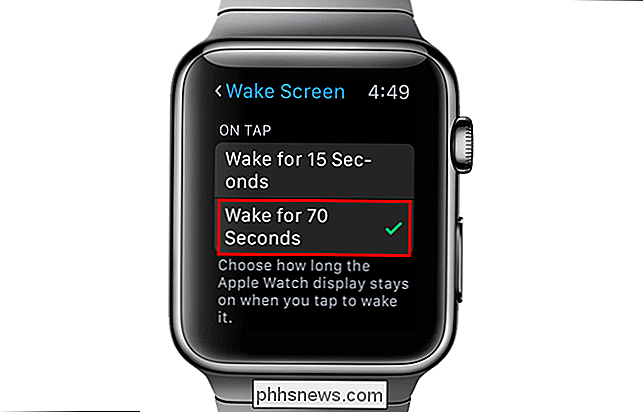
Om du vill ändra inställningen på din iPhone trycker du på ikonen "Watch" -applikation på startskärmen.
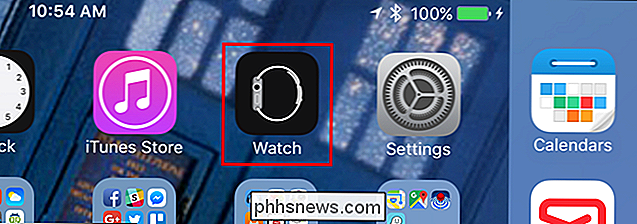
Tryck på " Allmänt "på skärmen" Inställningar ".
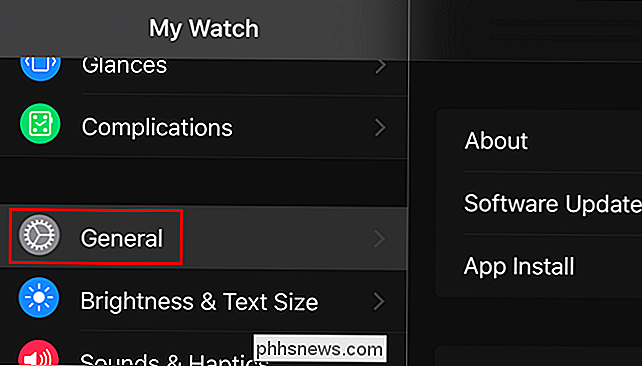
På skärmen" Allmänt "trycker du på" Väckskärm ".
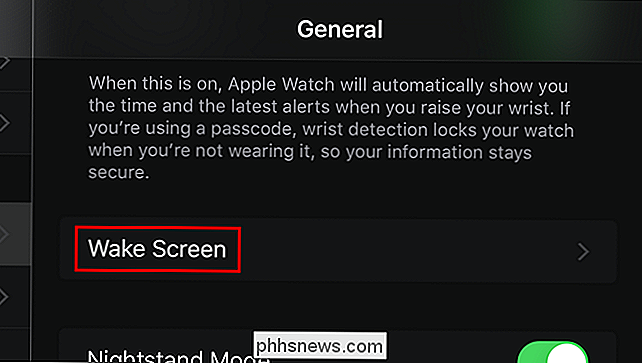
Under" På-knappen "trycker du på alternativet" Vakna för 70 sekunder ".
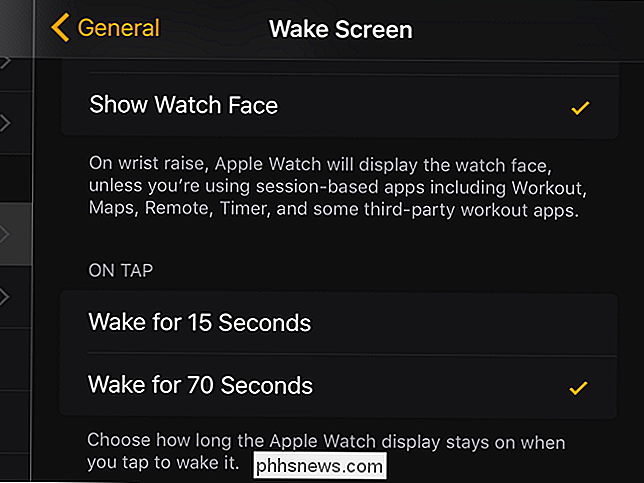
OBS! Alternativet "Wake for 70 Seconds" fungerar bara när du trycker på skärmen för att se klockans ansikte, inte på en handledshöjning. Om du vill att klockans ansikte ska stängas av tidigare kan du täcka klockans ansikte med din handflata för att stänga av det.

4 Gratis verktyg för att tweak din mus och öka produktiviteten
Har du någonsin hört talas om din mus? Bara om alla har ett skrivbord och tillsammans med en mus för att utföra alla uppgifter på datorn. Vi spenderar så mycket tid med en mus, men brukar inte spendera tid på att försäkra oss om att vi får all den juice vi kan från den lilla regulatorn!Du kan dock kraftigt öka din produktivitet med några enkla mus tweaks i Windows eller via vissa tredje part apps. Jag ska gå

Felsökning av Windows 10 går inte till viloläge
Jag har redan skrivit om hur man åtgärdar problem med Windows 7, inte kommer att sova och Windows 8 kommer inte att sova, men jag har inte pratat om sömnproblem i Windows 10. På grund av det stora antalet maskiner och ett stort antal hårdvaror att Windows kan fortsätta, kommer varje enskild version av Windows att få problem att sova i vissa situationer.Ibland



