Överför filer från Windows XP, Vista, 7 eller 8 till Windows 10 med hjälp av Windows Easy Transfer
Oavsett om du planerar att uppgradera din Windows XP, Vista, 7 eller 8-maskin till Windows 10 eller köpa en ny dator med Windows 10 förinstallerad, kan du använda Windows Easy Transfer för att kopiera alla dina filer och inställningar från din gamla maskin eller gamla version av Windows till din nya dator som kör Windows 10. I den här artikeln går jag igenom stegen för att konfigurera Windows Easy Transfer.
Innan vi börjar, låt mig förtydliga exakt vad du kan överföra med hjälp av Windows Easy Transfer:
- Användarkonton
- Dokument
- Videoklipp
- Musik
- Bilder
- Browser Favorties
Det kommer inte att överföras över programmen. Du måste installera om några program som du vill ha på din nya Windows 10-dator.
Windows Easy Transfer på Windows 10
Innan vi börjar, finns det en stor fråga som vi måste ta itu med. Microsoft har tagit bort Windows Easy Transfer från Windows 10 och föreslår nu ett program från tredje part PCmover Express, vilket kostar pengar! Det finns inget sätt jag betalar några pengar bara för att överföra data från en dator till en annan.
Lyckligtvis finns det ett sätt att komma runt detta problem. I grund och botten är Windows Easy Transfer-programmet redan installerat på Windows 7 och Windows 8. Om du använder Windows XP eller Vista kan du hämta den lämpliga versionen härifrån:
Windows XP Easy Transfer - https://www.microsoft.com/en-us/download/details.aspx?id=7349
Windows Vista Easy Transfer - https://www.microsoft.com/en-us/download/details.aspx?id=14179
Om du försöker ladda ner Vista-versionen och köra den på Windows 10, ger det dig ett fel. Om du har en Windows 7 64-bitars maskin kan du dock kopiera den mapp som innehåller programmet Windows Easy Transfer till en USB-minne och kör sedan den på Windows 10 och det fungerar bra.
Om du inte har tillgång till en Windows 7 64-bitars maskin kopierade jag mappen och släppte den upp, som du kan hämta härifrån. Om du har 32-bitars Windows 7 kör du den förinstallerade 32-bitarsversionen på Windows 7-maskinen, men hämta 64-bitarsversionen på Windows 10. Det kan importera en 32-bitarsversion av en Easy Transfer-fil. Komprimera enkelt mappen och kör migwiz.exe .
Kör WET på Old Computer
För att komma igång måste du öppna Windows Easy Transfer på din gamla dator eller datorn som kör Windows XP, Vista, 7 eller 8. Observera att om du gör en uppgradering, tänk på den gamla maskinen som den gamla versionen av Windows, i detta fall Windows XP, Vista eller 7.
Observera också att om du uppgraderar Windows XP eller Vista måste du hämta och installera Windows Easy Transfer eftersom det inte följer med inbyggda program. Om du kör Windows 7 eller 8, är det redan där och du kan bara söka efter det. Nedladdningslänkarna är ovanför.
Observera att det står att det är för överföring från XP eller Vista till Windows 7, men du kan även använda den för att överföra till Windows 8 också. I Windows 7 letar du bara efter Easy Transfer och du får se att den visas:

För att starta öppnar vi Easy Transfer på den gamla maskinen, i mitt fall Windows 7. När du har startat det kommer dialogrutan Välkommen att dyka upp och ge dig en översikt över vilka saker du kan överföra:
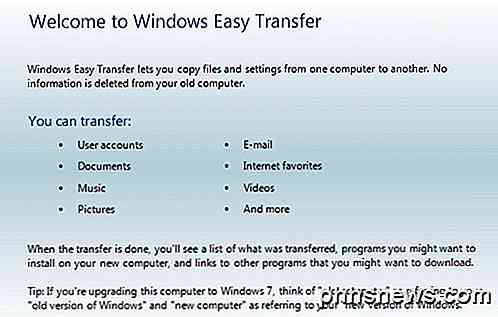
Klicka på Nästa och välj sedan den metod du vill använda för att överföra mellan den gamla datorn och Windows 8. Du kan välja mellan Easy Transfer Cable, ett nätverk eller en extern hårddisk eller USB-minne :
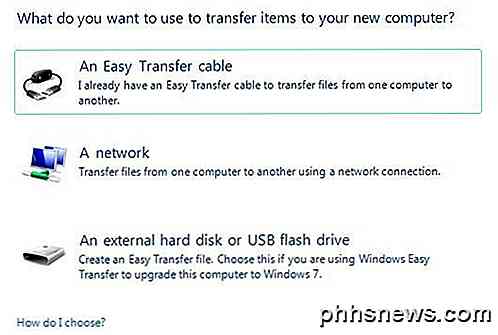
Om du uppgraderar en dator till Windows 10 kan du välja extern hårddisk eller USB-flash-enhet eftersom den gamla datorn och den nya datorn faktiskt är samma dator. Du måste förstås ha en extern enhet eller USB-flash-enhet för att kunna göra det här.
Om du överför mellan två datorer är det bästa alternativet en nätverksanslutning eftersom du förmodligen har datorerna i samma trådlösa hemnätverk. Om du inte har någon nätverksinstallation hemma kan du använda en enkel överföringskabel, vilken är en speciell kabel som du måste köpa. Här är en lista från Amazon:
http://www.amazon.com/Easy-Transfer-Cables/lm/R3G7LKPRYOEDL
I den här artikeln går jag igenom nätverksmetoden eftersom det är vad de flesta kommer att använda. Om du överför till Windows 10 väljer du istället USB-metoden. Klicka på A-nätverket och välj om det är den gamla eller den nya datorn. I vårt fall börjar vi med den gamla datorn, så klicka på Detta är min gamla dator .
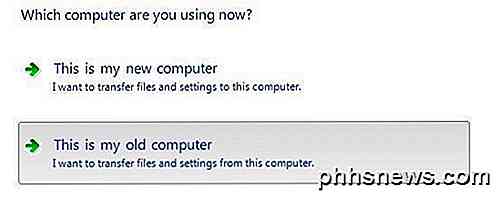
På nästa skärm ser du några instruktioner och du får se en Windows Easy Transfer-nyckel. Du måste använda den här nyckeln på den nya datorn.
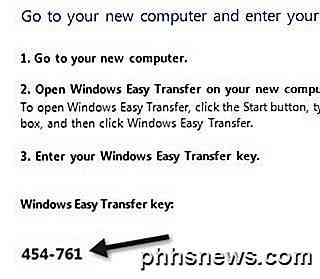
Gå nu till din nya Windows-maskin och start guiden Windows Easy Transfer. Du kan öppna den i Windows 8 genom att gå till Start-skärmen och högerklicka var som helst tills du ser Alla appar längst ned till höger. Bläddra sedan åt höger så ser du det under Windows System.
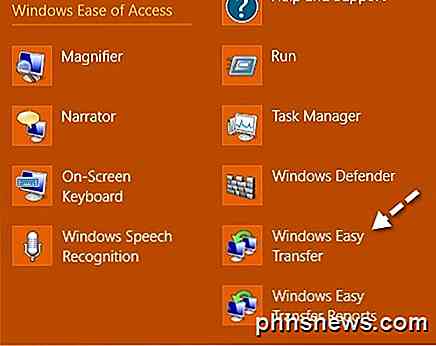
I Windows 10 måste du antingen hämta Windows 7 64-bitars WET i länken jag har ovan eller du kan göra det själv genom att gå till följande mapp på din Windows 7-dator:
C: \ Windows \ System32 \
Hitta migwiz- mappen och kopiera den till en USB-flash-enhet eller till molnet, etc. Men du gör det, kopiera bara den hela mappen till din Windows 10-dator och dubbelklicka sedan på migwiz.exe.
Följ nu samma steg som ovan: Klicka på Nästa på välkomstskärmen, välj ett nätverk för hur du vill överföra och välj sedan Det här är min nya dator . På nästa skärm måste du berätta för Windows om du har installerat Easy Transfer eller om du kör Windows 7, så är det redan installerat.
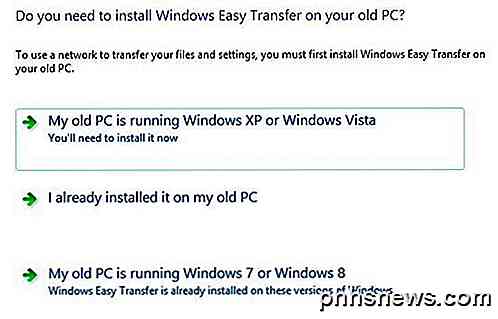
I mitt fall överför jag från Windows 7, så jag valde Min gamla PC kör Windows 7 eller Windows 8 . Klicka på Nästa. Du får instruktionerna för att gå till din gamla dator och få nyckeln, som vi redan gjorde. Klicka på Nästa igen.
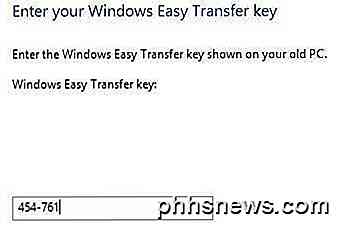
Nu fortsätt och skriv in nyckeln som du kom från din gamla dator och klicka på Nästa. Programmet laddar ner några uppdateringar till Easy Transfer-programmet först:
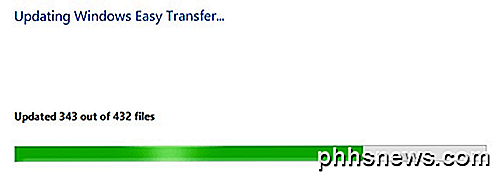
När den har gjort det kommer den att skanna användarkontona på den gamla datorn (vilket tar några minuter) och berätta exakt hur många MB-värden data ska överföras:

Du kan klicka på länken Anpassa för att se exakt hur stor varje mapp kommer att vara och du kan avmarkera specifika mappar om du inte vill överföra allt som Musik eller Videor etc. Om du klickar på den Avancerade länken här kommer du få en Explorer-dialogruta där du kan kolla och avmarkera specifika mappar under varje huvudmapp.
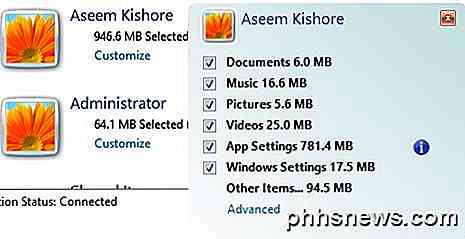
Om du klickar på Avancerade alternativ kan du ändra hur kartläggningen av användarkonton kommer att inträffa. Om namnen på kontona på båda datorerna är desamma kommer det automatiskt att länka dem, men du kan ändra det här:
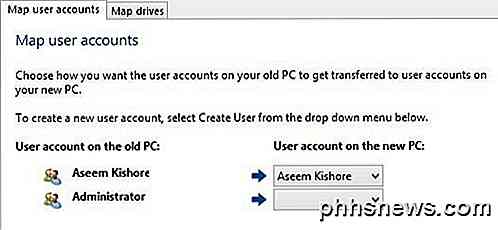
Det är ganska mycket det. Klicka på Överför och dina filer och inställningar överförs över! Det viktigaste här är App-inställningarna, vilket är väldigt användbart om du installerade några tunga program på din dator som MS Office, anpassade dem och måste nu installera dem på Windows 10. Om du överför inställningarna med Easy Överföringsguiden, du kan installera appen på Windows 10 och behålla alla dessa inställningar och anpassningar. Om du har några frågor om överföringsprocessen, skriv en kommentar här och jag försöker hjälpa. Njut av!

Hur man försöker MacOS High Sierra Beta just nu
Upphetsad över High Sierra, men vill inte vänta till hösten? Den offentliga beta är nu tillgänglig för att försöka; Här är hur du installerar den. RELATERAD: Vad är nytt i MacOS 10.13 High Sierra, tillgängligt nu Vi har visat dig de nya funktionerna i High Sierra, hösten 2017. Höjdpunkterna inkluderar ett nytt filsystem, en ny version av foton, och alla möjliga användbara tweaks till Safari.

Så här konverterar du en rad till en kolumn i ett Microsoft Word-tabell
Du har skapat ett bord i Word och började skriva in dina data. Då inser du att bordet ska transponeras, vilket betyder att raderna ska vara kolumner och vice versa. I stället för att återskapa tabellen och manuellt mata in data igen, finns det ett enklare sätt att göra detta. RELATED: Hur man konverterar en rad till en kolumn i Excel det enkla sättet Word har inte byggt -It sätt att transponera ett bord.



