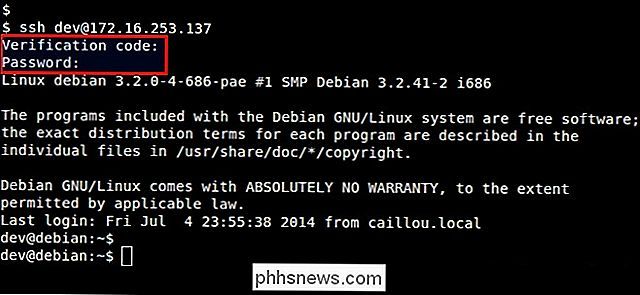Så här ställer du in en timer för dina Philips Hue Lights

Kanske vill du stänga av dina Philips Hue-lampor efter en viss tid har gått, eller få dem att blinka som en påminnelse. Oavsett dina behov, här är hur du ställer in en timer för dina Philips Hue-lampor så att de automatiskt slås på eller av efter en viss tid.
Varför ställa in en timer?
Det finns många anledningar till att du kanske vill Ställ in en timer för dina ljus. Kanske lagar du med en sovande baby i huset och du vill inte att din traditionella timer ringer högt när den träffar noll. I så fall kan du ställa in dina kökslampor att blinka, eller till och med byta dem till en annan färg för att låta dig veta att dina brownies är färdiga.
RELATED: Hur du får ut mesta möjliga av dina Philips-lampor
Du kan också ställa in en timer om du vill vara strängare med din fritid, antingen för dig själv eller för dina barn. Säg att du bara vill ge dina barn 15 minuter att läsa tecknade böcker. Du kan få lamporna i det här rummet att blinka efter 15 minuter (eller stäng av helt om du vill vara grym). Eller kanske du vet att du ska somna, så du vill att dina lampor stängs av automatiskt om en halvtimme eller så.
I huvudsak kan du använda dina Philips Hue-lampor som ett tyst alternativ till högt timers och ger dig en visuell varning snarare än en hörbar. Om det här låter som något du är intresserad av, här är hur du ställer in.
Så här ställer du in en timer för din Philips Hue Lights
Börja med att öppna Hue-appen på din smartphone och knacka på rutinerna "Tab ner längst ned på skärmen.
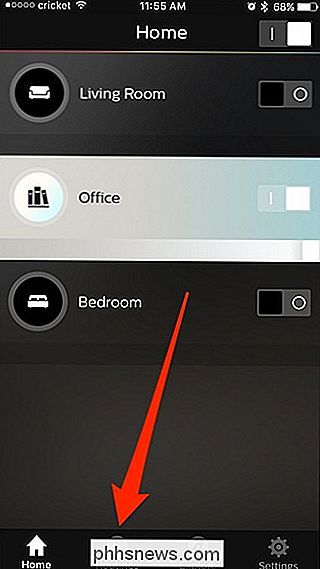
På sidan" Rutiner ", välj alternativet" Timers ".
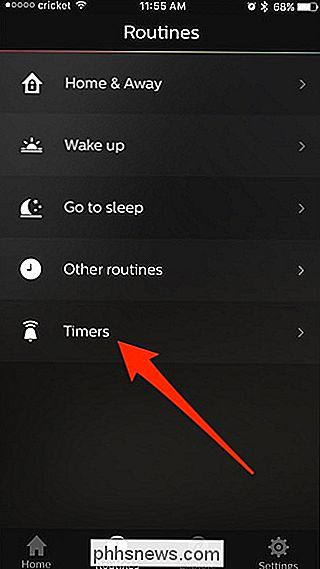
På sidan" Timers "trycker du på knappen" + "i den nedre högra hörnet .
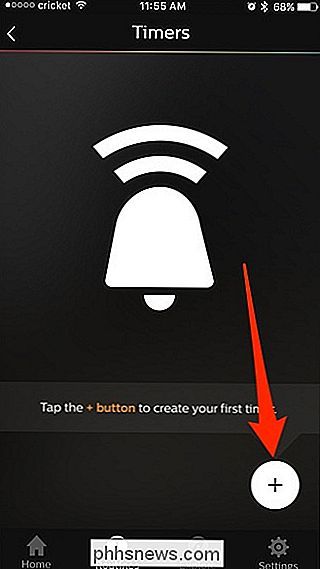
Ge din timer ett namn överst.
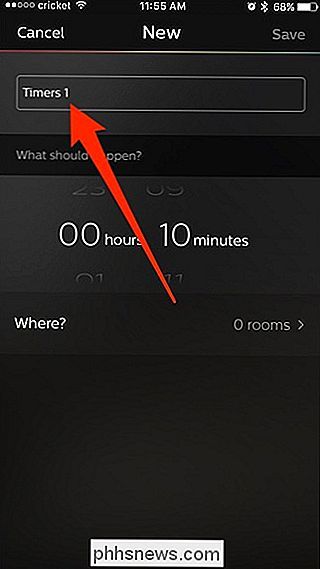
Välj så länge timern ska vara kvar under det här. Med andra ord, välj den tid som du vill förfalla innan dina lampor gör något.
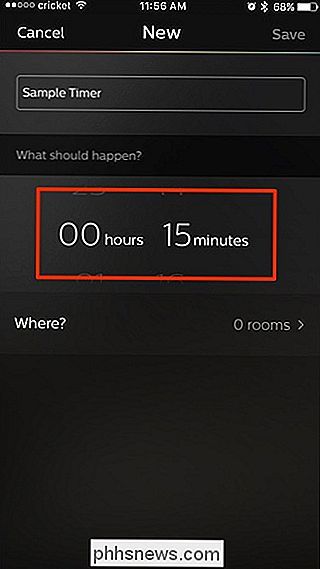
Klicka sedan på "Var" -alternativet.
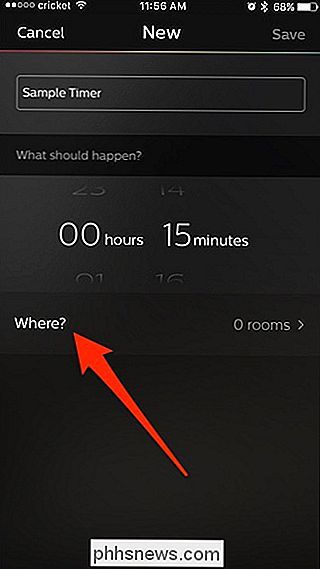
På sidan "Var" välj du det rum du vill kontrollera . Tyvärr kan du inte välja enskilda lampor. När du har gjort ditt val trycker du på bakpilen i det övre vänstra hörnet.
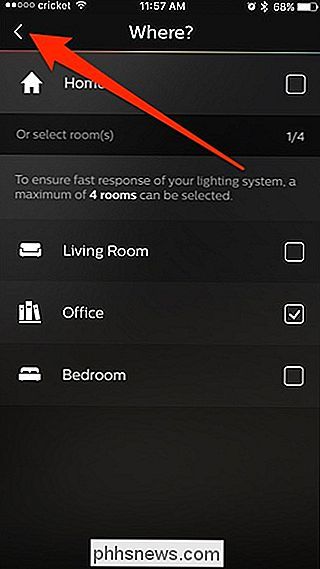
En ny sektion som heter efter det valda rummet visas under alternativet "Var". Tryck på det för att konfigurera vad du vill hända med lamporna.
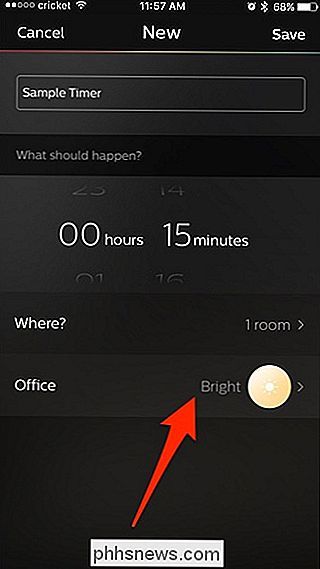
Du kan antingen få lamporna att blinka, slå på eller stänga av dem eller välj andra scener som du har skapat.
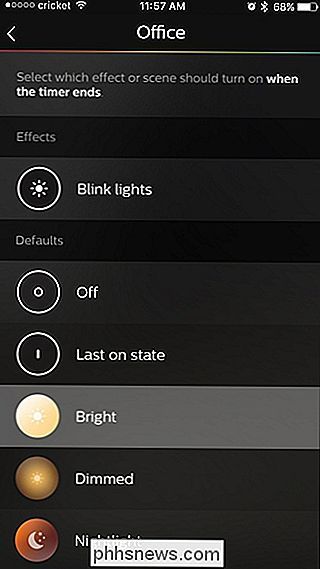
När du har valt åtgärden trycker du på "Spara" i det övre högra hörnet.
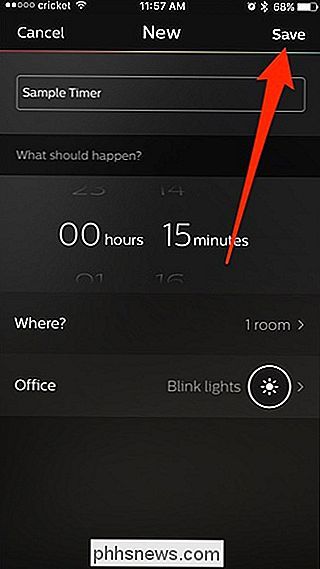
Din nya timer visas i listan och startar automatiskt. "Timers" -skärmen visar hur mycket tid som är kvar innan åtgärden utförs. Tryck på "Stopp" för att avbryta timern om du vill.
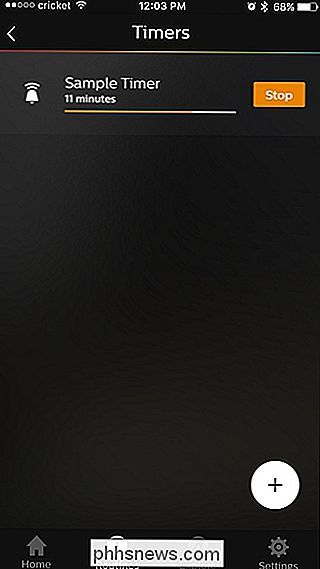
Om du slår "Stopp", återställs timern helt. Tyvärr finns det ingen möjlighet att pausa en timer. För att radera en timer, svep bara åt vänster och tryck på knappen "Radera" som visas.

Hoppa över Amazon Echo: Amazon-kranen är billigare och bättre
Amazon Tap är $ 50 billigare än Echo i full storlek och Tack vare en ny uppdatering kan du använda den i handsfree-läge precis som dess dyrare motsvarighet. Det är även bärbart, så du kan ta den med dig. Så här finns det väldigt lite skäl att köpa Echo i full storlek, när pekan är billigare och mer användbar.

Hur man undviker att gå över ditt hem Internetens datakap
Det är inte ovanligt för internetleverantörer att locka upp den mängd data som erbjuds hemanvändare som ett sätt att få dem att betala mer pengar för mer bandbredd. Om du befinner dig inom dessa konstgjorda begränsningar som ställs in av din Internetleverantör, måste du noga titta på vad du gör online.