Hur man konfigurerar och anpassar e-postkonton i Windows 10

Windows 10 levereras med en inbyggd e-postapp, där du kan komma åt alla dina olika e-postkonton (inklusive Outlook.com, Gmail, Yahoo !, och andra) i ett enda, centraliserat gränssnitt. Med det behöver du inte gå till olika webbplatser eller appar för din e-postadress. Så här konfigurerar du det.
Konfigurera mail från andra konton
Mail stöder alla de mest populära posttjänsterna, inklusive Outlook, Exchange, Gmail, Yahoo! Mail, iCloud och något annat konto som stöder POP eller IMAP. Klicka på Mail-kakeln för att starta appen och tryck på knappen "Komma igång". Om du är inloggad på ditt Microsoft-konto borde appen redan ha din Outlook-adress i listan. Klicka på ikonen Inställningar i det nedre vänstra hörnet eller svep in från skärmens högra kant och tryck sedan på "Inställningar." Gå till Kontakter> Lägg till konto från den högra sidofältet.
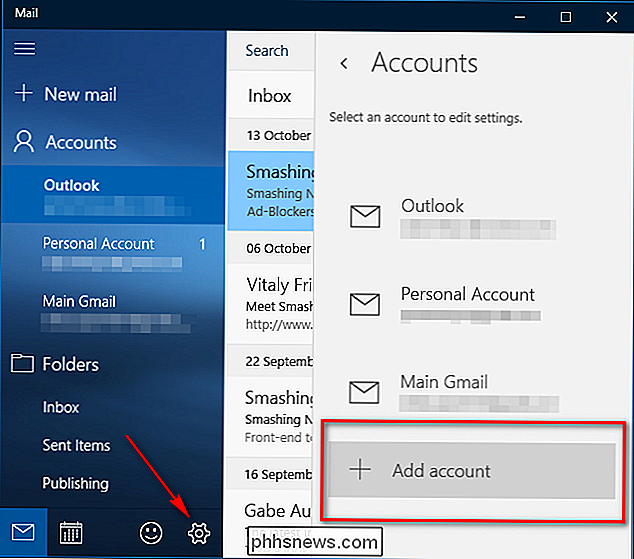
"Välj en konto "visas. Mail kommer med alla typer av populära e-posttjänster. Välj vilken typ av konto du vill lägga till och följ instruktionerna på skärmen. Om dina inställningar är korrekta hoppar du direkt till inkorgets konto, redo att börja behandla mail. Om du har konfigurerat mer än ett konto kan du växla mellan dem genom att välja "Konton" längst upp till vänster.
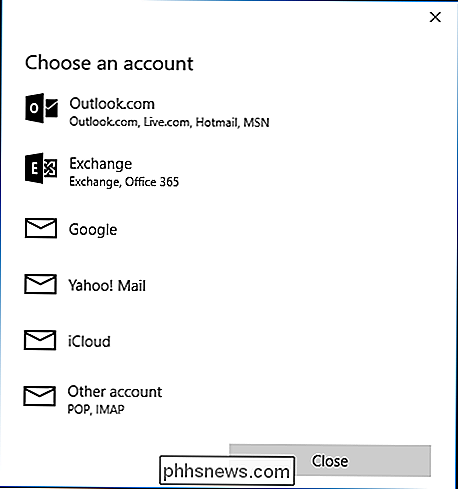
Länka flera inkorgar tillsammans
I Mail kan du länka dina inkorgar tillsammans så att du kan se alla meddelanden från alla dina konton i en enhetlig inkorg. Peka musen längst ned till höger på skärmen och klicka på "Inställningar." Från den högra sidofältet klickar du på "Hantera konton> Länk inkorgen".
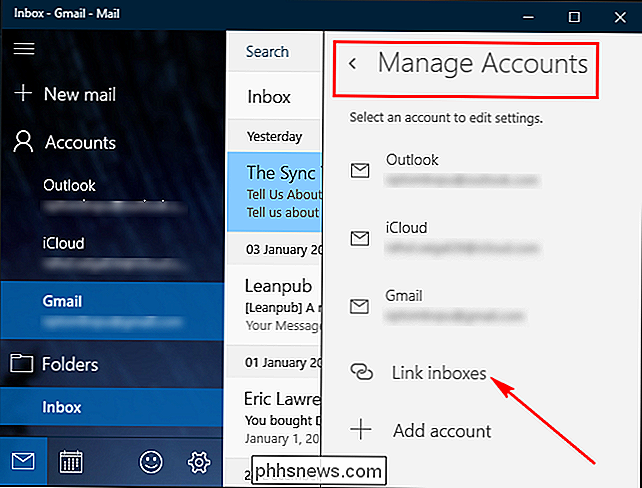
En popup-fönster öppnas. Välj nu de konton du vill länka och ge den nya länkade inkorgen ett namn.
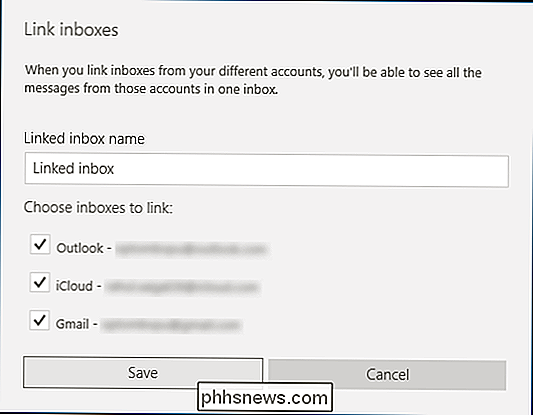
Anpassa din mailupplevelse
Klicka på knappen Inställningar längst ned till höger på skärmen, eller om du är på en beröringsenhet, svep in från den högra kanten och tryck sedan på "Inställningar." Det finns två typer av inställningar i Mail: de som är specifika för ett konto och de som gäller för alla konton. Inställningar som gäller alla konton gör att du kan anpassa hela aspekten av din Mail-upplevelse, inklusive anpassning och läsning.
Gå till Inställningar> Anpassning i den högra sidofältet. Här kan du välja från en samling av 10 olika nyanser eller använda Windows accentfärgen för sömlös integrering. Du kan växla mellan ljus och mörkt tema och ställa in bakgrunden för att täcka hela fönstret eller bara den högra rutan där du läser nya meddelanden och komponerar nya mail. För att lägga till din egen bakgrundsbild, klicka på "Bläddra" och välj vilken bild som är lagrad i din dator.
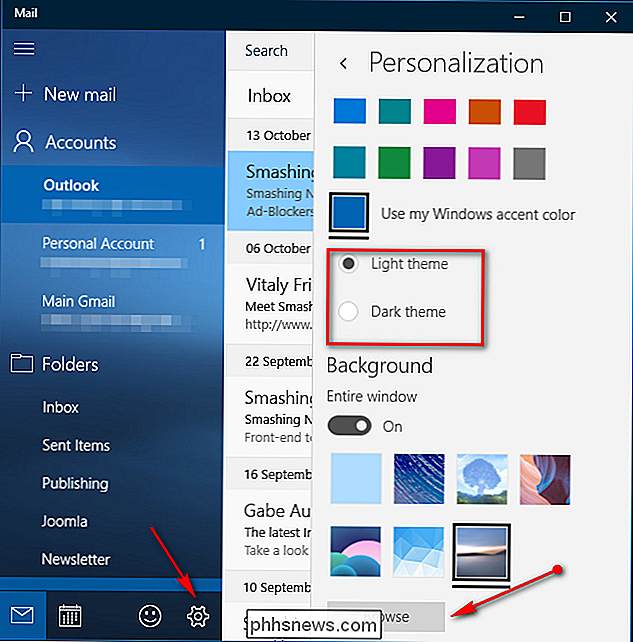
För mer funktionell anpassning, klicka på Inställningar> Läsning i den högra sidofältet för att hantera din dagliga läsupplevelse. Till exempel kan Caret Browsing in Mail navigera i läsfönstret med tangentbordsmarkören. Du kan använda piltangenterna, Uppåt / Nedåt för att rulla och trycka på Hem eller Avsluta för att hoppa till början eller slutet av ett meddelande.
Du kan växla på "Auto-open next item" på eller av för att ange vad du vill göra när du raderar ett meddelande-flytta till nästa meddelande, eller gå tillbaka till din bakgrundsbild. Mail kan du också bestämma när ett meddelande är markerat som läst:
- När valet ändras (det vill säga när du väljer ett annat meddelande)
- Markera inte objektet automatiskt som läst (du måste markera det som läst manuellt)
- När du tittar på läsfönstret (det gör Mail-flaggan ett meddelande som läst bara efter att du har öppnat det i ett visst antal sekunder)
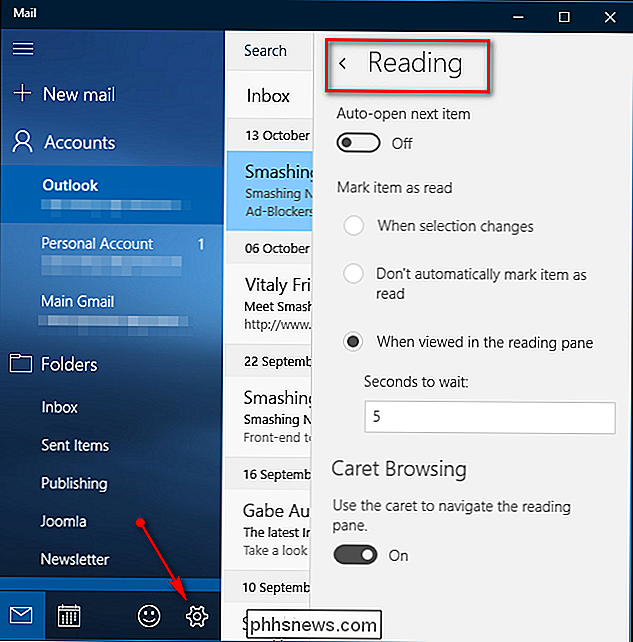
Om du har mer än ett konto i Mail kan du tweak vissa inställningar per konto. I inställningsmenyn kan dessa tweaked för varje enskilt konto:
- Snabbåtgärder: Känner du även till Swipe Actions, så låter du använda ett meddelande i listan genom att dra med fingret åt vänster eller höger över det. Svängning höger markerar meddelandet som flaggat och till vänster arkiverar det. Du kan dock anpassa vad som höger svep och vänster svepning kommer att göra (eller stäng av funktionen för svepande åtgärder helt). Du kan ställa in eller rensa en flagga, markera ett meddelande som läst eller oläst, arkivera, radera eller flytta.
- Signatur: Här kan du skapa och lägga till en e-post signatur för alla meddelanden som du skickar från ett visst konto.
- Konversation: Gruppering av meddelanden genom samtal är som standard aktiverat och grupperar alla meddelanden som har samma ämne i en tråd.
- Automatiska svar: Endast tillgängligt på Outlook och Exchange-konton kan du aktivera detta för att skicka automatiska svar till personer när du vet att du inte kommer att se dina e-postmeddelanden ett tag.
- Meddelanden: Windows låter dig vet när ett nytt meddelande kommer till ett visst konto. Slå på "Visa i actioncenter" och ange sedan hur du vill bli underrättad, med ett ljud eller en banner. Du kan anpassa anmälningar för varje e-postkonto separat enligt dina behov.
- Hämta automatiskt externa bilder och stilformat (finns i läsavsnittet): Bestäm om du vill att Mail automatiskt ska hämta bilder. Om du stänger av det kan du välja att hämta externa bilder i meddelanden när du läser dem.
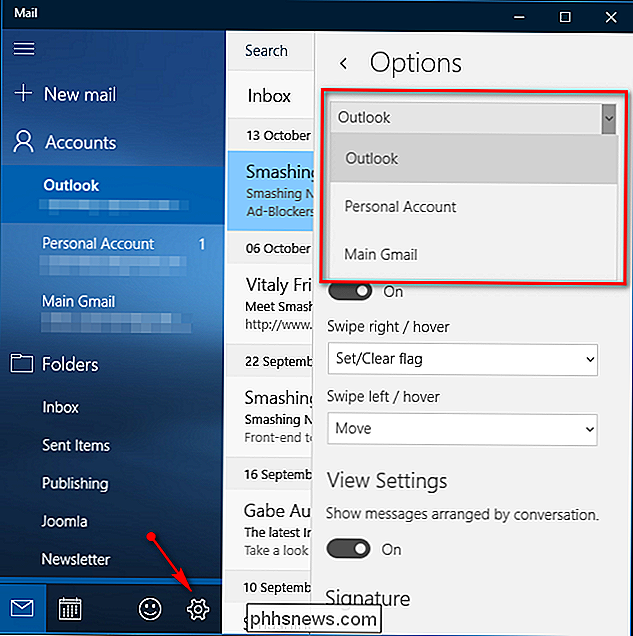
Du kan också sticka in ett inkorg eller ett annat brev till din Start-meny för snabb åtkomst och effektivitet. Om du till exempel har en mapp med namnet Viktigt kan du få dem att fästa på din Start-meny. Högerklicka på den mapp du ska stifta och välj "Stift till start". Klicka på den spärrade mappen och du kommer rakt till den mappen.
Anpassa hur dina konton laddar ner meddelanden
Slutligen kan du gå in i Varje konto individuella inställningar för att tweak hur det hämtar nya meddelanden. Gå till Inställningar> Hantera konton och klicka på ett konto för att redigera det. Du kan ändra sitt namn eller radera kontot, men viktigast här är avsnittet "Ändra brevlåda synkroniseringsinställningar" som innehåller:
- Hämta nytt innehåll: Den här menyn låter dig välja hur ofta Mail appen ska kontrollera efter nya meddelanden. Vanligtvis "När saker kommer fram" är det du vill ha. Vissa kontotyper erbjuder bara "var 15: e minut", "var 30: e minut" och så vidare, om du hellre inte skulle översvämmas med notificatinos. Om du väljer "Manual", kontrollerar Mail aldrig aldrig om du inte trycker på "Sync" -knappen. Mail kan även hantera hur ofta det nya e-postmeddelandet hämtas baserat på användningen.
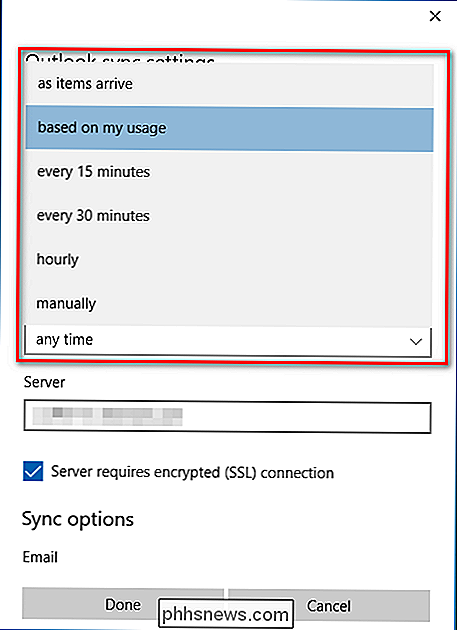
- Hämta alltid fullständiga meddelanden och Internetbilder: Istället för att hämta ett helt meddelande, avmarkerar du kryssrutan "Alltid ladda ner hela meddelandet och Internetbilder". Detta låter dig se små förhandsgranskningar av dina inkommande meddelanden, så att du kan navigera i din inkorg mer effektivt. Om du har en långsam internetanslutning eller vill minska din dataanvändning kan det här vara användbart för dig.
- Hämta e-post från: Hur långt tillbaka vill du ha din e-postsamling samlad? Om du har en telefon eller en surfplatta, kanske du vill begränsa antalet meddelanden som är lagrade i Mail-appen. Alternativet "Förra månaden" är ett bra val och tillräckligt för den dagliga användningen.
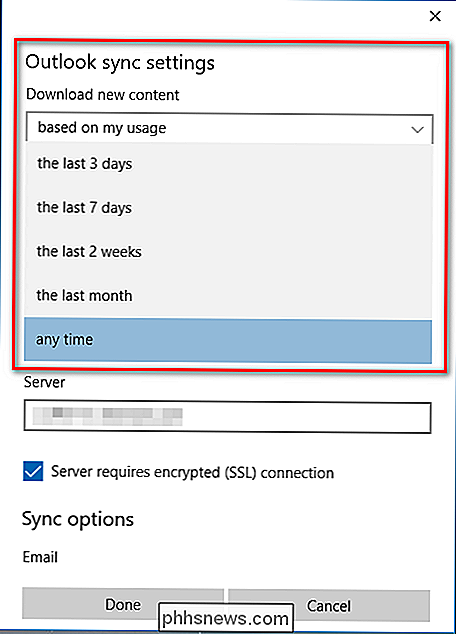
- Synkroniseringsalternativ: Här ser du tre objekt: E-post, Kalender och / eller Kontakter. Byt objekten du vill synkronisera med ditt konto på eller av. Om du står inför synkroniserade problem klickar du på "Avancerade brevlåda inställningar" för att konfigurera inkommande e-postserver, utgående e-postserver, kalenderserver och kontaktserver.
Glöm inte att dina e-postkonton också kan synkronisera kontakter och kalendrar, så kolla in våra artiklar om de här apperna för mer information om hur du installerar hela Windows 10-suite.

Så här tar du skärmdumpar på din Apple Watch
Du hittar din Apple Watch väldigt användbar och du vill dela saker som dina fitness- och aktivitetsprestationer, ditt anpassade klockans ansikte, meddelanden du får , och nästan allt annat på din skärm. Lyckligtvis är det väldigt enkelt att ta en skärmdump av din klocka. Med klockan 3 måste du aktivera skärmdumpar på din klocka.

Så här styr du din hemmabiosystem med en Logitech Harmony-fjärrkontroll
Så du har en ny, ny Logitech Harmony-fjärrkontroll, redo att styra hela hemmabiosystemet, men en av dina enheter är en hemmabiosystem. Oroa dig inte: Din Harmony kan också styra din dator, det är bara inte direkt uppenbart hur. Beroende på vilken fjärrkontroll du har har du några alternativ när det gäller att styra din medie PC.



