Hur man installerar och anpassar ångkontrollen

Ventils självvarumärke Steam Controller kan bara vara den mest spännande saken att dyka upp i videospelingångar på ett decennium ... men det betyder inte Det är intuitivt att sätta upp. Precis som designen med dubbla pekplattor börjar vänja, behöver programvaran en viss seriös anpassning av slutanvändaren.
Kom bekväm med stort bildläge och koppla din styrenhet
Ångkontrollen kan tyvärr bara justeras i Steams TV-vänliga stora bildläge. Ventil hoppas sannolikt att marknadsföra SteamOS och Steam Link streaming-enhet, men det betyder effektivt att vanliga PC-användare tvingas till ett spelkonsolstils gränssnitt för att justera deras Steam Controller-inställningar. Så, för att påbörja processen måste du använda musen för att klicka på knappen Stor bildläge längst upp till höger på skrivbordets Steam-gränssnitt.
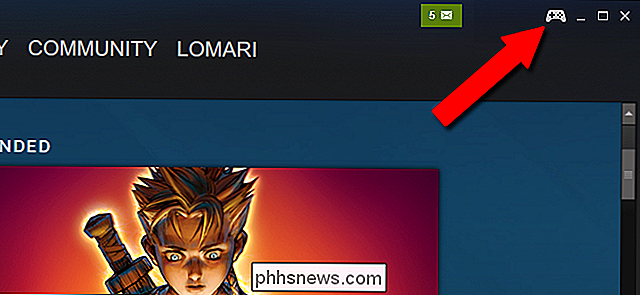
Om du inte har anslutit styrenheten ändå, sätt i den trådlösa USB-dongel, klicka sedan på eller välj ikonen Inställningar i stort bildläge (växelsymbolen längst upp till höger) följt av "Controller Settings".
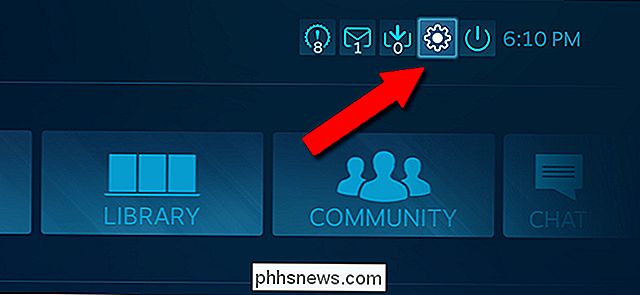
Klicka på "Lägg till en ångkontroll" för att starta den trådlösa anslutningsprocessen, tryck sedan och håll ner den centrala ångknappen och X-knappen på kontrollenheten själv. Det ska visas under avsnittet "Detected Controllers" på skärmen.
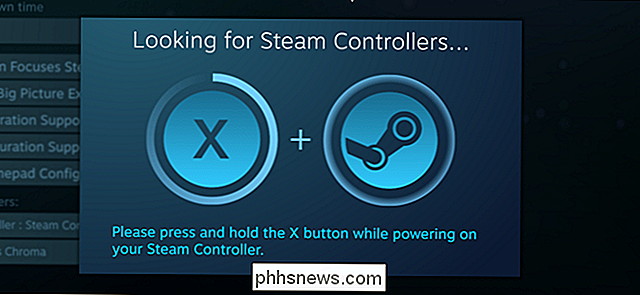
Nu blir saker betydligt mindre intuitiva. Tillbaka från inställningsmenyn med Escape (eller B-knappen på kontrollenheten) tills du är tillbaka i huvudbilden för Big Picture Mode.
Tweak dina inställningar för enskilda spel
Nästa, klicka eller välj den centrala " Library "i stort bildläge, klicka sedan på vilket spel som helst som du har installerat för att gå in i sin enskilda meny. Klicka på "Hantera spel" i den vänstra kolumnen.
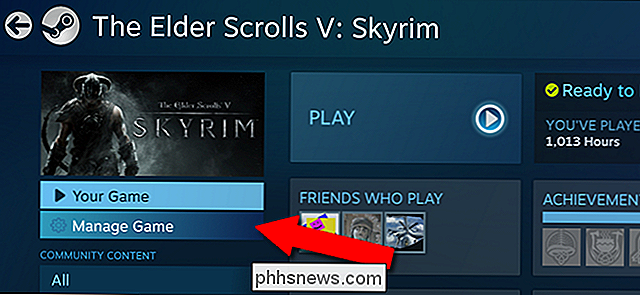
Klicka på "Controller Configuration" i nästa meny. (Om du inte ser det, se till att Steam Controller är påslagen.)
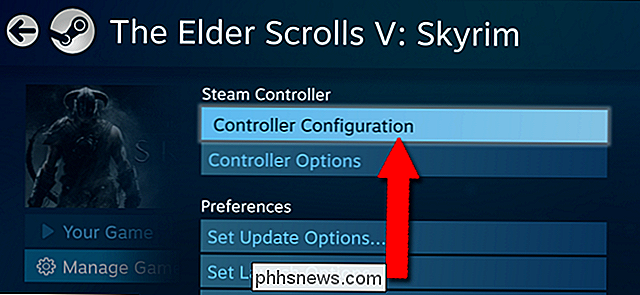
Nu har du äntligen kommit till huvudskärmens konfigurationsskärm. Alla operationer nedan kan ställas in för varje enskilt spel i ditt Steam-bibliotek.
(Du kan också komma hit när du spelar något Steam-spel - tryck bara och håll in den centrala ångknappen.)
Anpassa grundläggande knappar

I de flesta spel kommer Steam Controller som standard till en Xbox-stillayout, med inställningen som följer standardgränssnittet och den vänstra pekplattans område fördubblas som en höger joystickingång. Genom att klicka på någon av knapparna på den här skärmen öppnas anpassade tilldelningsalternativ, enligt nedan.
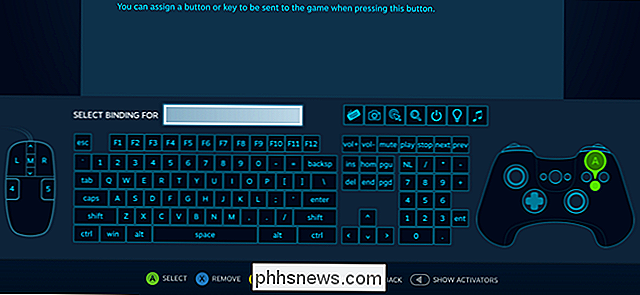
Varje knapp på ångkontrollen kan bindas manuellt till nästan vilken som helst ingång på datorn. Detta inkluderar alla andra knappar på Steam Controller, någon standard tangentbord eller musknapp, och speciella åtgärder som att ta en skärmdump eller ens strömma ner datorn. För att binda en enda knapp, klicka bara på den i den här skärmen och tryck på Escape eller B för att gå tillbaka. Det här är allt de flesta användare behöver när de försöker omdefiniera kärnspelningsfunktionerna till regulatorn.
Skapa multiknappkombinationer
Om du vill binda flera kommandon till en enda knapp i det här gränssnittet klickar du på "Växla på flera knappar på" eller tryck på Y-knappen på kontrollenheten. Klicka sedan på så många knappar som du vill i följd.
Bindningen kommer att trycka på alla dessa knappar samtidigt - till exempel kan en "rakethopp" binda vara användbar för att aktivera både den högra avtryckaren (eld) och A (hopp) -knappen på en gång. Bind den till höger stötfångare och du har en snabb rakethoppknapp, ingen reflex krävs.

Det finns naturligtvis en begränsad mängd knappar på Steam Controller att binda, så du måste välja noga om Du lägger till anpassade kombinationer ... om du inte vill gräva lite djupare.
Ge Knappar Fler Åtgärder Med Aktivatorer
Ångkontrollen Aktiveringsalternativ är där saker börjar bli väldigt intressanta ... och knepiga. Aktivatorer tillåter dig att skapa villkorliga tillstånd på en knapp, så att det gör olika saker baserat på tidpunkten för din press. Du kan aktivera det modifierade tillståndet med menyn Aktiverings typ:
- Regelbunden Tryck på : en enkel tryck- och släppåtgärd, en normal knapp.
- Dubbeltryck : en snabb dubbelknapp på en knapp. Tänk på det som skillnaden mellan ett normalt klick och ett dubbelklick på skrivbordet.
- Långt tryck : Tryck och håll ned knappen.
- Start Tryck och Släpp Tryck : villkorliga åtgärder för när du trycker på och släpper knappen. Dessa är mindre användbara.
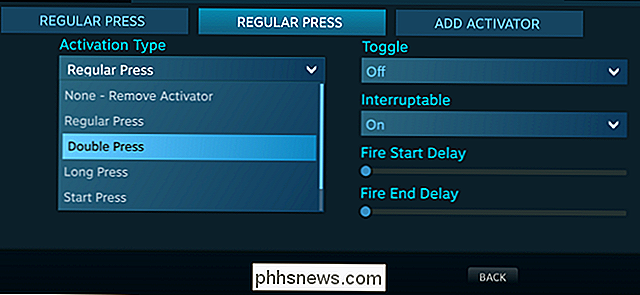
Aktivatorer låter dig i princip rulla din egen gränssnittsdesign. De villkorliga tryckerna på dessa knappar kan bindas till valfri knapp, knapp eller kombination, precis som de vanliga knappkombinationerna, och de modifierade tillstånden kan ställas in till aktiv eller passiv med alternativet "Växla".
Alternativet Cykelbindning tillåter användare att bränna alla aktivatorfunktionerna samtidigt eller i följd. Med knappen Håll till upprepning kan du ställa in en upprepningshastighet (eller inte), i det som brukade kallas ett "turbo" -läge. Om du till exempel har kopplat aktivatorn till "Fire" -knappen i en skytt, håller du den nertryckt med Hold till Repeat inställd på "Av" enbart en gång medan du ställer in den till "On" kommer att dra avtryckaren flera gånger . Detta är ett bra sätt att mata in enkla, repetitiva åtgärder eller kombinationer snabbare än vad som är möjligt på egen hand.

Steam Controllerens "Bumper" -knappar, vänster och höger plastplattor som bildas av batteriluckan på baksidan av väskan , är särskilt bra för den här typen av aktiveringsknappinmatning. Bindande komplexa operationer till enkla tryck, hålla och dubbla kretsåtgärder kan ge dig många fler inmatningsalternativ i ett konventionellt kontrollerande spel.
Anpassa joysticken och styrplattan
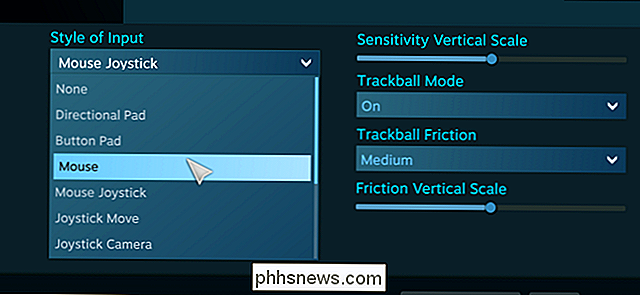
Det mesta om du spelar ett spel som är utformat för en standardkontroller, behöver du inte röra med joysticken eller pekskärmar mycket - bara låta dem använda sina standardoperationer. Men att justera ett musbaserat spel för joysticken och pekplattan kan vara fördelaktigt. Det är i grunden vad ångkontrollen är utformad för att göra. Först och främst tillåter alternativet "Inmatningstyp" att du väljer från en serie joystick-, mus- eller knappoperationer för alla tre av dessa regioner:
- Riktad Pad : joysticken eller pekplattan fungerar som en gammaldags D-Pad, upp, ner, vänster och höger, utan analog inmatning däremellan. Den vänstra pekplattan, med riktningsspåren, är utformad speciellt för detta läge.
- Knappsats : De fyra riktningarna kommer att vara bundna till specifika knappar, combos eller activators. Bra att välja genom en inventering.
- Joystick Move : standard joystick-operation. En extra knapp kan vara bunden till joystickets yttre ring, men inte pekskärmarna.
- Joystick Mouse : joysticken eller pekskärmarna styr en muspekare på skärmen med enbart inriktningsingång, konsolstil.
- Rullehjul : "rullande" hjulet medsols eller motsols fungerar som ett mushjul.
- Musregion : Detta binder pekplattan eller joysticken till en viss gränslåda på skärmen där den fungerar som en muspekare inom den begränsningen. Gränslådor kan ställas in på hela skärmen (bra för upp-ner-spel med kartkontroller) eller bara en del (bra för individuella karaktärskontroller i MOBA).
- Radialmeny : liknar knapptryckning men tillåter spelare för att definiera upp till fem "knappar" aktiverade genom att röra eller vippa i en viss riktning. Bra för aktivering av speciella åtgärder.
Extra åtgärder kan vara knutna till "klicka" -funktionen för varje pekplatta och den centrala joysticken ("L3" -knappen i konsol).
Dessutom , pekskärmarna har följande extra funktioner:
- Mus : Standard musoperation, som en pekplatta på en bärbar dator. Trackball-läget gör att padsna fungerar som en rullande boll för markören istället för en statisk pekare.
- Joystick-kamera : fungerar som en tredje personskamera i ett konsolspel.
- Tryck på Meny : visar en skärmmeny med flera knappåtgärder bundna till specifika områden på pekplattan. Detta är bra för gruppuppdrag i strategispel.
- Enkel knapp : hela dynan fungerar som en enda knapp. Åtgärder kan vara bundna att helt enkelt röra pennan eller också "klicka" på det.
Du kan se hur saker kan bli komplexa snabbt, men det kan vara mycket användbart.
Anpassa triggarna
Vänster triggaren och höger utlösaren är lite mer komplicerad än de verkar, eftersom dessa knappar kombinerar två typer av ingångar: En analog "pull" -åtgärd som kan vara mjuk eller hård beroende på hur långt de är deprimerade och en full "klick" -funktion i slutet av dragningen. Både inställningarna för full dragning och mjuk dragning kan ställas in manuellt på någon av knapparna, kombinationerna eller aktivatoråtgärderna som beskrivs ovan.
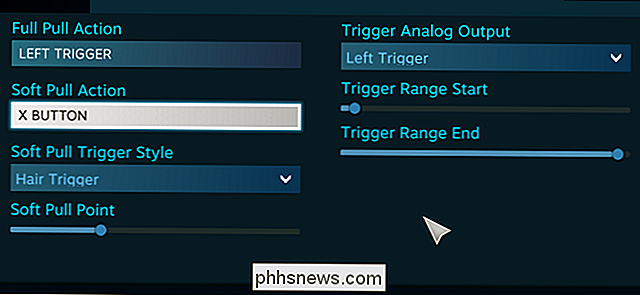
"Mjuk dragningsstil", "Trigger Range Start", "Mjuk dragpunkt" och inställningarna "Trigger Range End" hjälper dig alla att justera tiden och intensiteten för aktivering av soft trigger-läge. De är ganska självförklarande, men du kan behöva göra några test i spelet för att se vilken uppställning som fungerar bäst för dig, speciellt om du försöker utföra handlingar utanför den vanliga skärmen / gas / broms / modifieringsknappen som standard i de flesta actionspel.
De flesta spel har ganska uppenbara användningsområden för triggarna: primära och sekundära vapen i skjutspel, gas och broms i tävlingsspel, modifierare i beat-em-ups etc. Men det finns mycket variation för att få det här experimentet och se vad du kan komma på.
Skapa flera layouter med lägesbyte
För vänster och höger triggare, de främre vänster och höger knapparna, tummen och A / B / X / Y-knapparna, det finns ett extra alternativ som inte är tillgängligt för de andra knapparna på kontrollenheten: Lägeväxling. Funktionen Mode Shift är något som tilldelas en separat knapp som kan ändra layout och funktioner för resten av regulatorn.
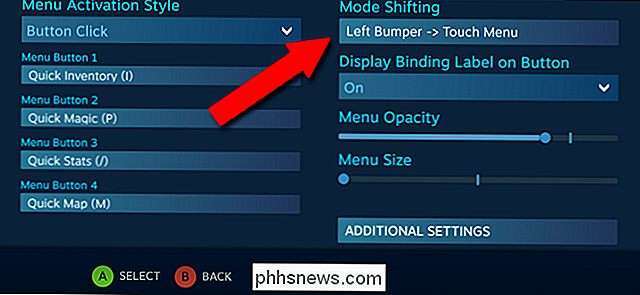
Så säg att du spelar ett spel som använder en första person shooter-inställning med flytbara fordon, som Slagfält , och du vill att norra och södra ser kontroller medan du är till fots men du vill ha inverterad styrspakskontroll medan du flyger ett plan. Gå in på joystick-menyn, ställ in den för standardinmatning på huvudskärmen och klicka sedan på "Modeväxling". Här kan du tilldela en modifierad ingångsstil till joystick-flytta-funktionen, aktiverad med en inställd lägesskift-igen, bakåt stötfångare knappar är idealiska för denna typ av operation. I den nya menyn för funktionen Mode Skift klickar du på "Ytterligare inställningar" och ställer in alternativet Invertera vertikal axel till "På". Nu när du trycker på Mode Shift-knappen som du tilldelade (helst när du anger ett plan), Y-axeln på joysticken kommer invertera, och du kan trycka på Mode Shift-knappen igen när du återgår till fotreglage.
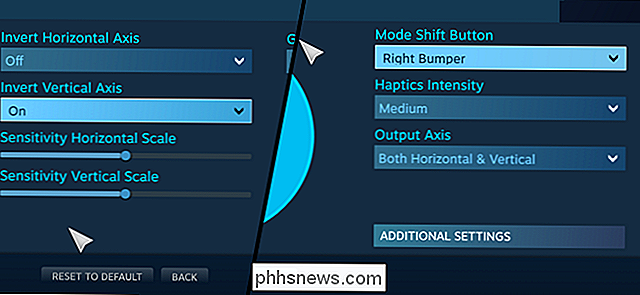
Funktionsväxling möjliggör många, många fler kombinationer av ingångar, så länge du har tillräckligt med knappar tillgängliga för att tilldela dem .
Spara och bläddra i dina konfigurationer
För att spara dina inställningar för spelaren (och bara detta spel), återgå till huvudskärmen och klicka på "Exportera konfig." Klicka på "Spara ny personlig bindning" för att skapa en Ny profil på ditt Steam-konto, tillgängligt från vilken dator som helst med Steam installerad. "Spara ny lokal bindande fil" kommer bara att spara till den nuvarande maskinen, utan online säkerhetskopiering. Den här menyn tillåter spelare att skifta konfigurationer mellan sina spel utan att behöva ställa in varje alternativ igen.
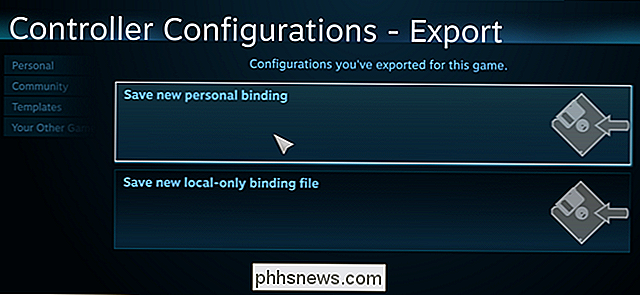
Gå nu tillbaka till huvudskärmen och klicka på "Bläddra Configs". Här ser du Steams rekommenderade kontrolltyp för detta spel ( Det är standard för kontroller i Xbox-stil om spelet stöder dem). Men det som är väldigt intressant är sidan "Community". Här ser du kontrollerkonfigurationer som laddas upp av andra Steam-användare. För populära spel kan det finnas hundratals alternativ att välja mellan.
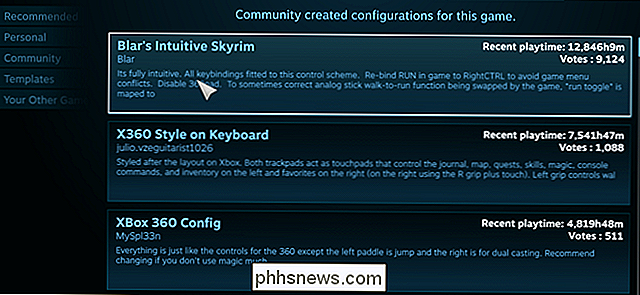
Varje konfiguration innehåller Steam-namnet på den spelare som skapade den, den totala speltiden för alla spelare på Steam som använder den och det totala antalet uppstämningar det tar emot när spelare försöker layout och tycker om det. Det här är ett bra sätt att kolla in några av de Steam Controller-inställningar som gjorts av andra - som kanske är mer erfarna med de avancerade funktionerna än du är - och anpassa det vidare till din smak efter att du har provat det.

Hur man styr din TV eller stereo med Amazon Echo och Logitech Harmony Hub
Om du använder en fjärrkontroll för att starta din TV är för gammal skolan för dig, så här använder du Amazon Echo att sätta på din TV med din röst. Tyvärr kan du i allmänhet inte göra det med bara ett eko och en TV - du behöver en form av smart hubb ansluten till din tv som echo kan kommunicera med.

Ska du betala mer för en snabbare Internet-anslutning?
Din Internetleverantör vill förmodligen sälja dig en snabbare Internetanslutning. Betala mer pengar varje månad och du får snabbare Internethastigheter. Det låter enkelt, men behöver du verkligen dessa hastigheter, och när skulle de vara användbara? Hur snabbt är din anslutning nu? RELATERAD: Hur man testar din internetanslutningshastighet eller celldatahastighet Om du är nyfiken på vilka Internethastigheter du får från din Internetleverantör (ISP), kör ett test för anslutningshastighet.



