Så här visar du kontrollpanelen och papperskorgen i Windows Navigator Navigationsfönster

Som standard är Windows Filutforskarens sidofält uppdelad i stora kategorier som snabb åtkomst, den här datorn, nätverket, och så vidare. Men en snabb inställningsändring kan göra att navigeringsfönstret ser lite mer ut som det traditionella trädet du skulle se i en dialogruta Öppna / Spara som, med några vanliga dolda mappar som kontrollpanelen och papperskorgen-till vyn som en bonus.
Högerklicka i File Explorer i sidfältet och välj "Visa alla mappar" i snabbmenyn som visas. Om du har en fullsatt navigeringsruta kan du behöva rulla till botten för att hitta lite öppet utrymme.
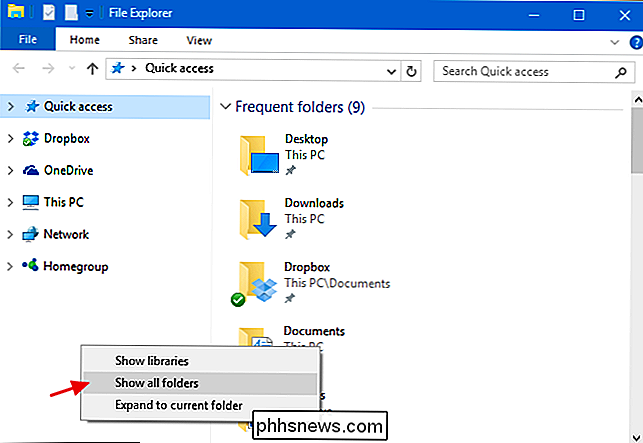
När du växlar "Visa alla mappar" på, ändras vyn ganska dramatiskt. Du får fortfarande se snabb åtkomst överst, men nu ser du din skrivbordsmapp som enda andra översta objektet i navigeringsträdet. Bredare mappkategorier - som den här datorn och nätverket - flyttas under skrivbordsmappen. Du ser också att Kontrollpanelen och papperskorgen har lagts till i vyn och du har mer direkt åtkomst till några mappar på skrivbordet.
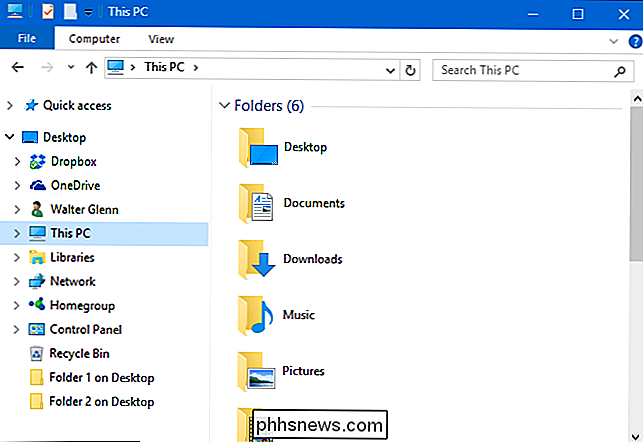
Papperskorgen fungerar som du förväntar dig. Klicka bara på den för att se innehållet i den högra rutan. När du utökar Kontrollpanelen grupperas undermapparna som du skulle se dem i kategorivyn i det vanliga kontrollpanelfönstret, men du kan expandera mappen "Alla kontrollpanelobjekt" för att se en lista över allt. När du klickar på ett specifikt objekt på Kontrollpanelen visas det inte bara i högra ruta. I stället växlar vyn till den normala kontrollpanelvyn. Men du kan bara klicka på knappen Tillbaka i File Explorer för att återgå till trädvyn.
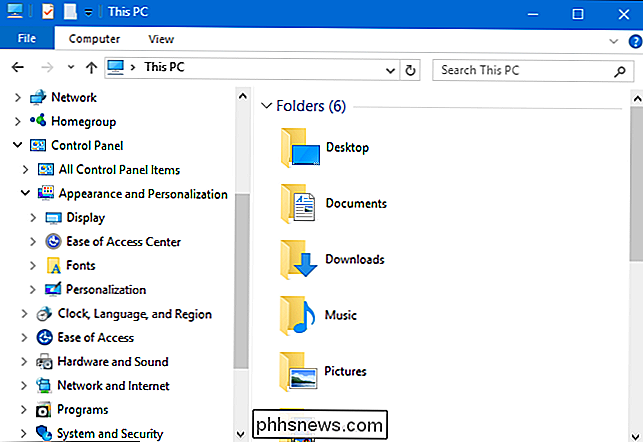
RELATED: Så här konfigurerar du mappalternativ i Windows 10
Samma alternativ finns också i dialogrutan Mappalternativ om du föredrar att aktivera det på så vis. I Filutforskare, på menyn Visa, klicka på Alternativ och välj sedan "Ändra mapp och sökalternativ." I fönstret Mappalternativ som visas markerar du kryssrutan "Visa alla mappar" på fliken Visa.
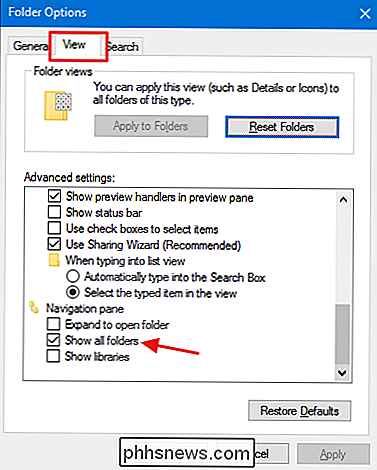
Det är lite av ett konstigt namn för den här inställningen, så även om det är lätt att hitta, kanske du inte har provat det förut - vi hade verkligen inte. Det kan hända att du föredrar att ha alla mappar visade i stället för standardvyn eller om du kanske gillar standardvisningen bättre. Du kan till och med sluta njuta av båda vyerna för olika ändamål. Lyckligtvis är det super lätt att byta fram och tillbaka mellan visningar när du vet att alternativet finns där.

Så här exporterar du bilder från vilken dator som helst till en iPhone eller iPad
Om du använder en Windows- eller Linux-dator som din primära dator, men har en iPad eller iPhone som en av dina enheter, så kan inte helt enkelt överföra foton till det genom att ansluta det. Istället är det bäst att använda iCloud för att uppnå detta. Som vi har diskuterat tidigare kan du enkelt kopiera bilder från en iOS-enhet till Windows med lite krångel .

Varför använder x86-processorer bara två av fyra "ringsignaler"?
När du lär dig mer om hur operativsystem och hårdvara de kör på jobbet och interagera med varandra kan du bli förvånad för att se vad som verkar vara oddities eller underutnyttjande av "resurser" som uppstår. Varför är det så? Dagens SuperUser Q & A-post har svaret på en nyfiken läsarens fråga. Dagens Frågor och svar-session kommer till vår del med SuperUser-en indelning av Stack Exchange, en community-driven gruppering av Q & A-webbplatser.



