Synology erbjuder en mycket användarvänlig Network Attached Storage (NAS) enhetsupplevelse, men det betyder inte att det inte är tillgängligt och startar upp det. är exakt en ett-klick affair. Låt oss få igång saker så att vi kan flytta på alla roliga projekt som en kompakt NAS med serverliknande funktioner kan underlätta.

Synology är ett företag som grundades 2000 och specialiserat sig på nätverk Bifogade lagringsenheter (NAS). En NAS, helt enkelt, är en dator optimerad för datalagring, ofta med ytterligare funktionalitet lagrad på toppen. Synology har två primära produktlinjer, DiskStation och RackStation, där den tidigare är avsedd för hemmabrukare och småkontor, och den senare är avsedd för större kommersiella miljöer.
DiskStation-modellerna sträcker sig i storlek från enkla envågsmodeller (från ca 150 $ ) som erbjuder en oöverträffad plats att parkera dina data, hela vägen upp till större modeller som stöder 12 enheter (från ca 1000 $) med stöd för avancerad multi-disk redundans och jämn expansion via extra skivor. Mellan de två ändarna av storleksspektrumet kan de effektivt täcka alla användares behov av hushållsbehov från "Jag behöver säkerhetskopiera min familjfotos" publik till "Jag behöver säkerhetskopiera hela internet" publiken.
DiskStation-modeller Komma med ett Linux-härlett operativsystem, känt som DiskStation Manager. DiskStation Manager levereras med ett mycket intuitivt webbaserat gränssnitt som känns som att du använder en stationär dator, komplett med lätt att identifiera ikoner, väl uppbyggda menyer och rikliga hjälpfiler. Förutom centrala NAS-funktioner som filhantering kan du lägga till ett stort antal anpassade plugins som hanterar saker som att organisera dina familjefotografier, torrentfiler och allt däremellan. Slutresultatet är en multifunktionsenhet som kan utföra uppgifterna i en fullstorad dator men utan energiförbrukning. (Även de bästaste DiskStation-modellerna förbrukar mindre än hälften vad en stationär dator eller full-size-hemserver skulle behöva.)
Låt oss titta på installationsprocessen för Synology DS916 +, en fyrbommarmodell med gott om förråd och gott om minne och bearbetningseffekt (inklusive on-fly-videokodning för applikationer för hemstrålning). Det är en bra modell för att visa upp installationsprocessen, eftersom den sportar de ytterligare portarna och sådana som finns på de större modellerna men delar fortfarande samma operativsystem som finns på alla DiskStation-modeller.
Fysisk inställning: Fyll, Plug In, Boot, och njut av tystnaden
Din Synology NAS levereras med en nätkabel, en Ethernet-kabel, drivmonteringsskruvar och, om du har en högre ände, kan den också komma med fack för snabbbyte och en andra Ethernet kabel (high end DiskStations stöder dubbla nätverkskort för ökat nätverksflöde). Innan vi tittar på den verkliga enheten och hur man fyller på det, låt oss prata om diskval.
Val av hårddisk
För en optimal NAS-upplevelse rekommenderar vi att du börjar med nya enheter, i största storleken din budget Kommer tillåta. För våra ändamål använder vi 8TB Western Digital Red-enheter, som är speciellt utformade för NAS-användning där driften förväntas vara dygnet runt i ett trångt utrymme. Oavsett hårddiskens varumärke du går med vill du, åtminstone, undvika budget- eller skrivbordsstationer och hålla fast med servern / NAS-enheter.
Om du funderar på vilken storlek som ska köras för att använda (eller effekterna av att blanda olika storlekar), rekommenderar vi starkt Synologys lättdragna RAID-kalkylator för att visa hur olika drivkombinationer ger olika mängder användbart utrymme.
RELATED:
Använda flera skivor intelligent: En introduktion till RAID
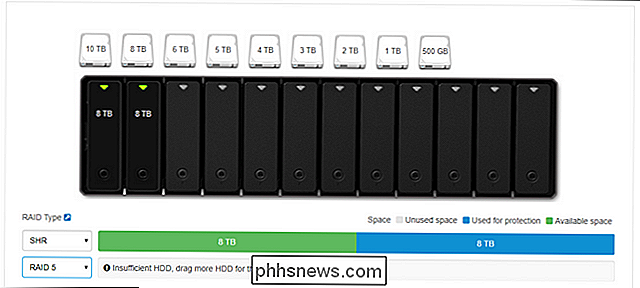
Synology använder en anpassad RAID-inställning som heter Synology Hybrid RAID (SHR) -seen som det valda alternativet i skärmdumpet som är konstruerat för att hålla dina enheter överflödiga. Det betyder att du behöver fler enheter, men om man misslyckas kommer du inte att förlora några data, eftersom den kommer att speglas på en annan enhet. Du kan läsa mer om RAID här, om du inte är bekant med det. Även om du är bekant med grundläggande RAID-terminologi är du troligtvis inte bekant med Synolgy's Hybrid RAID-inställning om du inte tidigare har använt Synology-produkter. Det är ett överlägset alternativ för nästan varje konsumentscenario, hands down. Det ger mer flexibilitet än traditionell RAID, det är mycket lättare att expandera din lagring i framtiden om du använder den och det gör radikalt effektivare användning av diskutrymme när diskmatrisen inte har perfekt matchade enheter. Ta inte vårt ord för det, men om du vill dyka in i den tekniska uppdelningen mellan SHR och RAID kan du läsa om det här.
Lägg till enheterna
Låt oss titta på fallet med avtagbart hölje av och sedan pop (och befolka) drivfacken. För att ta bort ansiktsplattan, vifta den helt enkelt bort från NAS-chassit. Plattan hålls på plats med tjocka gummifingrar (konstruerade för att tysta vibrationer) och bör lätt gå av med en första knapptryckning.
Observera flikarna högst upp på varje enhet. Tryck bara på fliken försiktigt uppåt och skjut ut facket. Även om brickskruvar ingår i alla modeller (några av de mer ekonomiska modellerna i Synology-linjen har inte drivfack och kräver direkt montering av drivenheter via skruvar), behöver du inte använda dem på hetbyxorna . Medan du kan göra det om du verkligen är inställd på dina vägar, är det mycket bättre att använda hårddiskarna i sina brickor utan skruvarna genom att försiktigt dra av sidovakterna (se nedan), trycka hårddisken i facket och sedan snappar sidovakterna tillbaka på plats. (Det enda undantaget för användningen av skruvar på hot-swap-brickorna är med 2,5 "-drivna enheter. Du måste skruva fast dem för att hålla dem glidande.)
Hårddiskarna hålls mycket ordentligt på plats tack vare gummimaggar i sidan av brickorna och bristen på hård kontakt mellan enheten och brickan (tack vare gummibufferten) gör ett fantastiskt jobb som minimerar vibrationen. När du har brunnit alla dina enheter, skjut dem tillbaka in i NAS.

Var du ska parkera din NAS

Med enheterna i din NAS är det dags att ta en titt på baksidan av NAS för att se var allt ska kopplas in och prata kort om var du ska Placera den i ditt hem. Först här är baksidan.
På den här modellen hittar du en strömuttag, två LAN-portar, en eSATA-port, två USB-portar (som kan användas både för lagringsexpansion och backup som såväl som att använda din Synology som skrivarserver), och naturligtvis kylfläktarna. Varför två LAN-portar på de större premiummodellerna? Om du är usi ng dessa modeller i en hög efterfrågan miljö (t.ex. Din Synology är filservern för ett stort hushåll eller en organisation som har tillgång till NAS samtidigt) du kan använda båda LAN-anslutningarna för en betydande genomströmningsökning. Den här typen av arrangemang lyser när flera personer är alla streaming HD-video på en gång men är mindre viktigt om du är den enda videon som strömmar till ett enda resmål.
Med det i åtanke ska vi prata om NAS-placering. Oavsett var du placerar NAS, borde det helst vara ett svalare område i ditt hem (bottenvåning och källare är bra, stupade vindarrum är inte) med hård tillgång till din router eller nätverksbrytare. Om du är ett mest trådlöst hushåll, betyder det att du kan vara begränsad till att placera din NAS bredvid var routern är installerad.

Inställning av första uppstart: Konfigurera din NAS
När du har hittat rätt plats för din NAS och ansluten det hela, det är dags att starta upp det för första gången. Till skillnad från en traditionell dator kommer det inte att finnas en mus, tangentbord och skärm ansluten. När du trycker på strömbrytaren startar den upp snabbt och sitter där bara (var inte orolig om du inte hör något, vi kan inte höra fansen på vår enhet om vi inte har örat några tum från baksidan av det).
När du har startat den, gå till vilken dator som helst på ditt lokala nätverk (Ethernet- eller Wi-Fi-anslutning är bra, så länge det är på samma nätverk som NAS). Öppna din webbläsare och gå till //find.synology.com, detta kommer att dra upp webbassistentens startguide, se nedan. Klicka på "Anslut" för att starta processen med att konfigurera din Synology NAS.
Det första steget är namnet på din server och skapandet av administratörskontot. Det här är ett par saker att tänka på. Först, ditt servernamn är hur din NAS kommer att visas på ditt nätverk och kommer att listas i olika applikationer. Ett kompakt namn som är lätt att skriva ut, till exempel, "blackbox" eller "diskstation" föredrar längre namn med mellanslag som "Miltons Magic Download Fun Time Box".
Ditt användarnamn och lösenord kan vara allt du vill, men här är ett prostips för Windows-användare: om du gör användarnamnet och lösenordet för administratörskonto för din NAS samma användarnamn och lösenord för din Windows-dator, så kommer du kunna få tillgång till alla nätverksandelar på NAS från din Windows-dator utan att ange ett lösenord eller användarnamn.

I nästa steg kan du skapa ett Synology-konto och ett Quick Connect-ID. Detta steg krävs inte,
men
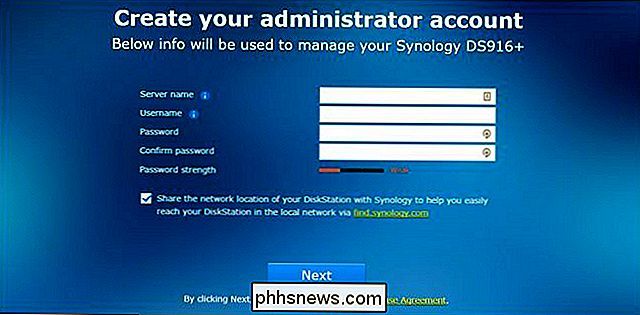
om du planerar att komma åt din Synology NAS utanför ditt nätverk för något ändamål (och det finns flera olika anledningar att du kanske vill göra så som att komma åt dina filer medan du är hemifrån , säkerhetskopiera semesterfoton eller dela filer med vänner) detta är ett praktiskt sätt att hoppa över fiddling med konfigurationsinställningar senare. QuickConnect är Synologys kostnadsfria, medföljande NAS-dynamiska DNS-tjänst som gör att du alltid kan ringa hem till din NAS med en lätt att komma ihåg adresser som //quickconnect.to/ yourNasname istället för ditt hem IP-adress. Efter att du har ställt in (eller hoppar över) Quick Connect-steget, blir du uppmanad att installera vissa kärnprogram. Du kan också hoppa över det här steget och välja dem en efter en senare, men med tanke på användbarheten av kärnpaketen, föreslår vi att du installerar dem alla (de tar upp en trivial mängd utrymme när de installeras). När du installerat (eller hoppa över ), är du klar med den grundläggande installationsprocessen och guiden stängs.
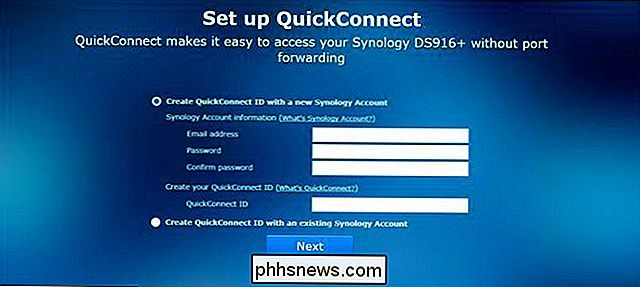
Komma runt DiskStation Manager: Grunderna
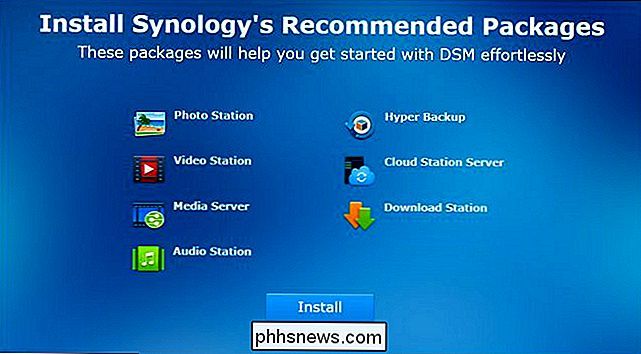
Efter det här sista steget blir du uppmanad att ta en mycket kort rundtur i DiskStation Manager gränssnitt. Låt oss titta på några av de viktigaste områdena nu. Så här ser "Desktop" på DiskStation Manager ut. Det finns åtkomst till applikationer med en genväg och menysystem, meddelanden i övre högra hörnet och en systemhälsa och resursmätare i nedre högra hörnet.
På vänster sida har du en huvudmeny och skrivbordsgenvägar. Startknappen på Start-menyn längst upp på skärmen kommer att dra upp alla dina appar, men det finns direkt tillgång till fyra ofta använda appar på skrivbordet: Paketcenter, Kontrollpanel, Filstation och DSM-hjälp, enligt nedan.
Paketcentret är där du kan installera, uppdatera och ta bort program. Om du ser meddelanden från paketcenteret indikerar detta att en eller flera av dina installerade program behöver uppdateras.
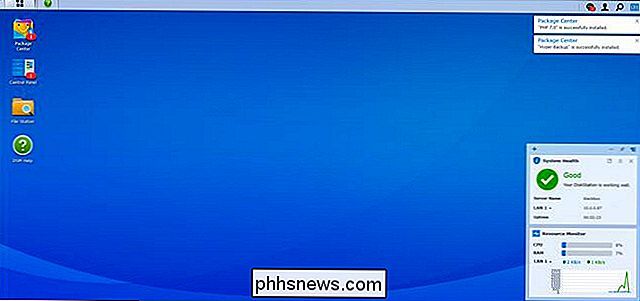
Filstationen är filhanteraren som gör att du enkelt kan skapa och bläddra i mappar på din NAS med stöd för filmanipulation (t.ex. klippa, klistra in, flytta och ta bort) byggd direkt i högra snabbmenyn.
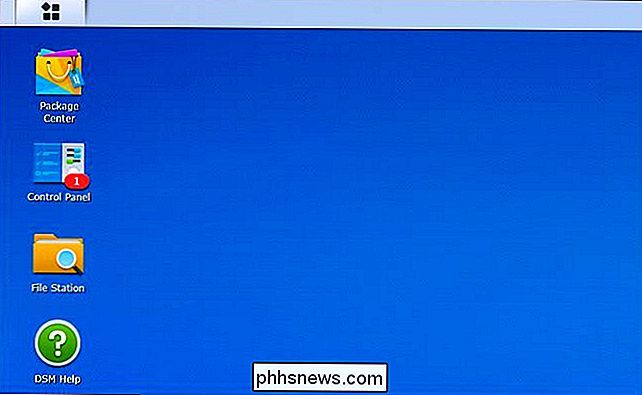
Kontrollpanelen liknar kontrollpanelen på andra operativsystem och innehåller inställningar för allt från nätverkskonfigurationen till användargrupphantering. Kontrollpanelen är ett bra sista stopp för en installationshandledning, eftersom det ger oss möjlighet att visa hur du uppdaterar operativsystemet på din NAS innan du skickar dig ut för att leka med det. När du har öppnat kontrollpanelen genom att klicka på den klickar du på ikonen "Uppdatera och återställ" i avsnittet "System".
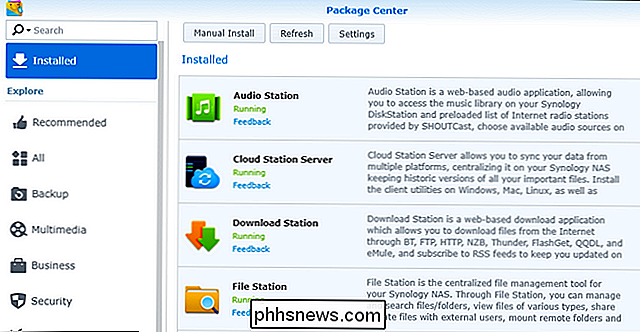
Här hittar du alla tillgängliga kärnuppdateringar. Klicka på "Hämta" för att fånga uppdateringen och sedan en gång den har laddats ner klickar du på "Installera".
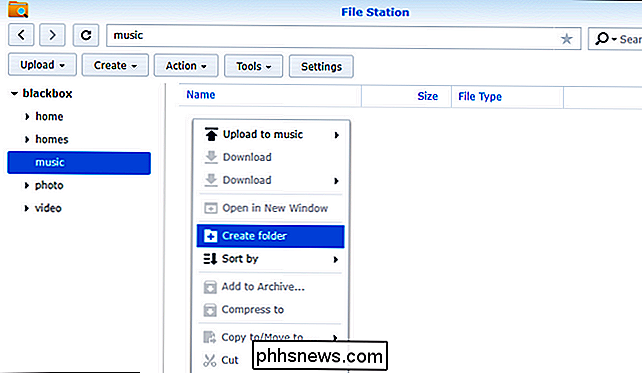
Din NAS startar om och du kör den mest uppdaterade versionen av DiskStation Manager.
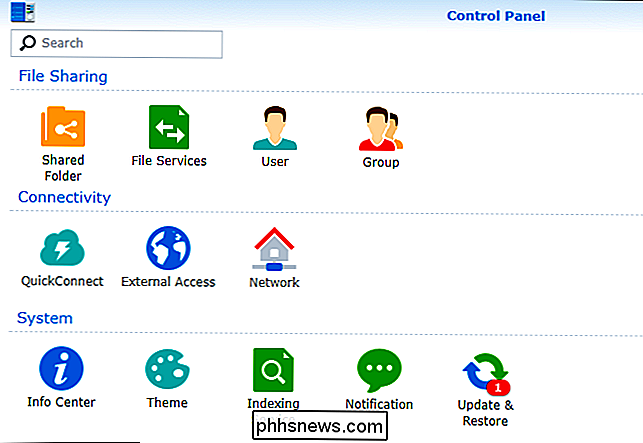
Vad Nu?
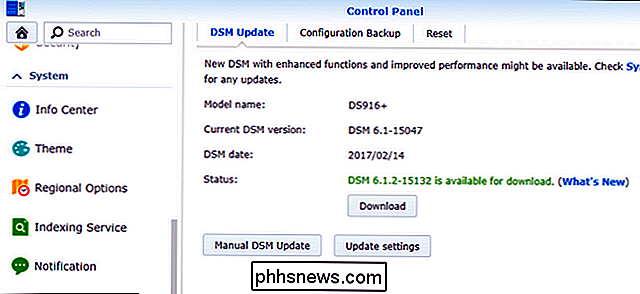
På den här tiden har du fått din nya Synology NAS igång. Du kanske frågar dig själv "Men hur är skivkonfigurationen? Formatering? Nätverksaktier? Varför ställer vi inte upp det? "Jo, vi ställer inte upp det eftersom DiskStation Manager ställde upp det automatiskt i bakgrunden för dig. Baserat på antalet skivor du lägger in under den ursprungliga inställningen väljer NAS automatiskt den optimala konfigurationen för den skivan för att maximera din lagringspotential (samtidigt som du behåller redundans med RAID). Du kan gå in i inställningsmenyn och rotera med konfigurationen för att fördela skivorna olika, men om du inte har ett starkt behov så rekommenderar vi dig att hålla sig till optimalt standardutrymme / redundans.
Dessutom finns redan nätverksaktier uppställda med administratörskonto för din NAS som standardanvändare. Dessutom, om du installerade programpaketen, finns det standard kataloger för många av de paket som redan finns på plats. Du kan bläddra i dessa kataloger antingen i File Station-appen som ses i föregående avsnitt i handledningen, eller bara genom att peka på filutforskaren på datorn till namnet på nätverksdelningen. Vi namngav vår "Blackbox" Synology NAS så att den är tillgänglig på \ blackbox i Windows, enligt nedan.
Med den här grundläggande konfigurationen utifrån det sätt du är redo att använda är du redo att börja utforska de installerade paketen (och de tillgängliga paketen) i Paketcenter, samt fylla på ditt lediga lagringsutrymme med allt som passar för säkerhetskopiering.

Så här omarrangörs din Macs Windows med en Keyboard Shorcut
När det gäller att ordna Windows, ligger MacOS bakom ... ja, Windows. På Microsofts operativsystem kan du enkelt ordna två program så att de båda tar upp hälften av skärmen, vilket är perfekt för saker som forskning och skrivning samtidigt. På macOS måste du dock göra en sådan så här själv. Om du inte hittar det rätta tredjepartsprogrammet för jobbet.

Hur man skapar ISO-filer från skivor på Windows, Mac och Linux
En ISO-fil är en komplett skivavbildning av en CD eller DVD som ingår i en enda fil. Du kan montera en ISO-fil för att göra den tillgänglig som en virtuell CD eller DVD, så att du kan konvertera fysiska skivor till virtuella. ISO-filer är särskilt användbara om du vill använda gamla spel- eller programvaruskivor på en modern dator som har ingen skiva Även om du bör notera att vissa DRM-kopieringsskyddssystem inte fungerar med ISO-filer, om du inte hoppar igenom ytterligare hoops.



