Så här ställer du upp Apple TV för att spela upp ditt personliga iTunes-bibliotek

Om du redan har mycket musik och hemvideor i ditt iTunes-bibliotek kan du enkelt strömma det hela till din Apple TV , och sålunda oavsett utgångskällor som den är ansluten till.
För en media-strömmande enhet som är relativt lång i tanden, har Apple TV mycket för det och på $ 69 är det bra om du har en Apple-centrisk Hem. Om du inte för närvarande äger en Apple TV rekommenderar vi att du försöker hålla av tills Apple publicerar sin nästa version (förhoppningsvis någon gång i år).
RELATED: Hur använder du din iCloud Photos som din Apple TV Skärmsläckare
Om du redan har tagit språnget, men du har aldrig grävt djupare i sina möjligheter så kommer du snabbt upptäcka att det verkligen gör en hel del. Du kan ansluta den till ditt iCloud-konto och sedan använda enheten för att visa dina foton som skärmsläckare eller ett bildspel, och till exempel med Chromecast kan du också göra skärmspegling från din iOS-enhet eller din dator.
En av Apples TV: s största funktioner är att den integreras med iTunes, vilket innebär att du kan se och köpa innehåll direkt från enheten i iTunes Store. Om du redan har en stor mängd innehåll som sparas lokalt på datorn, kan du dock aktivera hemdelning och spela allt detta på din Apple TV också.
Kontrollera hemdelning på dina andra enheter
I hjärtat av det här är funktionen Hemdelning, som kan aktiveras i iTunes från menyn "Arkiv" om du använder en dator.
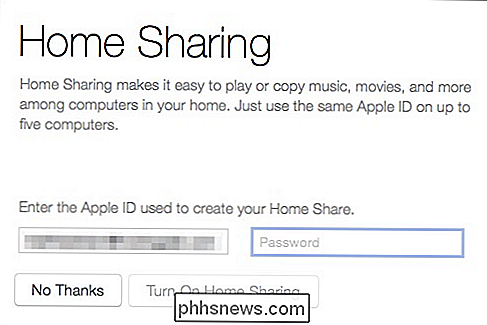
Om du fastnar på den här delen och vill ha en mer detaljerad behandling av processen, vänligen läs upp hur du delar ditt iTunes-bibliotek med dina iOS-enheter.
Hemdelning på din Apple TV
Det finns faktiskt två aspekter av iTunes-integrationen på Apple TV. Det finns vanliga filmer, musik och annat innehåll som du kan köpa och spela, och sedan finns det "Datorer" kakel, som egentligen är din portal till Hemdelning och din privata samling.
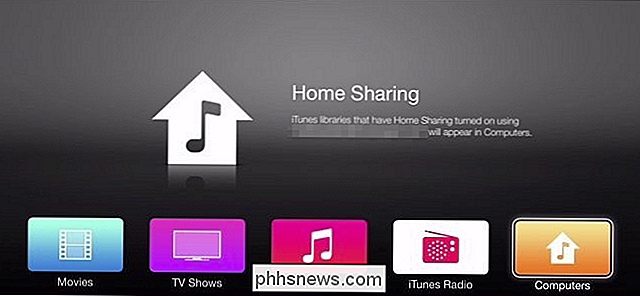
Om vi manöver över till "Datorer "Vi ser att vi måste aktivera Home Sharing för att komma åt vårt personliga iTunes-bibliotek.
Klicka på" Inställningar "på Apple TVs huvudmeny.
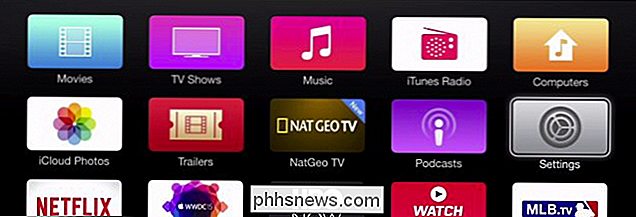
För att aktivera Hemdelning måste du klicka på" Datorer "På menyn Inställningar.
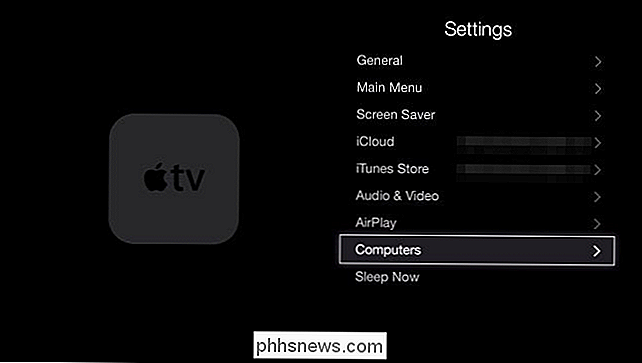
På nästa skärm klickar du på" Slå på hemdelning ".
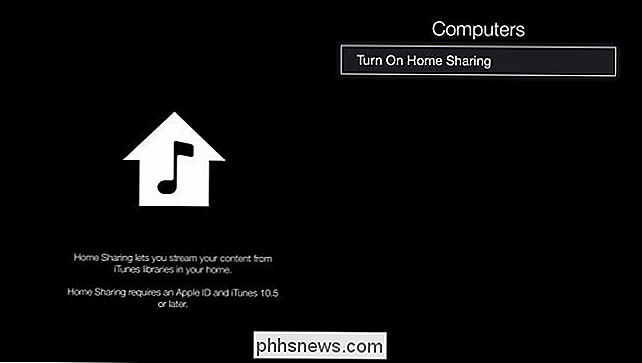
Du har två alternativ, du kan använda ett annat Apple-ID eller det du är inloggad på på din Apple TV.
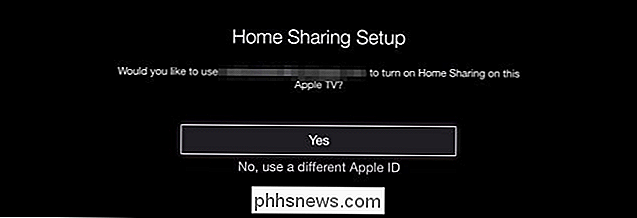
Kom ihåg att du måste ansluta till samma Apple ID-konto som alla dina andra hemdelningsenheter använder.
När Home Sharing är aktiverat visas ett bekräftelsemeddelande.
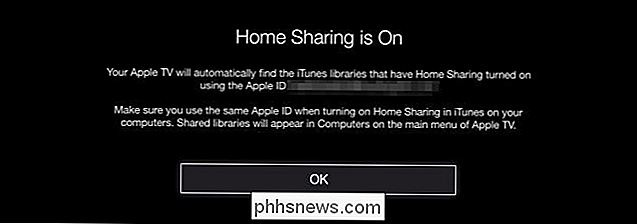
Om någon punkt, du bestämmer dig för att du inte vill använda Home Sharing på din Apple TV, eller vill logga in på ett annat Apple ID, då måste du först stäng av det och gör sedan om det här förfarandet.
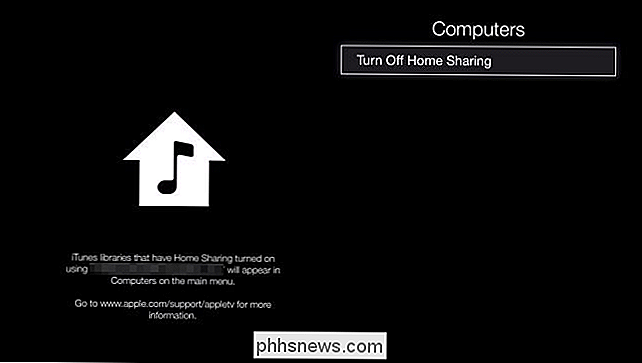
Med Home Sharing nu aktiverat kopplar vi oss till innehållet som är lagrat på datorn eller datorn.
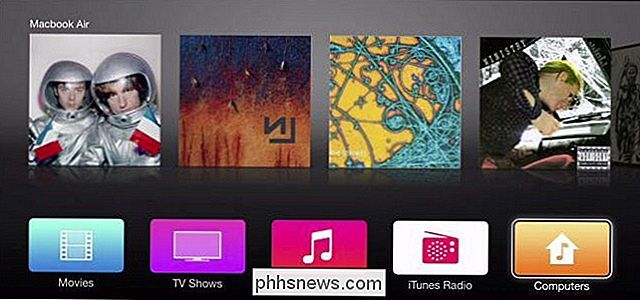
Om vi klickar på Datorer-plattan ser vi nu alternativ till
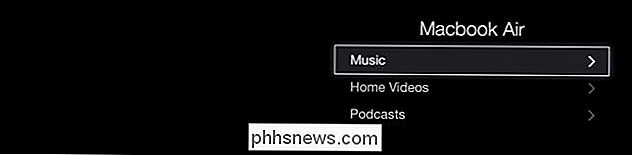
Här kan du till exempel söka efter din musik, komma åt spellistor, album och mycket mer.
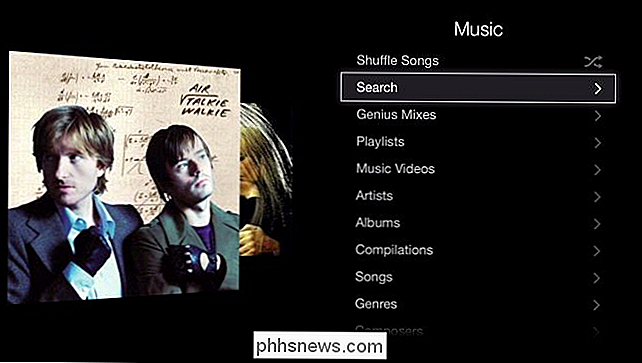
Med så många människor lägger högre ljudsystem till HD TV, det är vettigt att vilja spela alla dina medier på den. Tack och lov kan Apple TV du enkelt göra det via iTunes Home Sharing. Bäst av allt kan du komma åt dina samlingar var som helst, så du kan lyssna på din favorit podcast i sovrummet, eller stämma överens med dina låtar i vardagsrummet.
Om du redan äger en Apple TV, och du har en dator som kör iTunes, kan du ställa in detta och börja spela din musik, videoklipp och annat lokalt innehåll på din TV just nu.
Har du några frågor eller kommentarer du vill bidra? Vi uppskattar din feedback, så snälla lämna den i vårt diskussionsforum.

Så här installerar du en extern Wi-Fi-adapter på en Windows 10-bärbar dator
Om din bärbara datorns interna Wi-Fi-adapter är död eller bara inte har tillräckligt med ström för att få den typen av hastighet du hoppades på, kanske du vill titta på att installera en tredjepartsadapter som kan öka signalen. Här är vad du behöver veta. RELATED: Hur man väljer en USB-Wi-Fi-adapter för din bärbara dator Den här guiden förutsätter att du redan har valt ut en adapter och köpt den - så kolla in våra köp guide innan du kommer hit för att få allt igång.

Hur man sparar utrymme i din iCloud Backup (och undviker att betala extra)
Din iPhones och iPads säkerhetskopierar automatiskt till Apples iCloud. Men Apple är väldigt stingy med iCloud-lagring, som bara erbjuder 5 GB gratis. Om du vill undvika månadsavgiften, men fortsätt att säkerhetskopiera till iCloud istället för till iTunes, har vi några knep för dig. De flesta kommer att hämta gränsen för enhetslagring på grund av att iCloud Photo Library automatiskt säkerhetskopierar bilder medan säkerhetskopieras från gamla iPhones och iPads kan också konsumera en stor mängd lagringsutrymme om du aldrig tar bort dem.



