Så här tar du bort handskrivna meddelanden från den senaste listan i iOS 10 Meddelanden

När du skickar ett handskriven meddelande i appen Meddelanden på din iPhone, läggs den till i den senaste listan med meddelanden så att du kan använd den igen. Om du inte vill att vissa meddelanden är lagrade i listan eller inte vill se dem alls, finns det ett sätt att ta bort dem.
RELATED: Så skickar man handskriven och digital beredskap i IOS 10
Handskriven meddelanden du har skickat visas på fliken Apps i Meddelanden, vilket ger ett snabbt sätt att skicka vanliga meddelanden. Du kanske inte vill ha dina privata, handskrivna meddelanden lagrade och eventuellt synliga för någon annan som tittar på din iPhones skärm. Vi visar dig hur du kan radera alla handskriven meddelanden som du inte vill spara.
Öppna appen Meddelanden
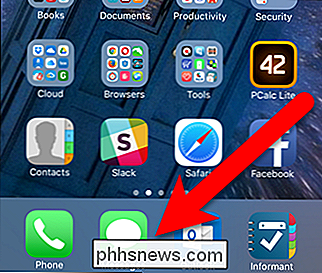
. Tryck på någon konversation i listan om du inte redan är i en konversation .
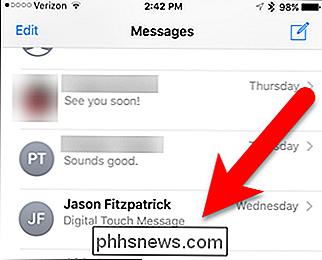
Om du vill se dina sparade handskrivna meddelanden (och de inbyggda meddelandena) kan du klicka på ikonen Apps bredvid iMessage-rutan.
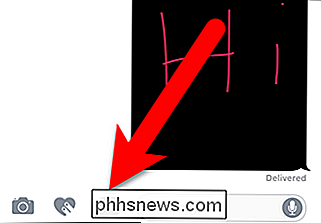
Om du inte ser Apps-ikonen trycker du på högerpil för att visa de tre ikonerna som visas ovan.
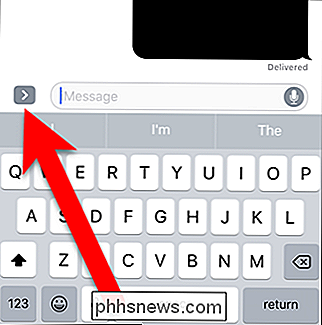
De lagrade handskrivna meddelandena visas så att du bara trycker på en för att sätta in den i samtalet och skicka den. Du kan dock inte radera de lagrade meddelandena på fliken Apps.
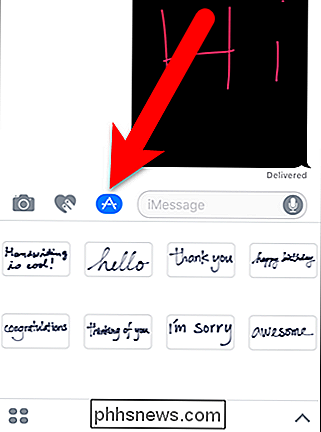
Lagrade handskrivna meddelanden måste raderas på handskärmen. För att komma åt den här skärmen roterar du din iPhone till liggande läge. Handskriftsskärmen ska visas. Om du ser tangentbordet trycker du på handskriftsikonen i det nedre högra hörnet.
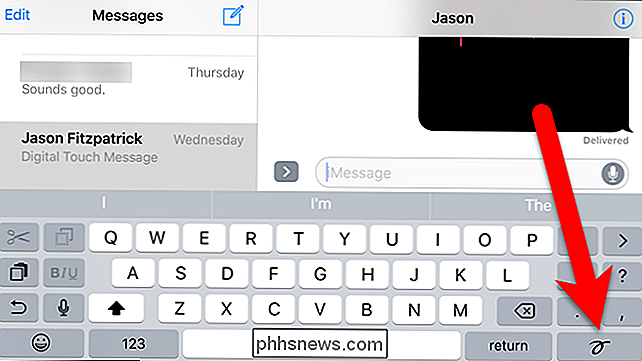
Lagrade och konserverade handskrivna meddelanden visas längst ner på handskärmen. Du kan ta bort dessa meddelanden på samma sätt som du avinstallerar en app på din iPhones startsida. Långt tryck på något meddelande tills de börjar vinkla och du ser en X-ikon i det övre vänstra hörnet av varje meddelande. Tryck på X-ikonen för meddelandet som du vill radera.
OBS! Du kan radera de inbyggda meddelandena, men vi rekommenderar inte att du gör det, eftersom vi inte kan få dem att komma tillbaka.
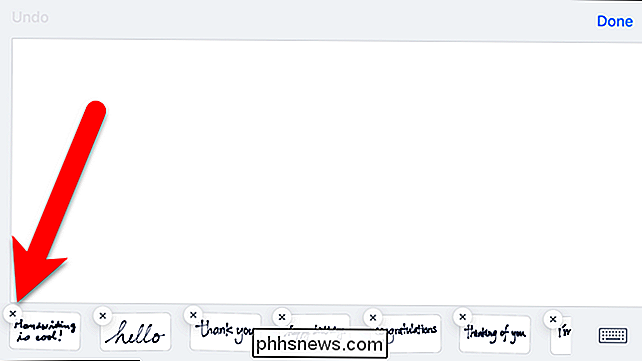
Det raderade meddelandet är borta, men resten av meddelandena vinklar fortfarande. Tryck på Hem-knappen på din iPhone för att komma ur raderingsläget.
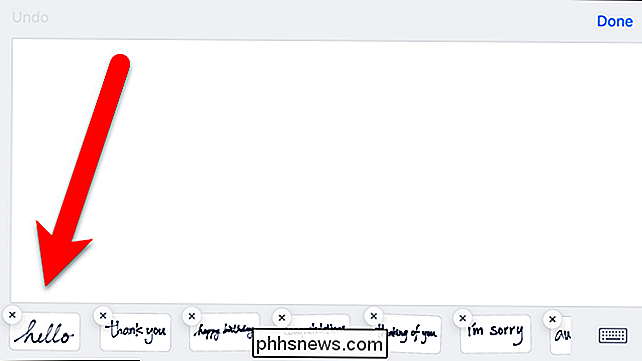
Meddelandena slutar vinkla och du kan trycka på "Klar" för att återgå till skärmen med normala meddelanden.
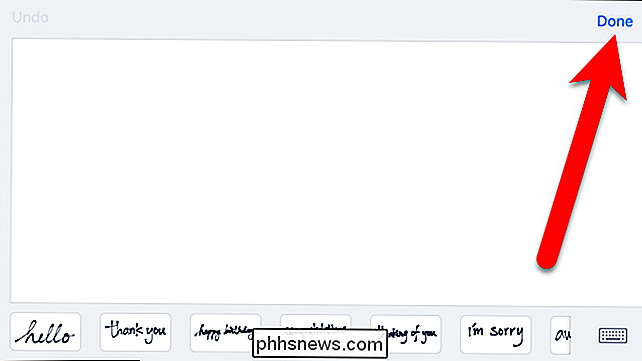
Nu kommer de handskriven meddelandena som du raderade att vara borta från din senaste historia på både fliken Apps och i handstil (landskap).

Hur man aktiverar 4K-innehåll på Amazon Fire TV
Under de senaste åren har 4K-innehåll eller Ultra High Definition (UHD) -has blivit alltmer populära. Netflix skottar alla sina originalprogram, som Daredevil och House of Cards, i 4K, vilket ger ägarna av kompatibla TV-apparater en visningsupplevelse som aldrig tidigare. Att få 4K att visas korrekt från vissa tjänster kan dock vara svårt.

Nyligen skrev jag ett Word-dokument och jag kom över ett intressant problem! Jag hade cirka 20 sidor i Word-dokumentet, men jag behövde bara en av dem att vara i landskapsorientering!Trots att jag har använt Word i 10+ år har jag aldrig kollat in i den här situationen tidigare. Efter att ha spelat runt med sidbrytningar och sektionsavbrott i ungefär en timme, tänkte jag äntligen hur man gör det utan Googling!Tyvärr är de



