Så här ställer du in Luma Home Wi-Fi-systemet

Om ditt hem Wi-Fi-signal suger kan du titta på nätverkslösningar som Luma Home Wi-Fi-systemet. Luma består av flera Wi-Fi-förlängare som du sprider över ditt hus för att täcka varje nook och cranny med en utmärkt Wi-Fi-signal. Så här ställer du in det hela och hur du konfigurerar det för att kunna leverera det bästa Wi-Fi-systemet runt ditt hem.
Vad är Luma?
Luma är mycket som Eero, i grunden en uppsättning routrar som länkar samman till skapa ett stort Wi-Fi-nätverk. Om din nuvarande router inte kan täcka ditt hus i Wi-Fi, är Luma en lösning som kan lösa ett sådant problem.
Luma kommer i tre-pack, två-pack och en enda enhet som börjar på $ 149 , så om du har ett stort hus eller en mindre lägenhet, kan du få rätt mängd enheter utan att behöva överskridas. Dessutom kan du alltid klara dig mer senare om det behövs.

Du kan självklart göra vad Luma använder med regelbundna routrar och Wi-Fi-förlängare för mycket billigare, men gör det själv med några negativa konsekvenser. Ofta är installationsprocessen mycket mer komplicerad och kräver att du dyker djupt in i routerns inställningar för att ändra saker runt och för att få allt som är korrekt anslutet. Dessutom kan du sluta behöva skapa ett sekundärt Wi-Fi-nätverk för att ansluta till i vissa delar av huset, vilket är ett krångel. Beroende på extendern kan du sluta behöva skapa ett sekundärt Wi-Fi-nätverk.
RELATERAD: Hur du och dina grannar är Luma gör den här döden enkel: sprida bara enheterna över ditt hus, sätt dem i väggen och följ några enkla steg i Luma-appen. Hela installationsprocessen tar ungefär tio minuter, och din Wi-Fi-signal borde omedelbart förbättras runt huset.
OBS! Att installera Luma är detsamma som att skapa en helt ny router. Så istället för att förstärka ditt nuvarande Wi-Fi-nätverk skapar det ett eget separat Wi-Fi-nätverk. Om du använder ett modem / router-kombinationsprogram, vill du stänga av kombinationsenhetens Wi-Fi-nätverk så att de inte stör (och så kan du använda samma Wi-Fi-namn som du använde tidigare, om du vill till). Alternativt kan du kontakta din internetleverantör och begära ett fristående modem istället för en kombinationsenhet-eller, ännu bättre, köpa din egen och spara lite pengar. Helst bör du göra allt innan du börjar installera Luma-systemet.
Steg 1: Ladda ner Luma App
Innan du börjar installationsprocessen måste du ladda ner och installera Luma-appen till din smartphone . Det är bara tillgängligt på iOS och Android för tillfället, och det är nödvändigt att ställa in allt. Tyvärr finns det ingen skrivbordsapp för tillfället.
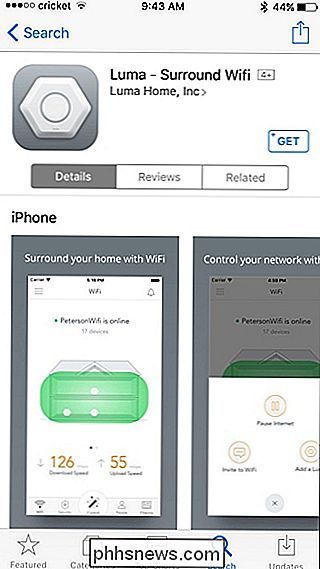
Steg två: Skapa ett konto
Öppna appen och tryck sedan på "Skapa konto".
Skriv in ditt namn och tryck på "Nästa".
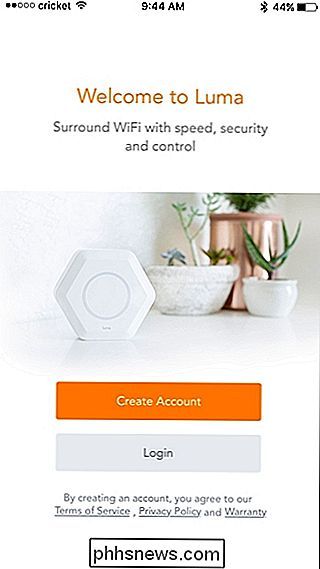
På nästa skärm, ange din e-postadress och klicka på "Nästa".
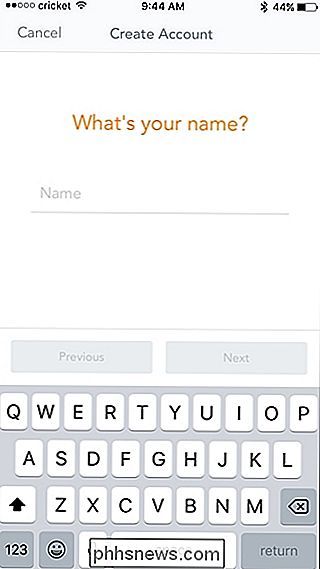
Skriv in ditt telefonnummer och tryck på "Nästa". Detta används bara om du behöver hjälp med din Luma-inställning så att kundsupport kan kontakta dig.
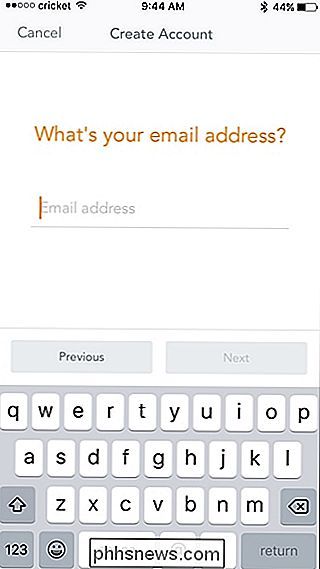
Slutligen skapa ett lösenord för ditt Luma-konto och klicka sedan på "Skapa konto".
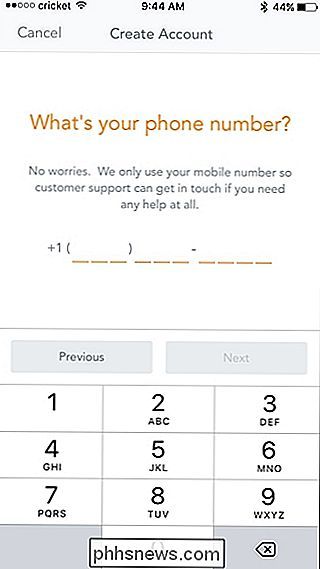
Slå "Ok" när " Succes "popup visas.
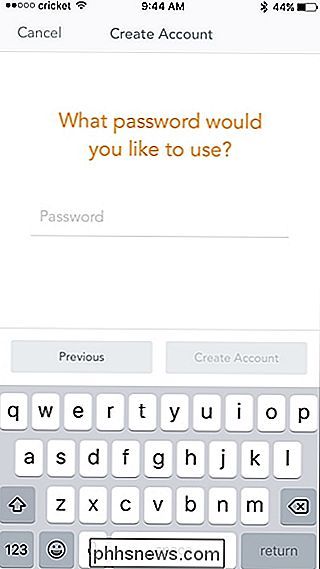
Steg tre: Skapa ditt Wi-Fi-nätverk
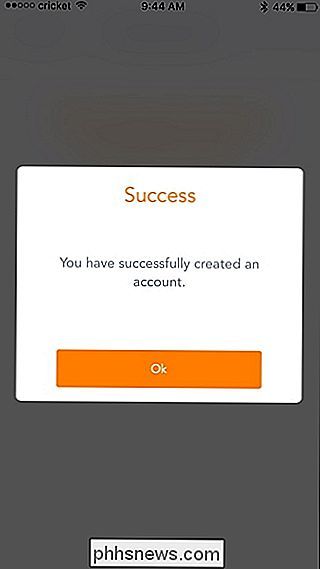
På nästa skärm i appen väljer du hur många Luma-enheter du ställer in. Om inte tre väljer du "Annan mängd".
Se till att du har Luma-enheten, dess nätsladd och den ethernet-kabel som kom i lådan. Klicka på "Nästa".
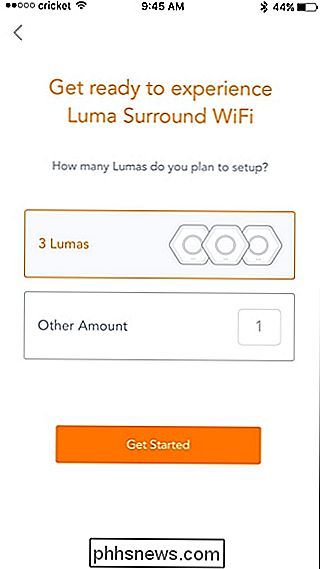
Välj sedan vilken typ av bostad du bor i, följt av antalet våningar, inklusive källare (om du vill ha Wi-Fi där). Klicka på "Nästa" när du är klar.
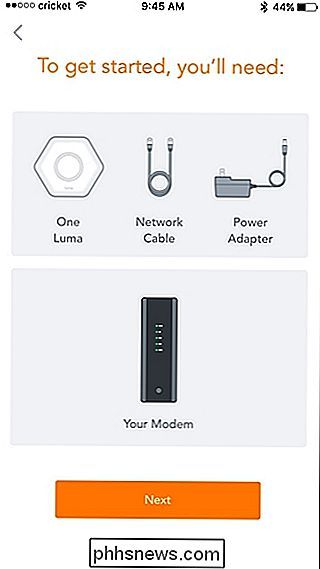
Om ditt hus har flera våningar, välj vilket golv modemet ligger på och tryck sedan på "Nästa".
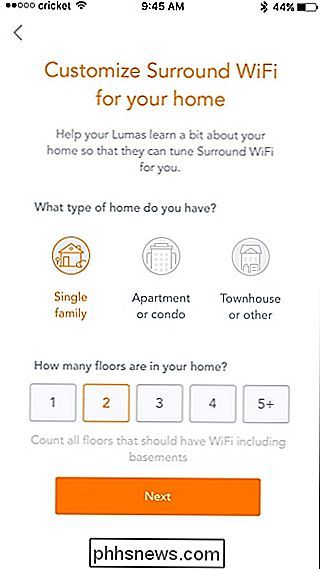
Välj var på golvet som modemet är beläget, Klicka sedan på "Nästa".
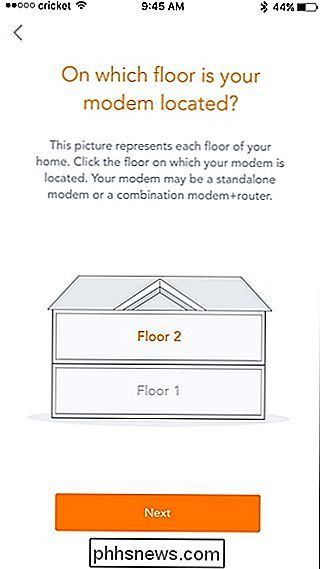
På nästa skärm anger du ett namn för ditt nya Wi-Fi-nätverk, samt ett lösenord. Klicka sedan på "Nästa".
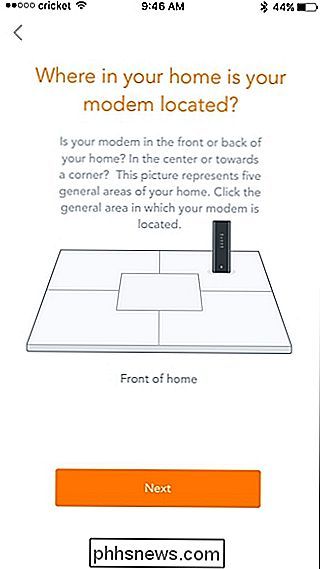
Steg fyra: Installera den första Luma-enheten
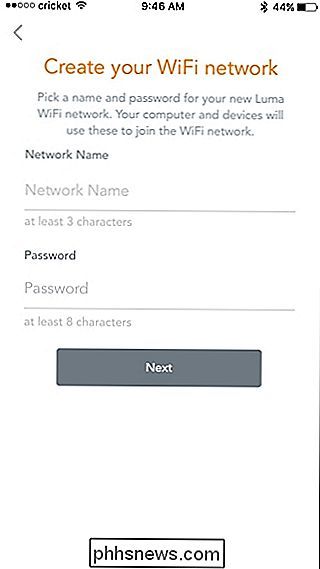
Ta den Ethernet-kabel som inkluderades i lådan och anslut den ena änden till en fri Ethernet-port på modemet / routern och den andra änden in i "In" Ethernet-port på Luma-enheten.
Sätt sedan i nätsladden till Luma-enheten och starta den automatiskt, med ett blått ljus som cirklar runt ringen.

Slå på "Nästa" i appen tills du når skärmen "Name this Luna". Välj var den här enheten befinner sig och tryck sedan på "Nästa" igen. Tyvärr kan du inte skriva in ett anpassat rumsnamn, så välj det bästa om ingen av dem passar.

Nästa, vänta på att Luma startar, vilket ska ta några minuter högst.
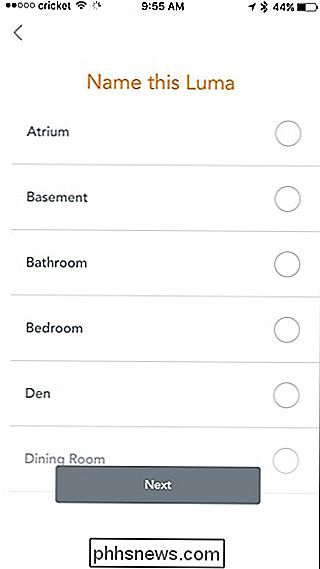
När det är klart att gå, blir ljuset fastblått. Tryck på "Start WiFi" i appen när det händer.
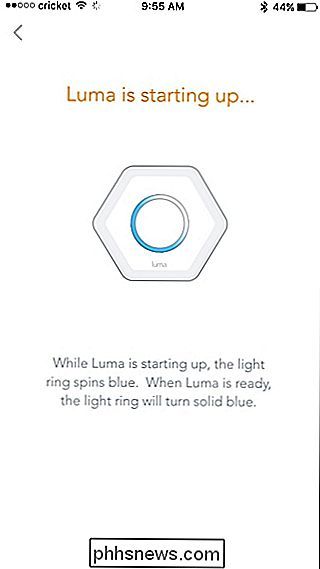
När det är klart kommer appen att säga att Luma-enheten lyckades ställa in. Därifrån, om du har en annan Luma-enhet att installera, klicka på "Lägg till en annan Luma".
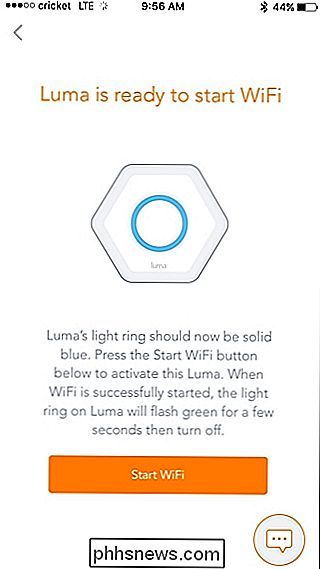
Appen kommer att berätta var du ska placera din nästa enhet för bästa resultat, men du behöver inte absolut följa detta råd . Jag ställer in min andra enhet hela vägen ner och det fungerar fortfarande bra.
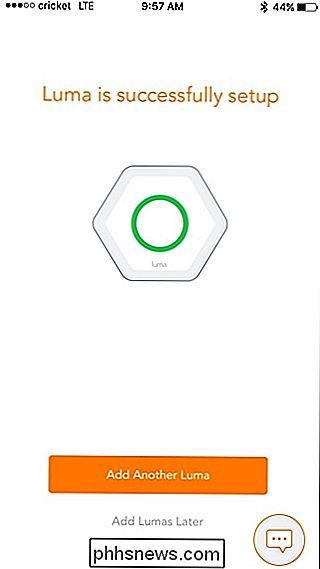
För att installera den andra enheten (och eventuella ytterligare enheter efteråt) behöver du bara ansluta den till ett vägguttag med den medföljande nätsladden och vänta för att den ska startas upp. Du kommer också att gå igenom appen och namnge enheten.
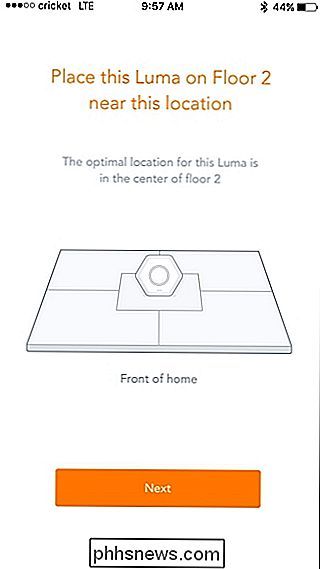
Precis som tidigare, tryck på "Starta WiFi" när den skärmen visas. När det är klart, fortsätt att konfigurera dina andra Luma-enheter.
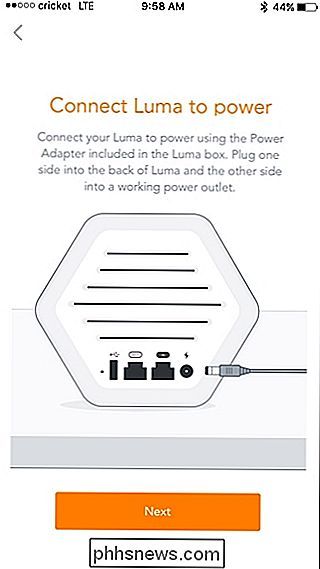
När du har installerat alla enheter kommer du till en skärm som säger "Grattis! Ditt nätverk är aktivt ". Hit "Ok".
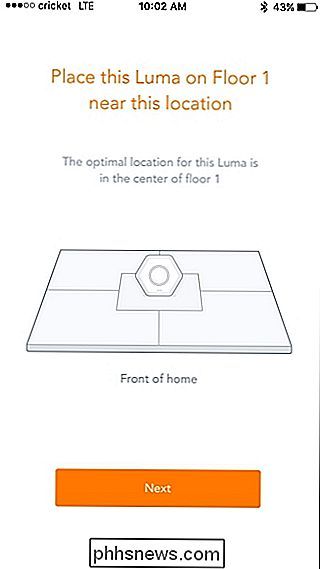
Slå "Ok" igen.
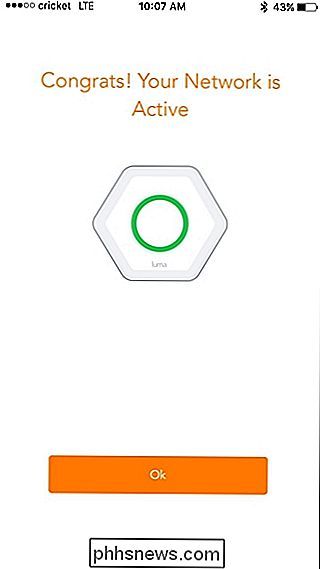
Du kommer då till huvudskärmen i Luma-appen, vilket är instrumentpanelen av sorter. Härifrån kan du se online-offline-statusen för ditt Luma-nätverk, liksom det senaste snabbtestet som utförts av appen.
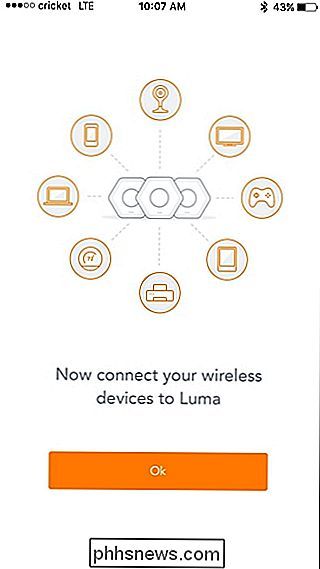
Många av de avancerade funktionerna hos en traditionell routrar saknas, men de flesta lediga användare vann behöver inte mer än de grundläggande grunderna som Luma tillhandahåller. Om du har andra enheter som ansluter till ethernet, som smarthome-nav eller en nätverkslagringsenhet, kan du ansluta dem till Ethernet-portarna på baksidan av någon Luma-enhet ( etiketterna "In" och "Out" spelar bara roll för den som är ansluten till modemet). Du kan också använda dessa Ethernet-portar för att ansluta dina Luma-enheter tillsammans över Ethernet om ditt hus är anslutet till det, vilket gör den trådlösa signalen ännu bättre.
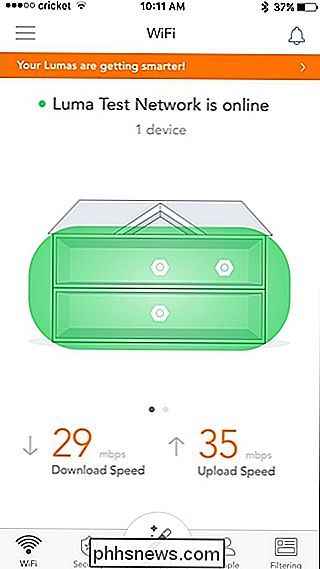
Omedelbart bör du märka en stor skillnad i din Wi-Fi-signal och hastighet när du byter till ditt Luma-nätverk. I mitt hus, till exempel, brukade jag ha flera fläckar där min signal var väldigt svag. Med Lumas nätverk inrättas jag nu nära de högsta hastigheter som min internetleverantör ger mig oavsett var jag befinner mig i mitt hus.

Så här överför du foton trådlöst från din DSLR till din smartphone
Du har en bra digitalkamera. Du har alla dina sociala medier-appar på din telefon. Skulle det inte vara trevligt om du kunde snäppa ett vackert skott med din DSLR och skicka den direkt till din telefon för att kasta upp på Facebook eller Instagram? Med en billig uppgradering kan någon kamera bli en Wi-Fi-aktiverad en.

De bästa rytmespelen som använder din lokala musiksamling
Du kan inte ha videospel utan musik. Tja, du kan-de tidigaste spelen hade inte musik i strängaste bemärkelse, bara pip och boops. Men det var inte länge innan de två blev oskiljaktigt kopplade, och nu är en 150-årig fransk rysk folkmusik så kallad "den låten från Tetris." "Idag sätter utvecklare och utgivare stora mängder av tid, pengar och hänsyn till musiken som fiender i sina spel.



