Hantera samarbetande spellistor i Spotify

Har en stor fest kommit upp, men vill inte lämna DJ-uppgifterna till bara en person? Tack vare Spotifys samarbetsspellista-funktion kan du vara säker på att oavsett vilken smak i musik som passar bäst, kommer alla att få sitt ord.
För att starta en samspelande spellista börjar du med att öppna Spotify-klienten på en dator, Mac eller en kompatibel mobilenhet. Därefter kan du antingen skapa en helt ny spellista från början eller ta en existerande spellista och lägga till fler personer.
Skapa en samspelande spellista
I det här exemplet kommer vi att skapa en ny spellista avsedd för vår kommande "party":
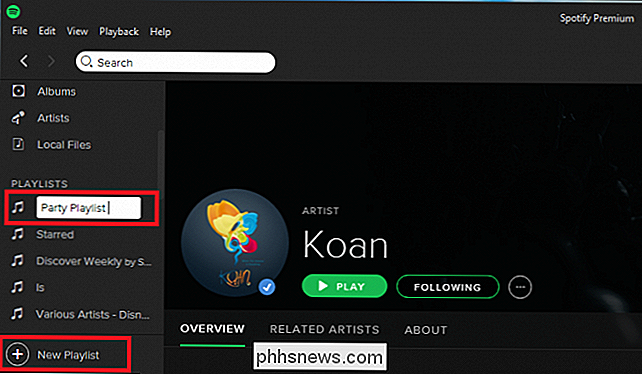
När spellistan har skapats, högerklicka på den i sidofältet och välj alternativet för en "Samspelande spellista".
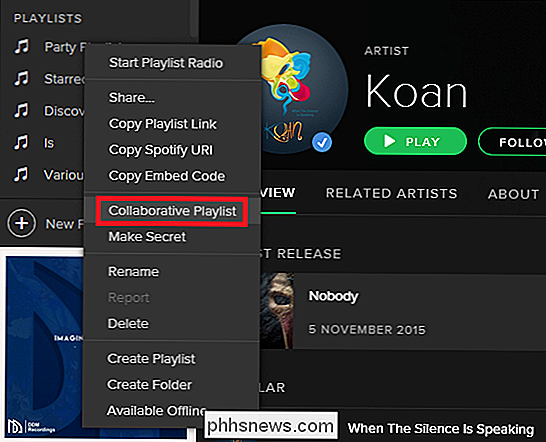
Om processen lyckades kommer den nya samspelspilen att anges med en liten cirkel såg precis ovanför spellistans namn i din sidofält som ser något ut så här:

.
Bjud in och dela med dina vänner
För att bjuda in nya användare att lägga till egna låtar, högerklicka på spellista en gång till och öppna delprompten genom att klicka på "Dela" -alternativet.
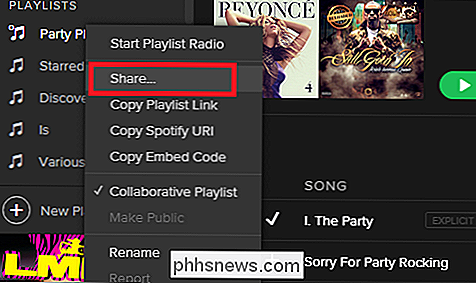
En gång här kan du antingen lägga till vänner från ditt Spotify-konto eller om ditt Facebook-handtag är bifogat, alla som är kopplade till det kontot.
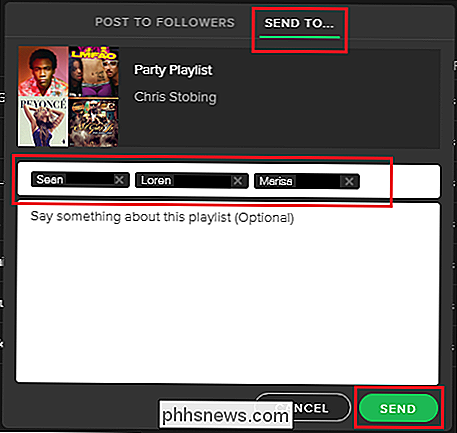
När den har delats kommer alla med tillträde nu att ha möjlighet att lägga till, radera eller ändra ordningen för alla låtar som finns i den specifika spellistan!
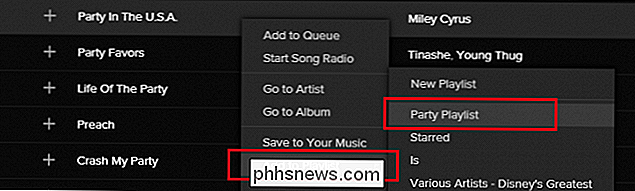
Samarbetande spellistor kan vara ett roligt och enkelt sätt att dela, skapa och samordna med vänner om vad du tycker att dagens bästa musik kan vara.
Bildkrediter: Wikimedia

Varför vill Windows starta om så ofta?
Om det finns ett klagomål så verkar nästan alla om Windows, det är att det vill starta om så ofta. Oavsett om det gäller Windows-uppdateringar eller bara när du installerar, avinstallerar eller uppdaterar programvaran, frågar Windows ofta om omstart. Windows måste generellt startas om eftersom det inte kan ändra systemfiler medan de används.

Hur man skapar fyllbara formulär i Word
Visste du att du kan skapa formulär i Word som människor kan fylla i? När du hör om fyllbara formulär är det nästan alltid relaterat till Adobe och PDF-dokument eftersom det är det mest populära formatet.Men Word är också ett ganska kraftfullt verktyg och du kan använda det för att snabbt skapa formulär som du kan antingen skriva ut eller skicka via e-post etc. Om du behöve



