Så här ställer du in en ny Sonos-högtalare

Bluetooth-högtalare är så 2014. Medan de är bra på individuell bärbar grund har de bara ett effektivt intervall på cirka 30 meter. Ännu värre, vanligtvis kan du bara styra en Bluetooth-högtalare från en enhet åt gången, och ljudkvaliteten är inte bra över Bluetooth. Det är dock där Sonos lyser.
Sonos är ett smart högtalarsystem som låter dig lägga till högtalare medan du går, så att du kan fylla varje rum i ditt hus med musik medan du kontrollerar den från vilken dator som helst, smartphone eller surfplatta.
Det trevliga med Sonos är att du kan lägga till så många högtalare som du vill använda din dator, smartphone eller surfplatta genom att helt enkelt ansluta via din befintliga router. Om du vill utvidga räckvidden för din stationära PC: s mäktiga musiksamling eller studsa runt huset medan du spelar musik från din iPhone, behöver du bara en Sonos-spelare och appen, som låter dig strömma musik över hela ditt hem, förutsatt att du är redo att spruta ut kontanterna för att göra det.
I den här guiden visar vi hur enkelt det är, oavsett om du använder en Windows-dator, Mac, iPhone eller Android-enhet för att ställa in allt upp.
Så här sätter du upp ditt Sonos-system i Windows och Mac
För detta ska vi kombinera Windows och Mac-inställningarna eftersom de är nästan identiska, spara några systemspecifika objekt. Det första du självklart vill göra är att ladda ner Sonos-programvaran från deras hemsida.
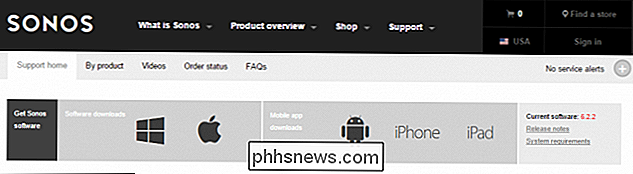
När det har laddats ner, fortsätt och installera det som du normalt skulle ha på ditt system.
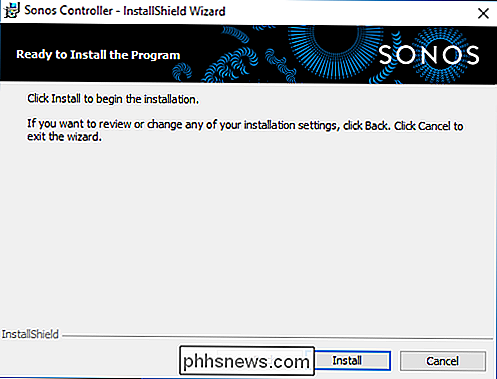
På Windows kan du i början behöva tillåta Sonos-programvaruåtkomst via din brandvägg, om du har aktiverat det. Fortsätt och tillåta åtkomst.
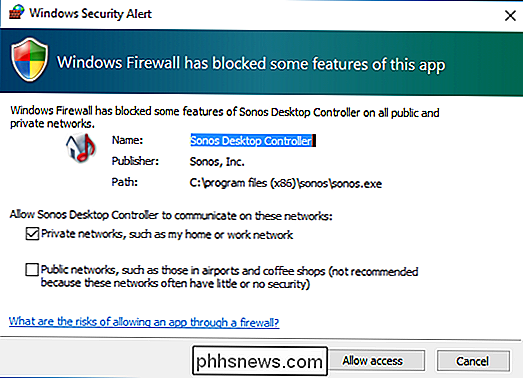
På Mac behöver du definitivt ange administratörens lösenord. På Windows beror detta på om du har inställt inställningen för användarkontokontroll för att meddela dig när en app gör ändringar på din dator.
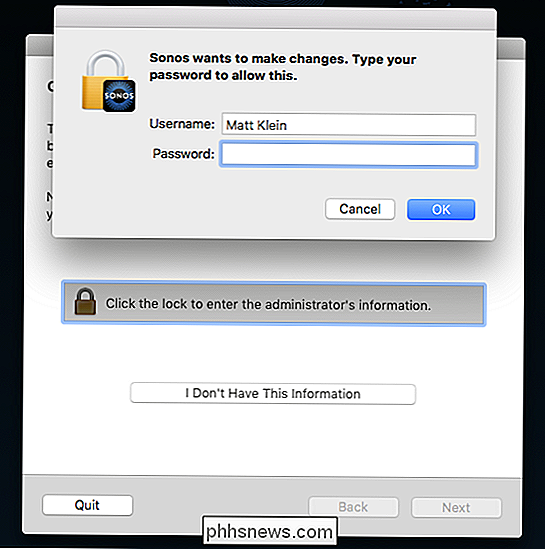
När du är klar väljer du "Ställ in nytt system".
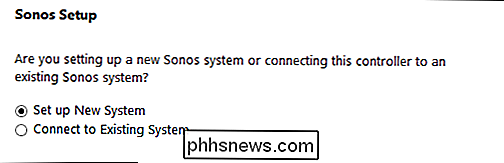
Vi ' Använd inte några andra Sonos-produkter för att ställa in vår högtalare, så vi väljer "Standardinställning".
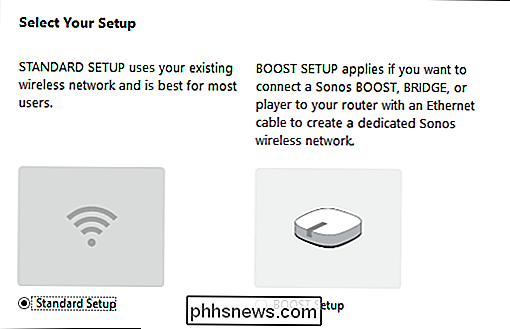
Du har två val när du ställer in din Sonos-högtalare. Om du använder en stationär dator och du inte har Wi-Fi (det vill säga att du är ansluten till en bra gammaldags Ethernet-kabel till din router) måste du se till att din Sonos-enhet är ansluten till routern via Ethernet.
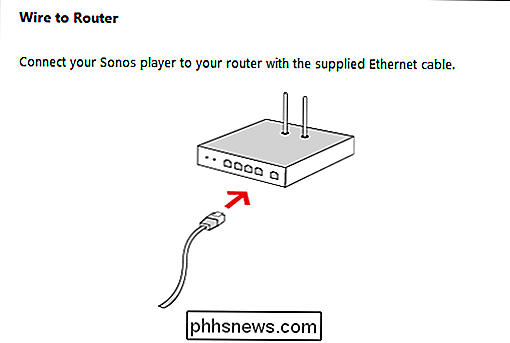
Om du har Wi-Fi, som vi gör på vår Mac, startar den automatiskt den trådlösa installationsrutinen. Du behöver bara ansluta till Sonos-spelaren via Ethernet om du inte har Wi-Fi-funktioner på din dator.
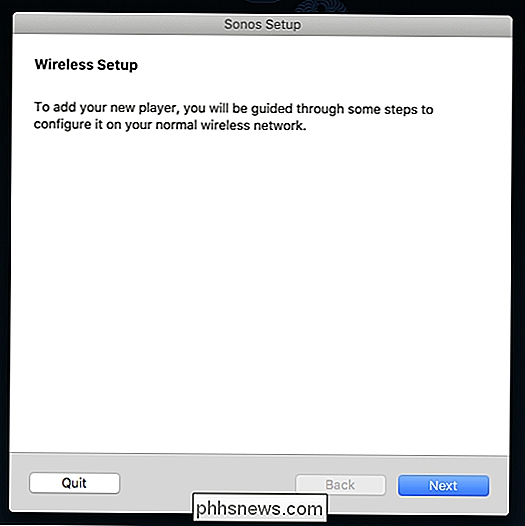
Om du ställer upp det trådlösa eller trådlösa måste du välja vilken typ av enhet det är är. I vårt fall ställer vi in en Sonos PLAY: 1-högtalare.
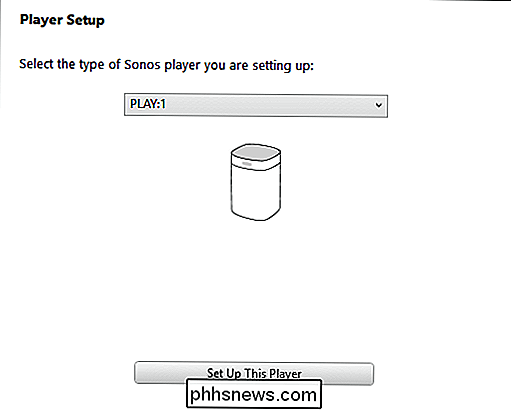
Det nästa viktiga steget kräver att du trycker på och släpper två knappar samtidigt på den enhet du ställer in.
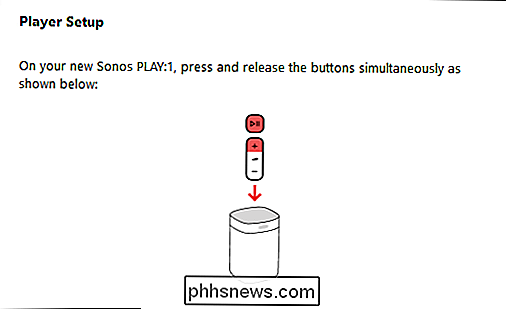
När du ansluter via trådlöst , kommer din dator att anslutas direkt till enheten, så du kommer att kopplas från ditt vanliga trådlösa nätverk. Därför vill du vara säker på att du inte gör något kopplingsberoende arbete. Om du ansluter via tråd kommer det här inte att gälla och du hoppa över till den slutliga konfigurationen.
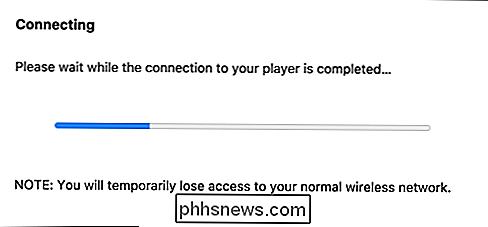
När du är ansluten till din Sonos-enhet via Wi-Fi måste du berätta hur du ansluta till ditt nätverk, ange lösenordet för ditt nätverk.
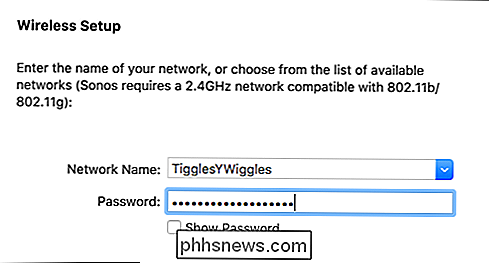
Om du har ansluten trådlöst eller trådlöst, bestämmer du var din högtalare kommer att vara. Du kan alltid ändra det här senare om du flyttar högtalaren.
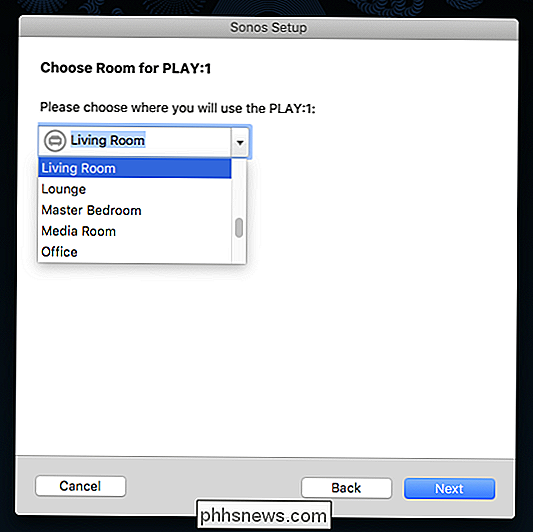
Efter att du har konfigurerat din spelare, se till att du registrerar den så att du kan fortsätta att uppdatera din Sonos-programvara och lägga till streamingtjänster. Om du inte registrerar det nu kan du alltid göra det senare genom att klicka på Hantera> Kontrollera efter programuppdateringar.
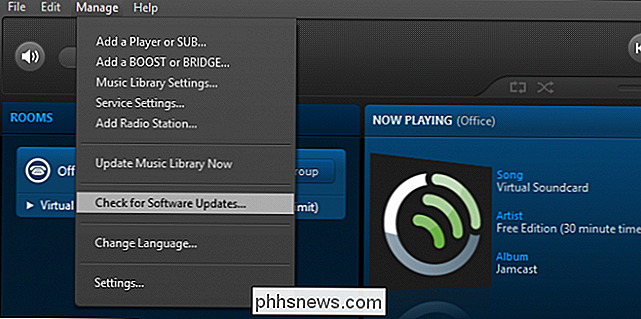
Nu när din Sonos-spelare är konfigurerad och registrerad kan du lägga till din lokalt lagrade musiksamling eller du kan ställa in Upp ditt bibliotek senare.
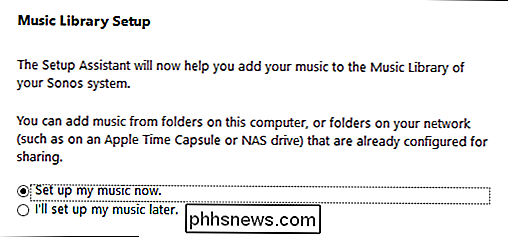
För att göra detta behöver OS X ditt administratörsnamn och lösenord än en gång.
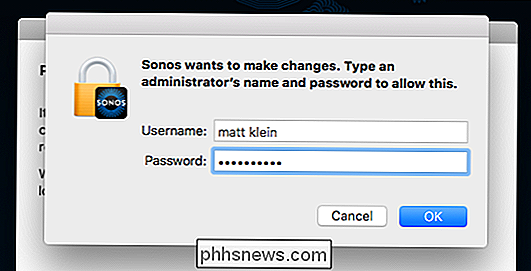
På Windows UAC kommer det sannolikt att visas. Välj "Ja".
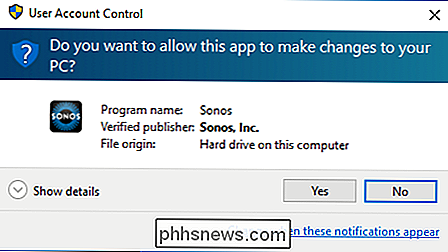
När du har pekat på din Sonos-programvara till var din musiksamling finns, kommer den att lägga till allt och du kan börja spela dina låtar var som helst i ditt hem där du har en Sonos-spelare.
Så här ställer du in ditt Sonos-system på en iOS- eller Android-enhet
Installationsrutinen för Android eller iOS-enheten är praktiskt taget identisk med den på en PC eller Mac, och nästan identisk med varandra, så igen kombinerar vi de båda systemen och pekar på några skillnader.
Det första steget är att ladda ner programvaran från sina respektive butiker. På en iPhone eller iPad kommer det att vara från App Store.
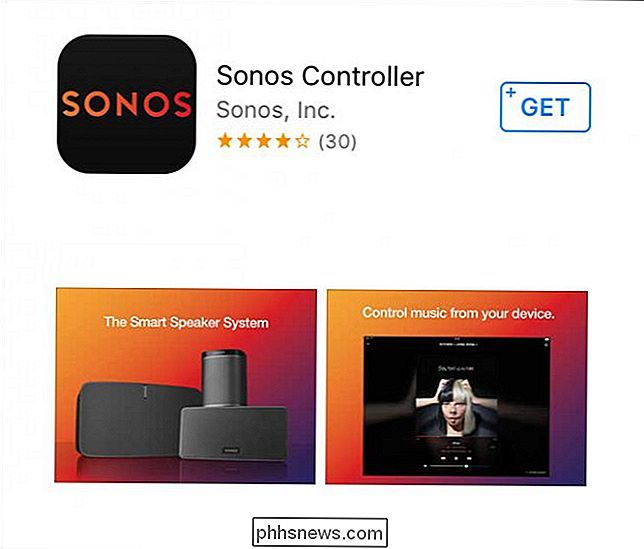
.
Och på en Android-enhet måste du hämta den från Play Butik. Du kan också ladda ner Sonos-programvaran för Amazon Kindle-enheter, om du har en.
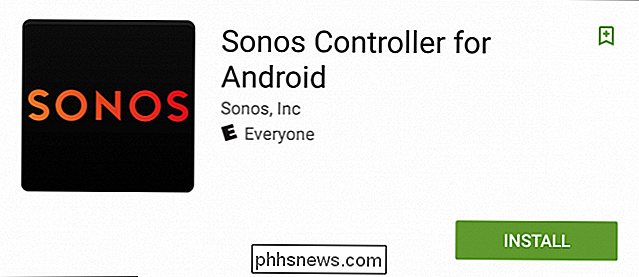
När du har installerat appen på din enhet är de återstående stegen ungefär som de var på skrivbordet. Först om du redan har konfigurerat ditt Sonos-system på annat håll kan du bara ansluta till det, annars trycker du på "Konfigurera ett nytt Sonos-system".
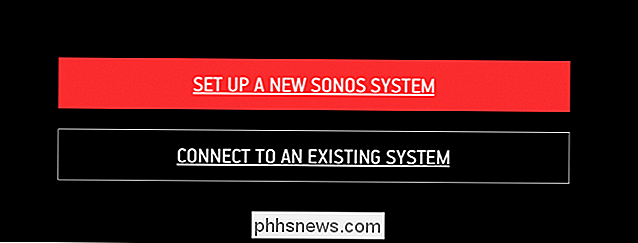
Eftersom vi inte använder någon speciell Sonos-utrustning för att ansluta vår spelare , vi vill välja "Standard Setup".
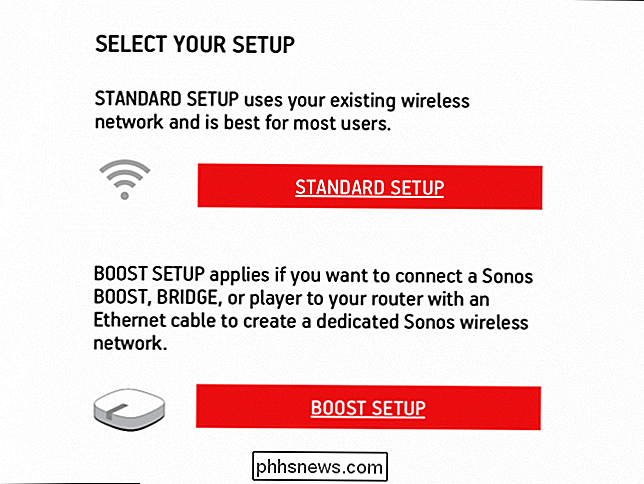
Din nya spelare kommer då att konfigureras för att bli konfigurerad på din mobila enhet.
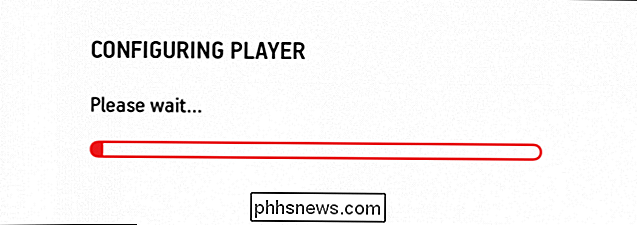
Den trådlösa inställningen liknar Android och iOS, förutom att iOS har ett extra steg
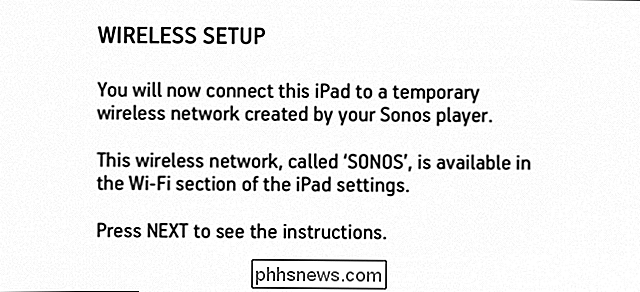
Det första du måste göra är dock den allvarliga knapptrycksceremonin.
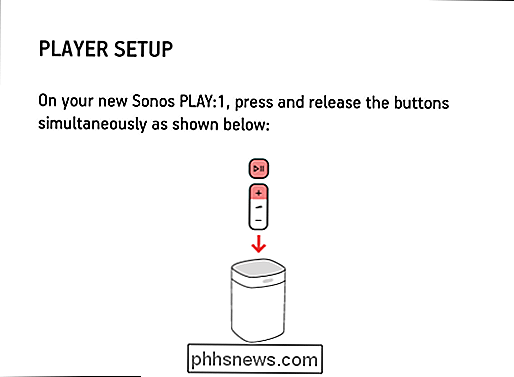
Om du ställer in spelaren på en iPad eller iPhone, kommer din erfarenhet att skilja sig från Android-användare.
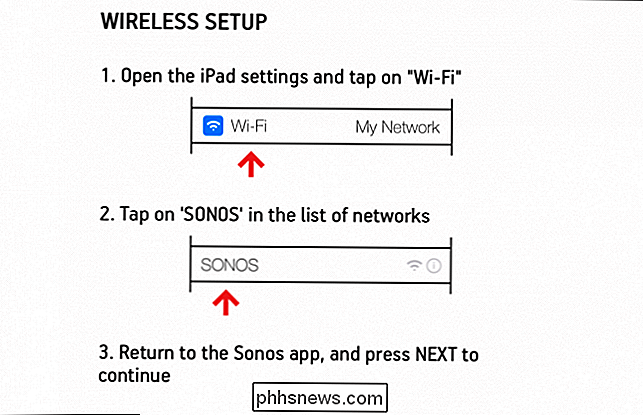
Du måste gå ur Sonos-inställningen och öppna Inställningarna och sedan trycka på "Wi-Fi".
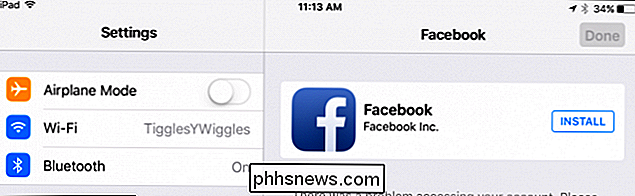
En gång i Wi-Fi-inställningarna trycker du på "Sonos" -punkten.
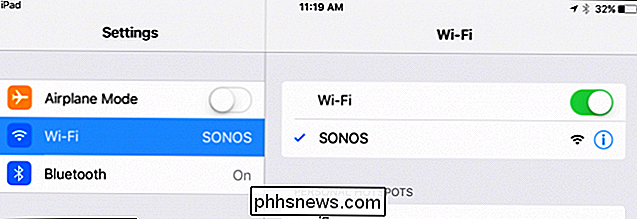
Sedan gå tillbaka till Sonos-programvaran för att fortsätta. Nu är du direkt ansluten till Sonos-spelaren.
Obs! Om du använder Android visas bara samma skärm som visas på vår iPad nedan.
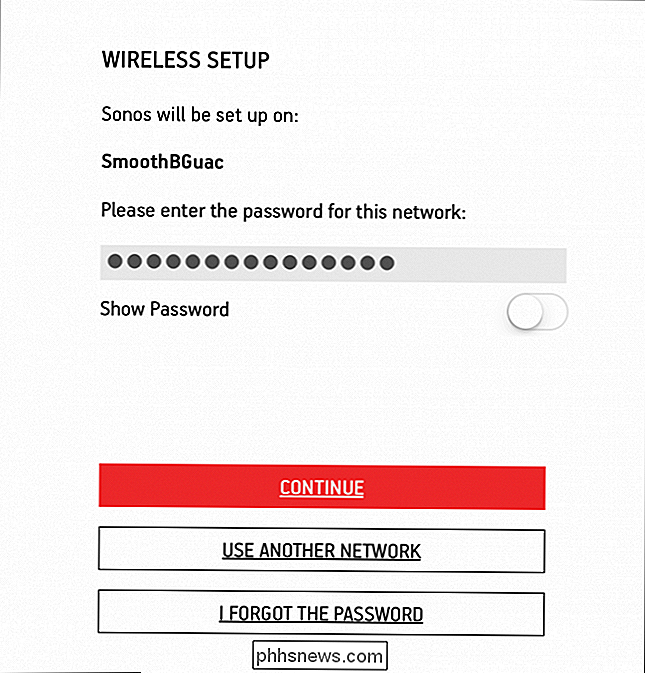
En gång skriver du in din Wi -Fi lösenord och tryck på "Fortsätt", det är dags att berätta för spelaren vad det kommer att kallas. Återigen heter vi Office "
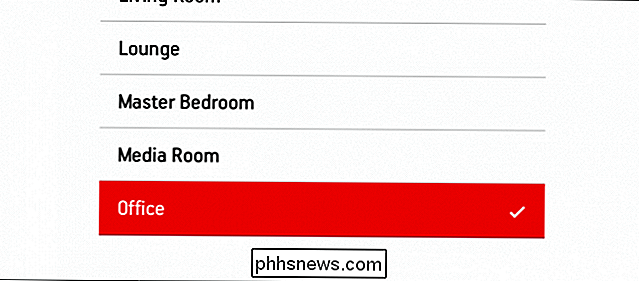
Om du vill lägga till en annan Sonos-spelare kan du göra det, annars trycker du på" Inte nu ".
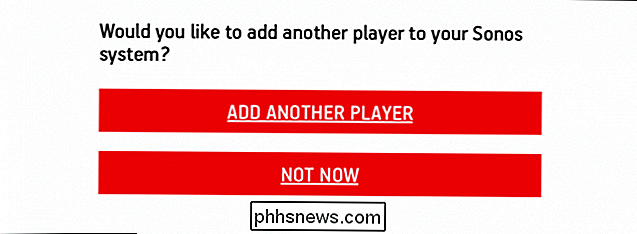
Vid denna tidpunkt bör du registrera din Sonos-enhet. Om du funderar på att hoppa över den här delen, kom ihåg att du inte kommer att kunna uppdatera din Sonos-programvara eller lägga till streamingtjänster.
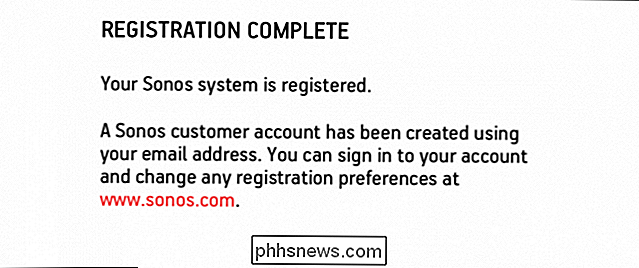
Om du vill registrera dig senare kan du göra det från Sonos-appen genom att knacka på "Inställningar" och sedan "Online Update".
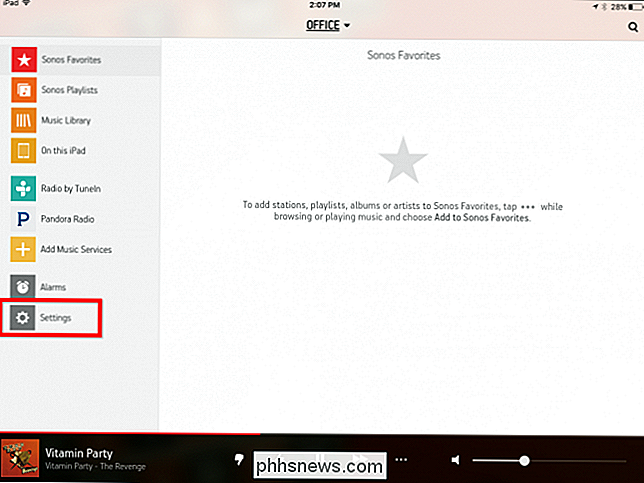
Härifrån är din Sonos-spelare konfigurerad så att du kan börja lägga till den från andra enheter. Så, oavsett vilken enhet Sonos-programvaran är installerad på, kommer du att ansluta till en befintlig enhet istället för att skapa en ny. Du kan nu lägga till din musik i Sonos-appen och eventuella streamingtjänster du kan prenumerera på.

Hur man avinstallerar tillägg i Chrome, Firefox och andra webbläsare
De flesta moderna webbläsare stöder tillägg, vilket lägger till ytterligare funktioner i din webbläsare. Men de färre tillägg du har installerat, desto snabbare är din webbläsare. Så här avinstallerar eller inaktiverar du tillägg som du inte använder. Program, som ditt antivirusprogram, kan ofta installera egna webbläsartillägg utan ditt tillstånd, så det här är användbart för att avinstallera dem också.

Så här anpassar du din Xbox En integritetsinställningar
Microsoft är inte främmande för kontroverser i privatlivet, så det är inte för förvånande att dess flaggskepp Xbox One-konsolen kommer med ett så stort utbud av anpassningsbara sekretessfunktioner. Användare kan konfigurera dussintals inställningar, från hur synligt deras spelinnehåll är på Xbox Live ner om huruvida en profil kan anslutas till Live alls.



