Så här spelar du spel från din PlayStation 4 till vilken Android-enhet som helst

Såsom Microsofts Xbox-till-PC-streaming kan Sonys PlayStation 4 strömma spel till några av Sonys Xperia-smartphones och surfplattor. Men med en liten tweak kan du strömma dina PlayStation 4-spel till nästan vilken Android-enhet som helst.
Steg 1: Installera den modifierade fjärrkontrollen App
Sony tillhandahåller en PS4 Remote Play-app i Google Play, men det är bara officiellt kompatibel med vissa Xperia-enheter.
Trots det kan det faktiskt fungera på en bredare mängd Android-enheter-Sony vill bara använda den för att driva egna Xperia-telefoner och -tabeller. XDA Developers Forum-användare twisted89 har ändrat Remote Play-appen så att den kan köras på ett större antal enheter. Det kommer inte heller att kontrollera om din enhet är rotad eller vägrar att fungera om din anslutningshastighet inte är tillräckligt långsam som den ursprungliga appen.
För att få det här måste du först öppna Android Inställningar och trycka på Kategorin "Säkerhet". Aktivera inställningen "Okända källor". Det här låter dig installera den modifierade Remote Play-appen utanför Google Play. Du kanske vill avaktivera den här inställningen efter att du har installerat appen.
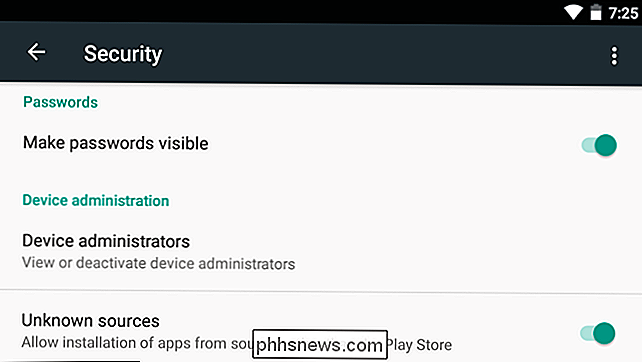
Sedan kan du gå till XDA Developers-forumssidan, hitta hämtningslänken för den senaste versionen och hämta den till din Android-enhet. Öppna APK-filen på din Android-enhet och acceptera att installera den.
Steg två: Anslut din PlayStation 4-kontroller
RELATED: Så här använder du en fysisk spelkontroller med en iPhone, iPad eller Android-enhet
Du kan spela PS4-spel med hjälp av pekskärmskontroller, men det är nog inte idealiskt för de flesta spel, som självklart är utformade för att spelas med en fysisk kontroller. Du kommer noga att ansluta en PS4-kontroller till din Android-enhet för att spela spel.
Det här är faktiskt ganska enkelt. Du kan koppla kontrollenheten med telefonen trådlöst med standard Bluetooth-parning. Håll bara ned "Dela" och "PlayStation" -knapparna på kontrollenheten tills ljusfältet börjar blinka för att sätta det i parningsläge.

Besök sedan Androids Bluetooth-inställningsskärm och välj styrenheten.
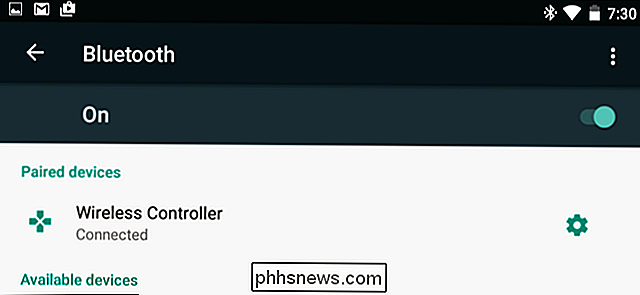
Du kan också Anslut den fysiskt till din Android-enhet direkt om du har rätt kabel. Om du har en USB OTG-kabeladapter kan du använda den vanliga USB-kabeln som medföljde konsolen för att ansluta den direkt till din Android-enhet, för
Om den är ansluten via en trådlös eller kabelansluten anslutning, det borde bara fungera. För att bekräfta att regulatorn fungerar efter att du har anslutit den, gå till startskärmen och flytta joystickarna. De ska låta dig välja ikoner på startskärmen och navigera i Androids gränssnitt.
På vissa Android-enheter används knappknapparna kan vara lite rubbad upp. Om regulatorens knappar inte fungerar som du förväntar dig när du börjar spela spel kan du installera SixAxis Controller-appen från Google Play och använda den för att ändra knappmappningarna. Detta kräver dock en rotad telefon. Det här är den enda delen av processen som kräver root, men det är inte nödvändigt på alla enheter. På vår Nexus 7-tablett verkade regulatorn fungera bra när det var parat över Bluetooth utan konfigurationskonfigurationer för regulatorer, ytterligare appar eller rooting.
Steg tre: Ställ in fjärrspel
Du kan nu starta Sonys fjärrspel "App och gå igenom konfigurationsprocessen. Tryck på "Nästa" för att fortsätta och hoppa över skärmens inställningsskärm. Om du redan har anslutit kontrollenheten via Bluetooth eller USB, ska den bara fungera ändå.
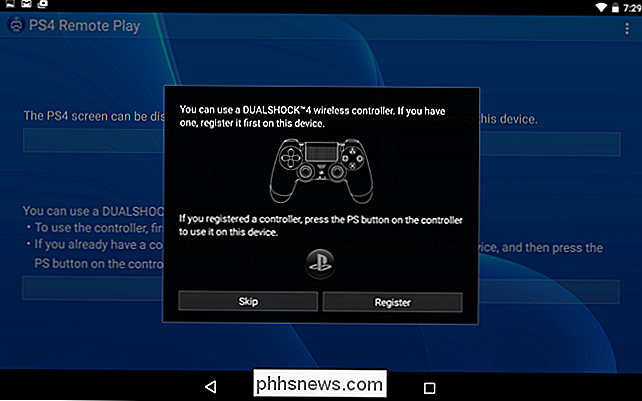
Du måste logga in med ditt PlayStation Network-konto (PSN). Om du antar att din Android-enhet är på samma Wi-Fi-nätverk som din PS4, kommer den att hitta din PS4 och ansluta. Om det inte går att ansluta automatiskt, får du veta att du besöker skärmen för fjärrspelningsanslutningsinställningar på din PS4. Den här skärmen ger dig en PIN-kod och du kan ange den PIN-koden på din Android-enhet för att koppla din PS4- och Android-enhet till Remote Play.
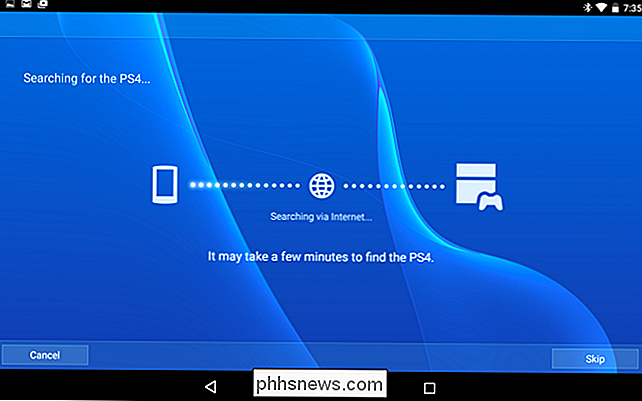
Du kan sedan använda kontrollenheten eller pekskärmen för att starta PS4-spel. Din PS4 kommer att köra dem och strömma dem till din Android-smarttelefon eller surfplatta.
Du bör kunna spela fjärran efter installationen för första gången, även om du befinner dig på ett annat Wi-Fi-nätverk eller på ett mobilnät, kan du spela spel från ditt hem PS4 till din enhet var du än befinner dig. Naturligtvis fungerar det inte lika smidigt om det måste överföra data via Internet. Det fungerar också bäst om du har en snabb Wi-Fi-anslutning.
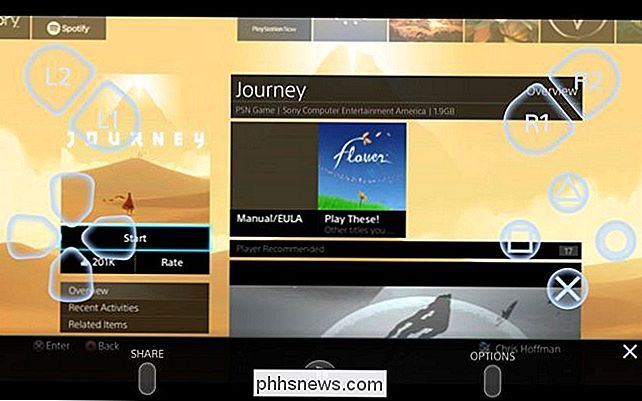
Sony har faktiskt erbjudit fjärrströmmar för ett tag. Sonys PlayStation Vita handhållna konsol, PlayStation TV-skärm och Xperia smartphones och surfplattor kan strömma spel från en PlayStation 4. Det här tricket utökar bara det här stödet till nästan alla Android-enheter.
Sony har meddelat att det officiellt kommer med denna funktion till Windows och Mac, och det kommer att visas i PS4-systemuppdatering version 3.50. Det finns också en inofficiell Windows-klient. Sony har dock inte meddelat att det officiellt kommer att erbjuda den här funktionen på icke-Xperia Android-enheter eller Apples iPhones och iPads. Det här officiella stödet kan vara nödvändigt under ganska lång tid om du vill strömma spel till andra än Xperia Android-enheter. Självklart erbjuder Microsoft inte stöd för att spela Xbox-spel till smartphones, inte ens Windows-telefoner. Så är det åtminstone något.
Bildkrediter: Vernon Chan på Flickr, Danny Willyrex på Wikipedia

Använd Excel-fönstret för att övervaka viktiga celler i en arbetsbok
Ibland får en bra funktion i en applikation aldrig det erkännande som det förtjänar och Watch-fönster i Excel är ett utmärkt exempel på en sådan funktion.Om du använder Excel regelbundet har du förmodligen arbetat med några mycket stora arbetsblad som spänner över hundratals, om inte tusentals rader. Det kan vara

Hur AutoRun Malware blev ett problem på Windows, och hur det var (mestadels) Fixat
Tack vare dåliga designbeslut var AutoRun ett gången ett stort säkerhetsproblem på Windows. AutoRun hjälpt till att skadlig programvara startar så snart du sätter in skivor och USB-enheter i din dator. Denna fel användes inte bara av skadliga upphovsmän. Det var famously används av Sony BMG att dölja en rootkit på musik-CD-skivor.



